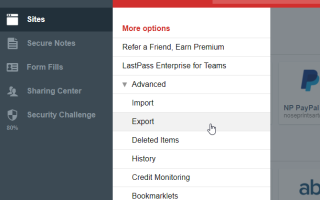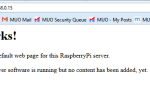Содержание
LastPass — один из самых популярных менеджеров паролей, но это не обязательно означает, что это лучший выбор для вас! Есть много других менеджеров паролей
которые имеют различные функции, ценовые планы или другие характеристики, которые делают их более привлекательными.
Но переключение между одним менеджером паролей и другим может быть пугающим. Это много конфиденциальных данных — что если передача не пройдет гладко? Этого достаточно, чтобы многие люди не думали серьезно об изменениях. Иногда процесс не совсем простой, но если вы хотите переключиться, это не должно вас сдерживать!
Мы проделали тяжелую работу для вас и выяснили, как перейти с LastPass на три других популярных менеджера паролей. Если вы рассматриваете 1Password, Dashlane или KeePass, мы покажем вам, что вам нужно делать.
Экспорт данных LastPass
Первое, что вам нужно сделать, это получить текущие данные из LastPass, чтобы вы могли импортировать их в новый менеджер. К счастью, LastPass делает это очень просто.
Войдите в свое хранилище либо через расширение, либо с LastPass.com. Нажмите Больше вариантов в левом нижнем углу и выберите Дополнительно> Экспорт.
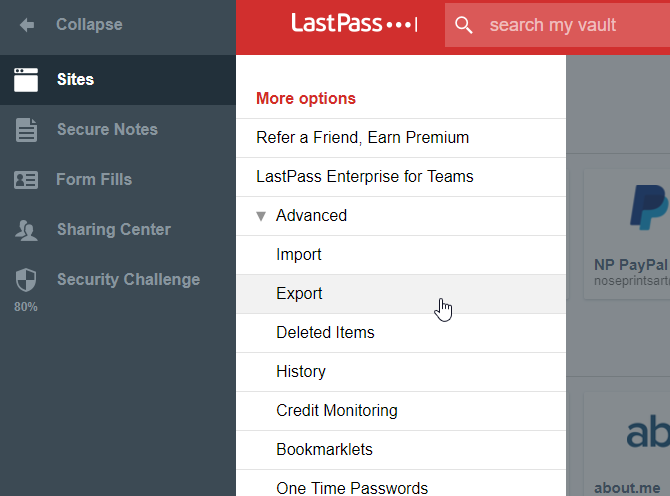
Как только вы это сделаете, вы получите экран, полный текста. Скопируйте все это, вставьте в текстовый редактор и сохраните как файл CSV (это своего рода быстрая и простая база данных, идеально подходящая для экспорта и редактирования данных
). Теперь у вас есть вся информация о LastPass, сохраненная на вашем компьютере.
Это важно: храните этот файл в надежном месте. Удалите его, как только закончите, и сохраните в защищенной папке
пока тебе еще это нужно.
Вы также можете экспортировать данные заполнения формы, которые будут включать данные вашей кредитной карты. Некоторые приложения могут импортировать эти данные, а другие — нет. Чтобы экспортировать его, откройте расширение браузера LastPass и нажмите Дополнительные параметры> Дополнительно> Экспорт> Заполнение форм.
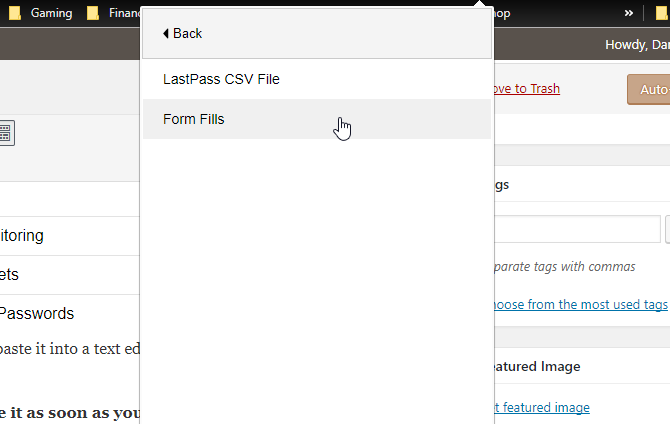
Вы получите информацию того же типа, что и при предыдущем экспорте. Сохраните его как другой файл.
Получив эту информацию, вы готовы поместить ее в новый менеджер паролей!
Импорт данных LastPass в 1Password
Получить информацию о вашем сайте в 1Password очень просто. Как только вы настроите свою учетную запись, нажмите на имя вашей учетной записи 1Password в правом верхнем углу и выберите Импортировать.
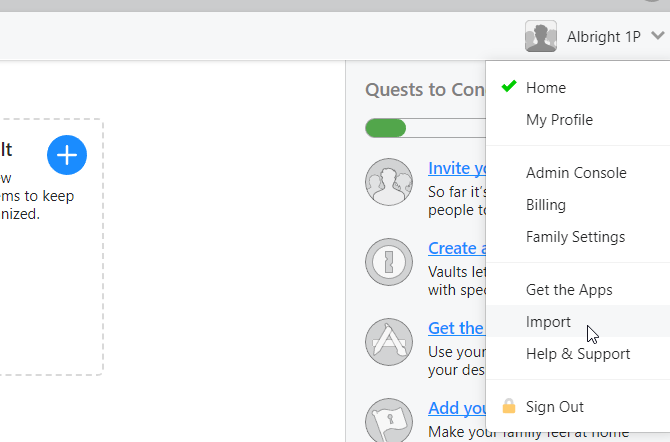
1Password предоставит вам возможность импортировать информацию 1Password, LastPass и Dashlane. Выбрать LastPass.
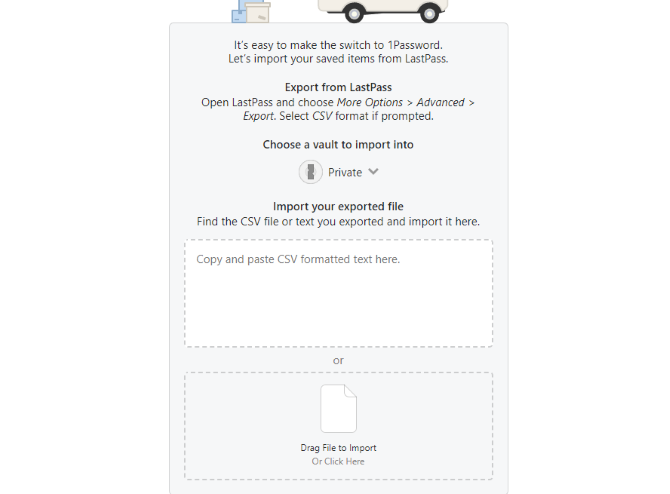
Вы можете скопировать и вставить текстовые данные из экспорта LastPass или использовать загрузчик для добавления файла CSV.
Вот и все, что нужно сделать! Все ваши сайты и пароли LastPass теперь будут в 1Password.
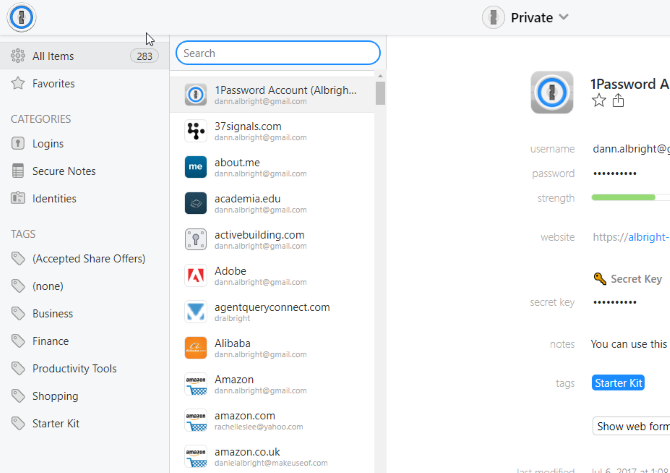
Он также должен быть в состоянии захватить ваши безопасные заметки, а также. К сожалению, в настоящее время 1Password не поддерживает импорт заполнения форм.
Импорт данных LastPass в Dashlane
Как и 1Password, Dashlane имеет встроенные возможности импорта LastPass. Однако, в отличие от 1Password, он также поддерживает импорт формы, поэтому вам не нужно повторно вводить личную информацию и кредитные карты.
Чтобы начать, откройте приложение Dashlane и нажмите Файл> Импортировать пароли> LastPass.
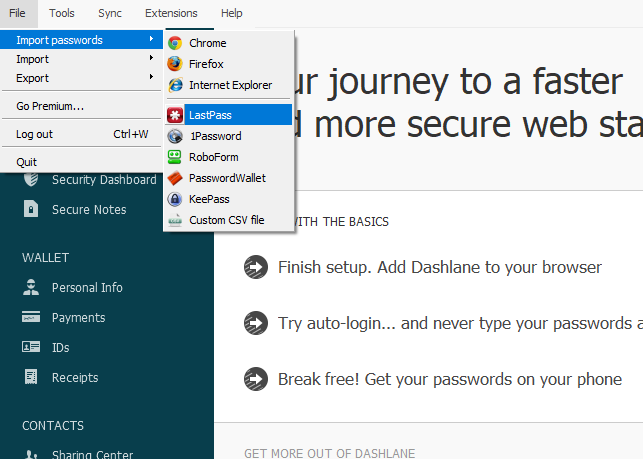
Затем нажмите следующий и выберите сохраненный файл CSV (Dashlane не дает вам возможности копировать и вставлять вашу информацию).
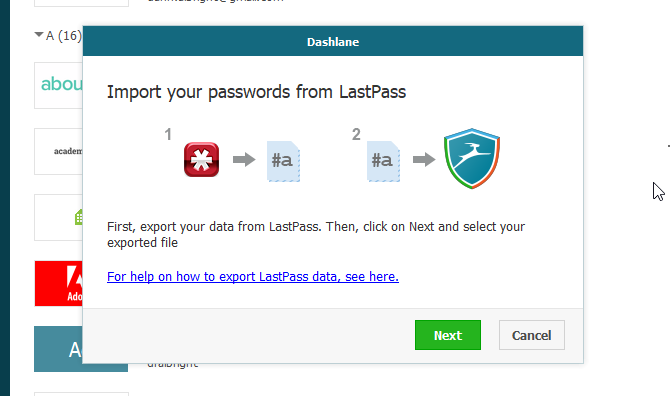
Вы увидите подтверждающее сообщение и будете готовы к работе.
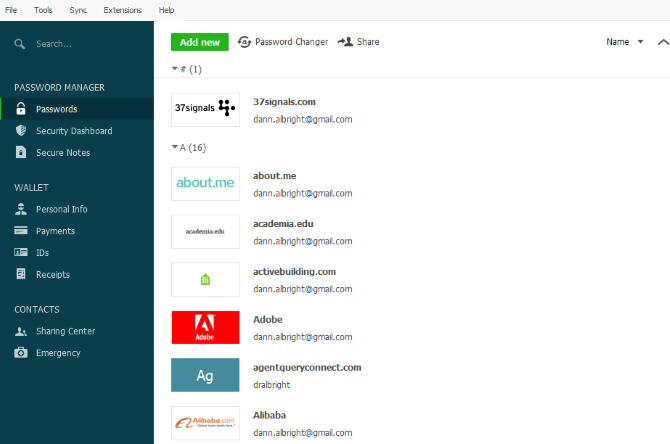
Используйте тот же процесс для импорта ваших форм: перейдите к Файл> Импортировать пароли> LastPass, и загрузить форму заполнения экспорта.
Интересно, что Dashlane сообщает, что у некоторых пользователей возникают проблемы с импортом информации LastPass, которая была экспортирована из Chrome. Вместо этого они рекомендуют Firefox.
Импорт данных LastPass в KeePass
В целом, KeePass не так интуитивно понятен, как другие варианты, но он достаточно мощный
, То же самое относится и к импорту пароля. Но с помощью нескольких дополнительных шагов, вы можете сделать это.
Во-первых, убедитесь, что вы используете версию 2 настольного приложения KeePass. Идти к Справка> О KeePass… и убедитесь, что номер версии начинается с 2.
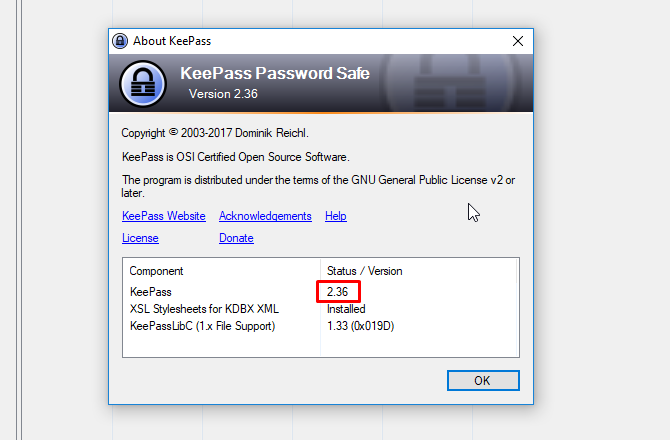
Если он начинается с 1, перейдите на KeePass.info и загрузите Professional Edition.
Как только вы настроили базу данных (нажмите Файл> Новый и следуйте инструкциям), вы готовы к импорту. Сохраните ваш экспортный документ LastPass, так как KeePass не предоставляет вам возможность копирования и вставки.
Откройте настольное приложение и перейдите к Файл> Импорт… Выбрать Универсальный импортер CSV и выберите свой файл.
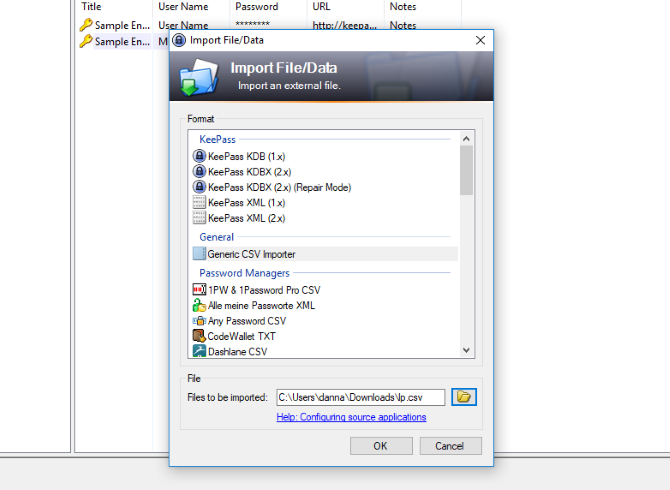
Нажмите Хорошо и вы увидите предварительный просмотр ваших данных. Нажмите следующий дважды, чтобы добраться до предварительный просмотр экран (вы также можете выбрать его из вкладок в верхней части окна).
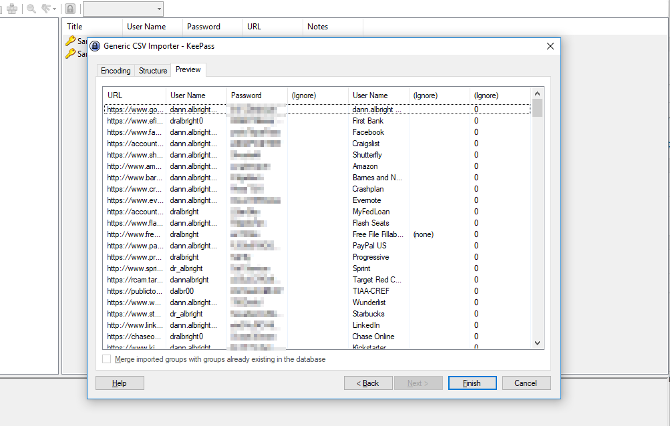
В моем импорте LastPass KeePass идентифицировал два поля имени пользователя. Это не правильно, поэтому нам нужно это исправить. Возвращайтесь к Состав панель.
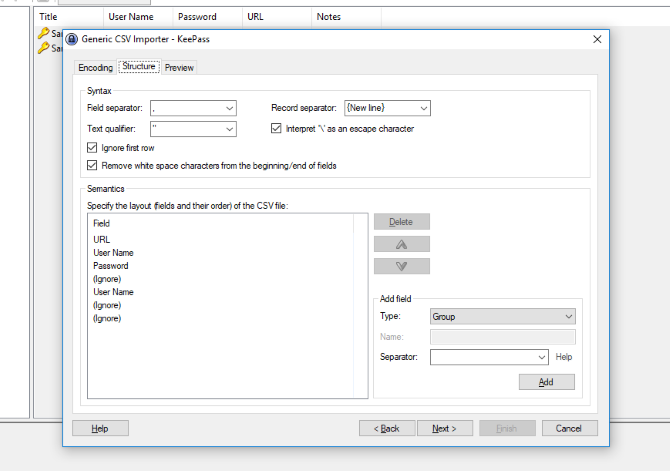
Отсюда вы можете перемещать, добавлять и удалять поля, пока Семантика раздел соответствует структуре вашего файла CSV. Чтобы исправить мою проблему, я удалил второе поле «Имя пользователя», выбрав его и нажав удалять кнопка. Затем я добавил поле заголовка, выбрав заглавие в Добавить поле падать. После нажатия добавлять, Я использовал стрелки, чтобы переместить его в правильное место.
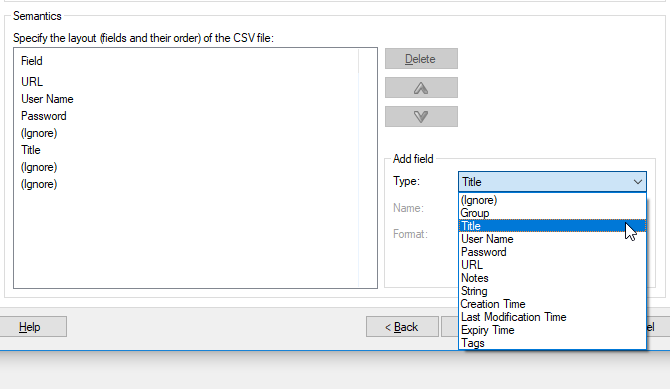
Как только вы закончите настройку полей, снова проверьте все в панели предварительного просмотра и нажмите Конец. После этого вы увидите свои пароли, импортированные в KeePass!
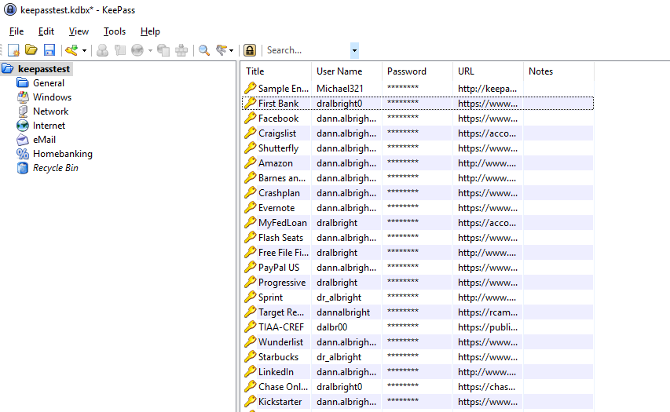
Это похоже на большую работу, но KeePass предоставляет вам самые широкие возможности для импорта ваших паролей из LastPass.
Переключение с LastPass не так сложно, как кажется!
Когда вы начинаете, может показаться, что вы экспортируете свои данные из LastPass и импортируете их в другой менеджер паролей — это больше проблем, чем стоит. Но с расширением возможностей импорта процесс все время становится проще. В большинстве случаев это занимает всего несколько минут и очень мало технических ноу-хау.
Беспокоитесь ли вы о нарушении LastPass?
или вы просто хотите попробовать что-то новое, нетрудно получить всю вашу информацию от одного менеджера паролей к другому.
Вы перенесли свои данные из LastPass в другой менеджер паролей? Это сработало хорошо? Если у вас есть какие-либо советы, как сделать процесс более плавным, поделитесь ими в комментариях ниже!
Изображение предоставлено: maxsattana через Shutterstock.com