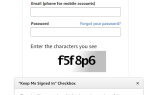Содержание
- 1 Что такое приватный просмотр?
- 2 Как включить режим приватного браузера
- 2.1 Как включить Chrome в качестве частного браузера (режим инкогнито)
- 2.2 Как стать инкогнито в Chrome на мобильном
- 2.3 Как перейти к приватному просмотру в Safari на Mac
- 2.4 Как открыть приватный просмотр в Safari на iOS
- 2.5 Как включить приватный просмотр в Firefox на ПК
- 2.6 Как включить приватный просмотр в Firefox на мобильном телефоне
- 2.7 Как открыть приватный просмотр в Microsoft Edge на ПК (в режиме InPrivate)
- 2.8 Включение частного просмотра в Microsoft Edge на мобильном устройстве
- 2.9 Как открыть приватное окно в Opera на ПК
- 2.10 Как включить приватный просмотр в Opera на мобильном телефоне
- 2.11 Как включить приватный браузер в Вивальди
- 3 Как отключить режим приватного просмотра
- 4 Частные браузеры для поиска в Интернете
- 5 Работайте в Интернете более безопасно
С ростом осведомленности о личных данных и о том, как компании собирают их для продажи, неудивительно, что люди заинтересованы в том, чтобы их онлайн-привычки были более конфиденциальными.
Одним из таких способов является использование частных режимов браузера в режиме онлайн. Вот ваше руководство по приватному просмотру и как включить его в своем браузере.
Что такое приватный просмотр?
Приватный просмотр — это сеанс browserg, в котором история посещений, файлы cookie и веб-кэши
не хранятся Другие данные, такие как пароли и данные автозаполнения, также не сохраняются во время частного просмотра.
Вы можете включить приватный просмотр с помощью встроенных инструментов в своем интернет-браузере, таких как режим Chrome в режиме инкогнито. Но вы также можете использовать специализированный браузер вместо обычного, чтобы предотвратить сохранение вашей истории.
Важно понимать, что приватный просмотр — это не то же самое, что использование VPN. При закрытом просмотре локальные файлы не сохраняются в вашем браузере во время сеанса, например файлы cookie и ваша история.
Однако приватный просмотр не маскирует ваш IP-адрес. Он также не скрывает вашу деятельность от вашего интернет-провайдера или администраторов сети на рабочем месте. Это также не предотвращает сохранение других следов вашей интернет-активности, таких как файлы, загруженные на ваш жесткий диск.
Приватный просмотр является специфическим для приложения браузера и не может контролировать следы вашей активности, которые хранятся вне приложения. Важно понимать это различие.
Как включить режим приватного браузера
У всех основных интернет-браузеров есть встроенные инструменты приватного просмотра. Тем не менее, они доступны по-разному. Есть также некоторые различия между включением частного просмотра в настольных и мобильных версиях каждой программы.
Вот как превратить каждый из основных интернет-браузеров в частный браузер с помощью встроенных инструментов.
Как включить Chrome в качестве частного браузера (режим инкогнито)
Включение режима инкогнито в Chrome не может быть проще. В настольной версии браузера просто используйте ярлык Ctrl + Shift + N. Вы также можете использовать раскрывающееся меню в правом верхнем углу браузера и выбрать Новое окно в режиме инкогнито начать сеанс частного браузера в этом окне.
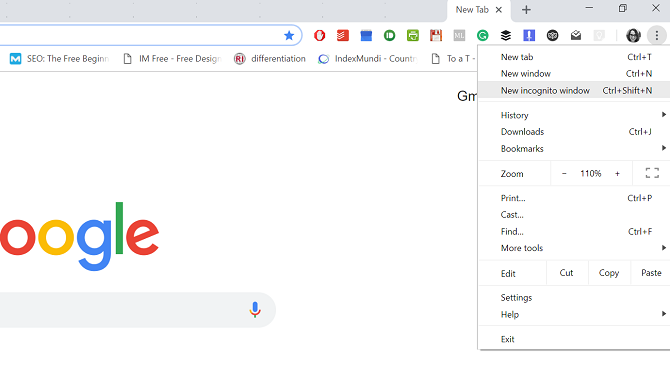
Вы можете определить, находитесь ли вы в режиме инкогнито на настольной версии Chrome, по значку инкогнито. Ищите этот значок, который включает в себя шляпу и очки, справа от панели поиска.
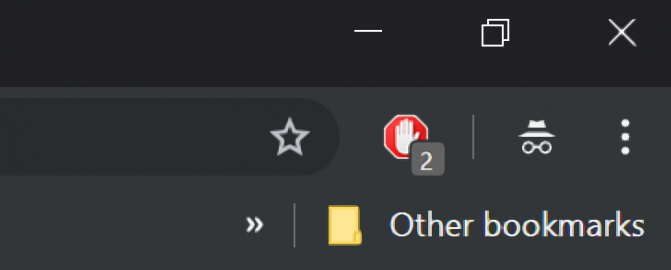
Как стать инкогнито в Chrome на мобильном
В мобильной версии Chrome доступ к режиму инкогнито можно получить через раскрывающееся меню справа от строки URL-адреса. Здесь выберите Новая вкладка инкогнито и откроется новая вкладка в режиме приватного просмотра.
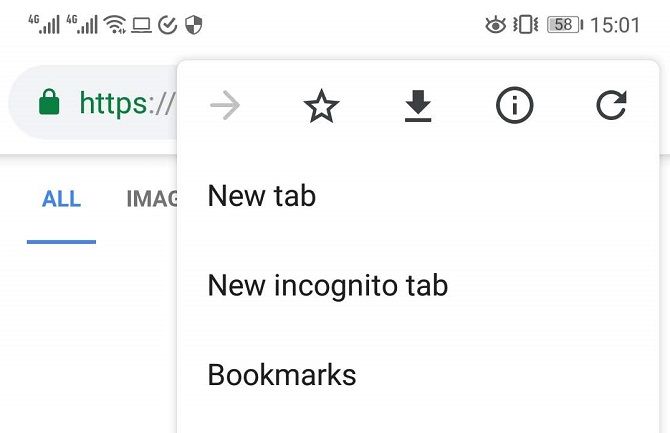
Как перейти к приватному просмотру в Safari на Mac
В настольном приложении Safari вы можете использовать ярлык или верхнее меню для доступа к приватному просмотру. Просто используйте ярлык Shift + Cmd + N открыть новое приватное окно просмотра.
В противном случае перейдите на верхнюю строку меню в программе и выберите Файл> Новое личное окно открыть новое приватное окно просмотра.
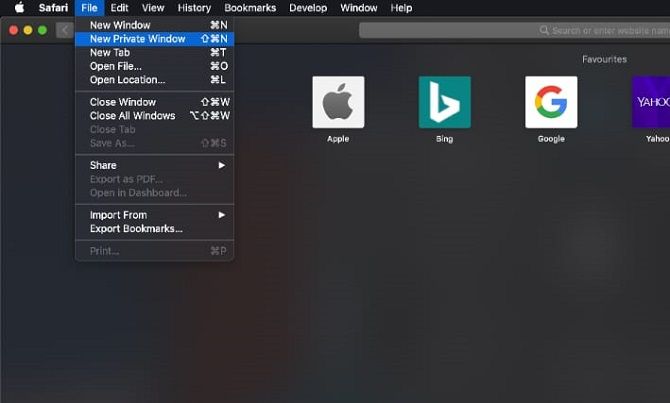
Как открыть приватный просмотр в Safari на iOS
Как и в других браузерах, доступ к приватному просмотру в Safari в мобильном приложении отличается от версии для настольного компьютера. В приложении для iOS вам нужно будет открыть Safari и выбрать значок вкладок, который выглядит как два квадрата.
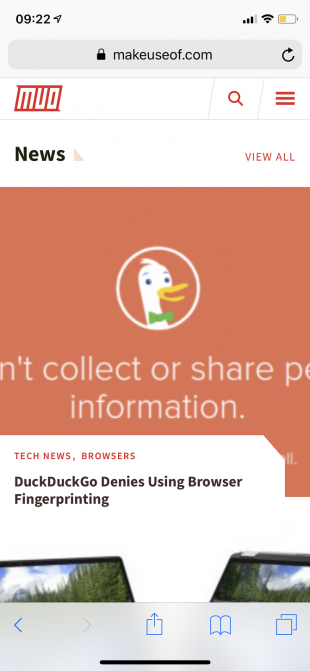
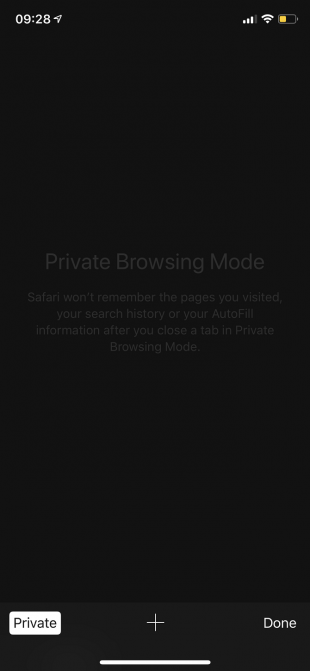
Затем вам нужно будет выбрать Личное меню в левом нижнем углу приложения, где вы можете открыть новую вкладку, используя + значок.
Как включить приватный просмотр в Firefox на ПК
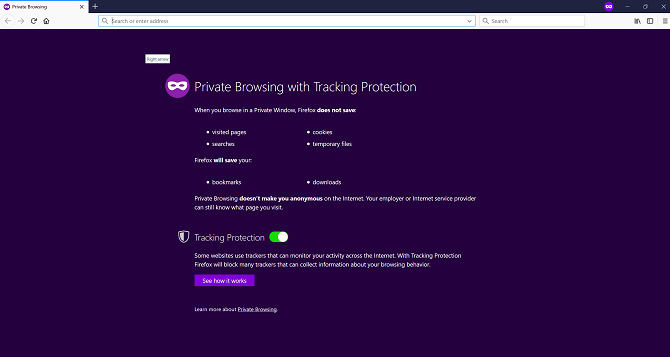
Доступ к приватному режиму просмотра Firefox очень прост. В настольной версии браузера вы можете использовать ярлык Ctrl + Shift + P. Вы также можете получить доступ к приватному просмотру, щелкнув раскрывающееся меню в правом верхнем углу браузера и выбрав Новое личное окно.
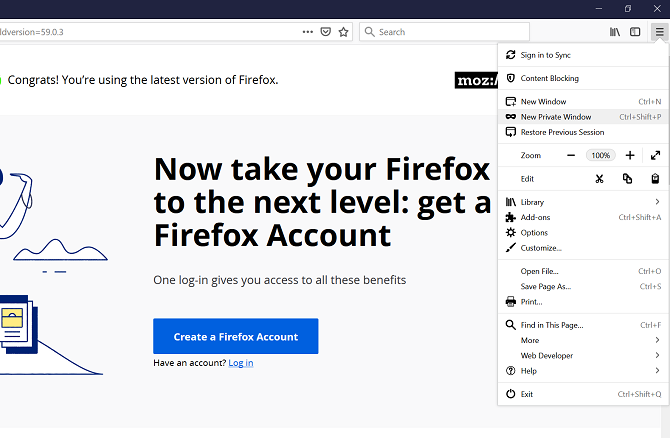
Вы можете сказать, что находитесь в окне частного режима, проверив значок частного окна в правом верхнем углу окна, рядом со значками свертывания и закрытия.
Как включить приватный просмотр в Firefox на мобильном телефоне
В мобильной версии Firefox вы можете получить доступ к режиму приватного просмотра через раскрывающееся меню в правом верхнем углу приложения. Выберите меню и затем нажмите на Новая личная вкладка открыть приватное окно просмотра.
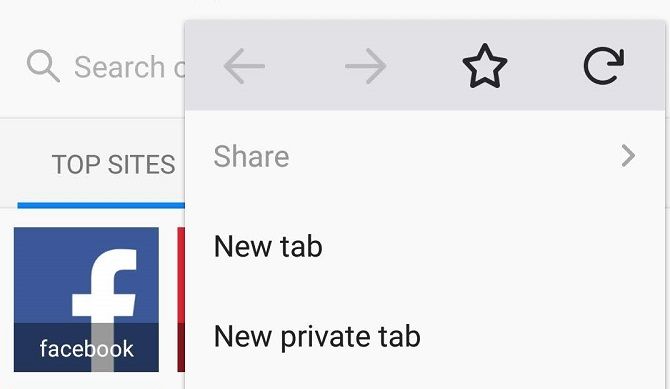
Как открыть приватный просмотр в Microsoft Edge на ПК (в режиме InPrivate)
Частный режим просмотра Microsoft называется InPrivate. Вы можете легко получить доступ к режиму в браузере на рабочем столе с помощью ярлыка Ctrl + Shift + P.
Еще один способ открыть окно InPrivate — перейти в раскрывающееся меню справа вверху и выбрать Новое окно InPrivate. Это откроет приватную сессию просмотра в Edge.
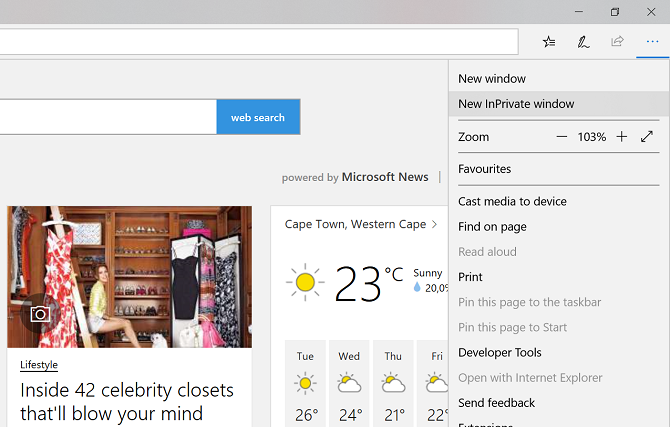
Edge имеет выделенную область перед вашими вкладками, чтобы показать, что вы находитесь в режиме приватного просмотра. Эта выделенная область синего цвета с текстом «InPrivate». Если вы не уверены, открыли ли вы окно частного просмотра, просто проверьте эту область.
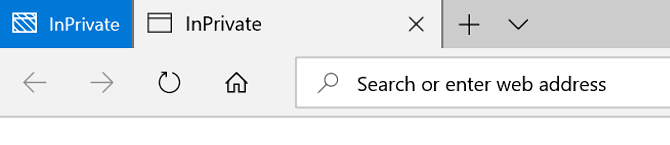
Включение частного просмотра в Microsoft Edge на мобильном устройстве
Мобильное приложение Microsoft Edge работает несколько иначе, чем настольная версия. На самом деле, есть два способа доступа к режиму InPrivate в мобильном приложении Edge.
Первый способ — выбрать кнопку меню в правом нижнем углу приложения и выбрать Новая вкладка InPrivate. Это откроет новую вкладку частного просмотра в приложении.
Другой способ — выбрать значок вкладок чтобы получить доступ к меню вкладок. Здесь вы можете выбрать Наедине меню в верхней части приложения, чтобы открыть режим InPrivate. Ваши различные вкладки InPrivate будут храниться здесь до тех пор, пока вы их не закроете.
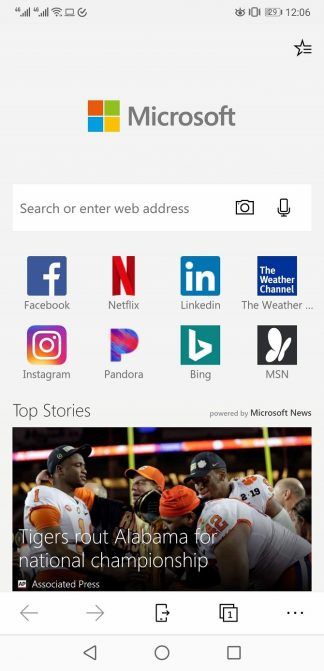
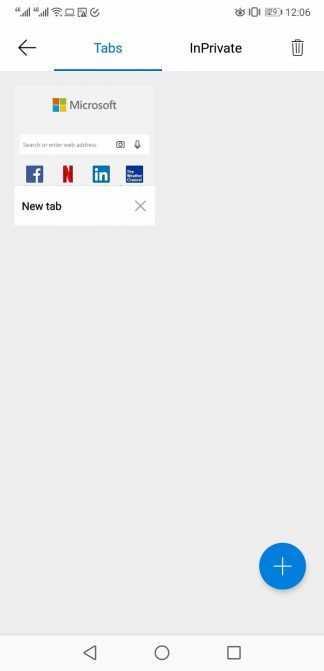
Как открыть приватное окно в Opera на ПК
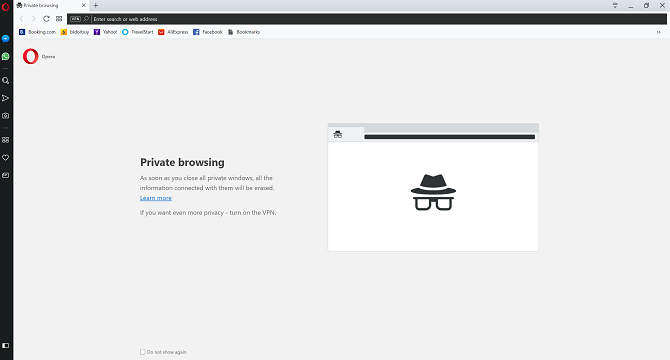
Включение приватного просмотра в Opera для настольной версии браузера такое же, как и для Chrome. Вам просто нужно использовать ярлык Ctrl + Shift + N. Это откроет новое приватное окно браузера.
Вы также можете нажать на логотип Opera в верхнем левом углу экрана, чтобы открыть раскрывающееся меню и выбрать Новое приватное окно включить приватный режим в браузере.
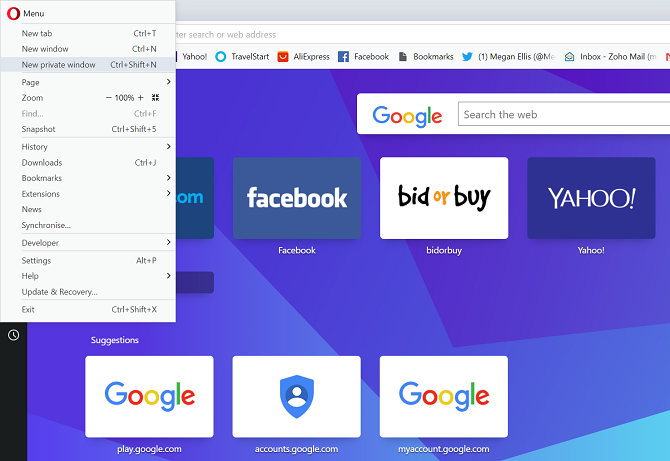
Как включить приватный просмотр в Opera на мобильном телефоне
На мобильном процесс немного отличается. В мобильном браузере Opera вам нужно будет выбрать значок вкладок (квадрат с цифрой внутри) в левом нижнем углу приложения.
Откроется окно быстрого набора, где вы сможете увидеть все свои вкладки. В верхней части приложения вы можете увидеть две категории вкладок: обычные и частные. Нажмите Частный или же красть к правому окну чтобы войти в режим приватного просмотра в приложении.
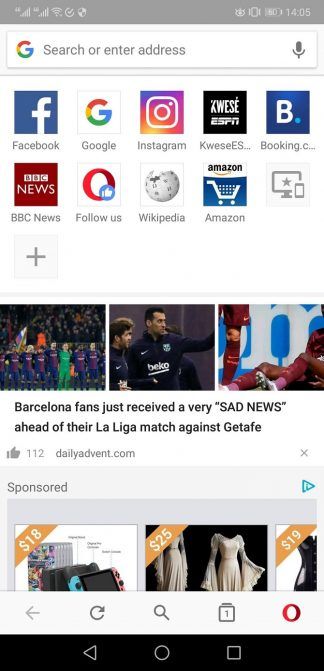
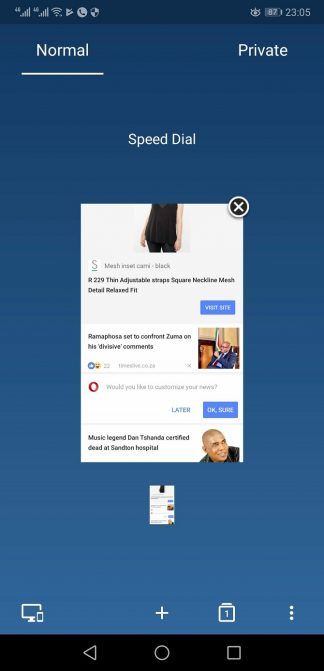
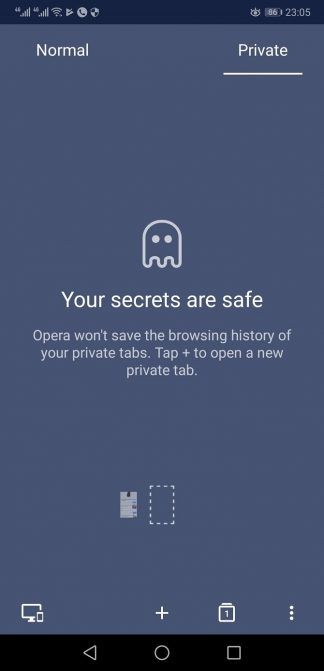
Затем выберите + значок открыть новую личную вкладку. Эти новые вкладки будут открыты в режиме приватного просмотра. Все личные вкладки можно просмотреть в этом меню быстрого набора.
Как включить приватный браузер в Вивальди
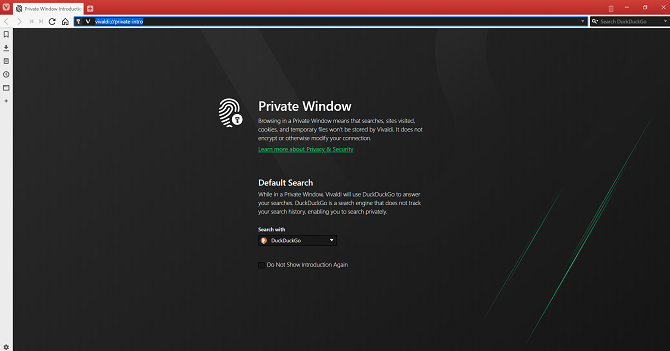
Вы можете открыть личное окно в браузере Vivaldi с тем же ярлыком, что и Chrome и Opera. Чтобы открыть новое личное окно, просто используйте ярлык Ctrl + Shift + N.
Вы также можете открыть личное окно, нажав на логотип Vivaldi в левом верхнем углу окна браузера, чтобы открыть раскрывающееся меню. Тогда просто перейдите к Файл> Новое личное окно открыть приватное окно просмотра.
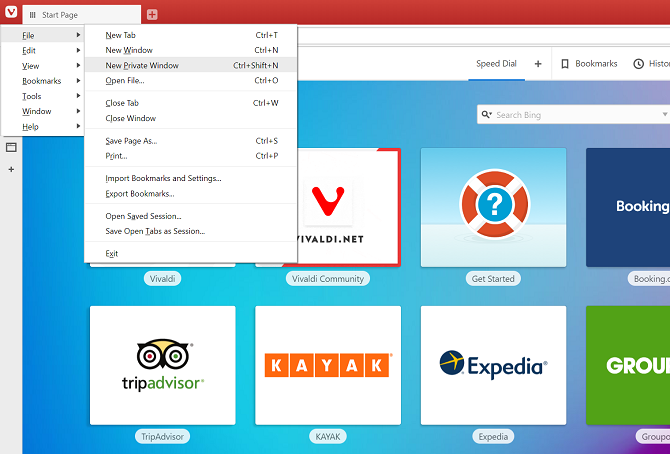
Как отключить режим приватного просмотра
Поскольку режим приватного просмотра не является настройкой по умолчанию в этих браузерах, выйти из него очень просто. Просто закройте приватное окно просмотра, и все новые открытые вами окна будут в обычном режиме.
Некоторые мобильные приложения позволяют закрывать все вкладки частного просмотра в окне уведомлений на смартфоне.
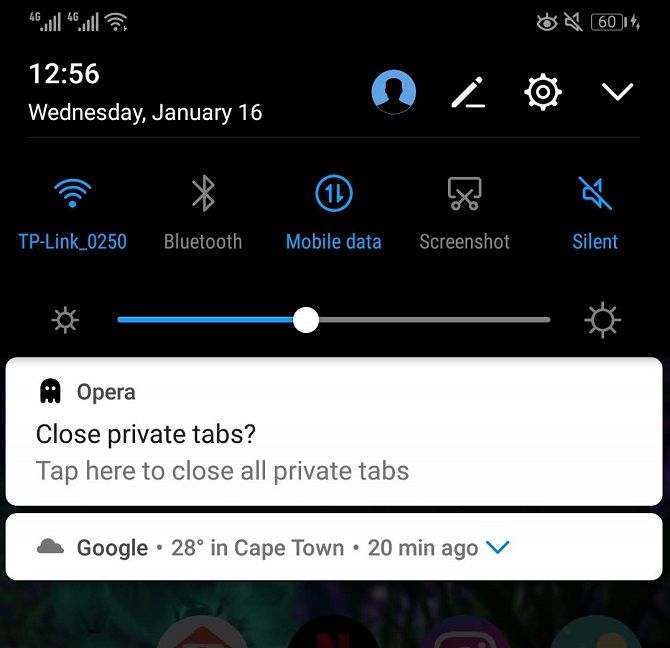
В мобильных приложениях, таких как Firefox и Opera, просто вернитесь в обычный режим в окне вкладок, чтобы выйти из частного просмотра.
Частные браузеры для поиска в Интернете
Помимо использования встроенных инструментов браузера для включения частного просмотра, существуют также автономные браузеры и приложения, которые по умолчанию являются частными браузерами.
Одним из примеров этого является мобильное приложение DuckDuckGo Privacy Browser, которое является частью набора приложений DuckDuckGo для обеспечения конфиденциальности. Он не хранит данные о просмотре и не позволяет рекламодателям отслеживать сеансы вашего браузера. Он даже имеет кнопку «огонь», которая очищает все вкладки и сеансы одним нажатием.
Существует также ряд настольных браузеров, ориентированных на конфиденциальность, таких как Tor Browser и Epic Browser. Тем не менее, эти браузеры проходят через простые приватные режимы просмотра и помогают вам оставаться полностью анонимными. Вы можете узнать больше об этих анонимных интернет-браузерах в нашем руководстве по четырем браузерам, которые являются полностью частными
,
Всегда проверяйте, какую именно информацию защищают эти браузеры и какие данные они хранят.
Работайте в Интернете более безопасно
Теперь, когда вы знаете, как включить режимы конфиденциальности в различных интернет-браузерах, вы можете предпринять дальнейшие шаги по защите вашей конфиденциальности в Интернете.
От инструментов шифрования электронной почты до расширений конфиденциальности для вашего браузера, проверьте эти важные приложения, которые могут защитить вашу конфиденциальность в Интернете
,