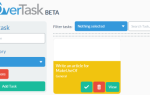Содержание
Просмотр быстрее
не является труднодостижимой целью и не требует кардинальных изменений в вашем рабочем процессе. Принятие нескольких простых новых привычек должно помочь. Использование сочетаний клавиш чаще всего является одним из них. Позвольте познакомить вас с некоторыми из них, которые помогут вам быстрее выполнить различные задачи, связанные с браузером — управлять вкладками, искать текст, открывать веб-сайты, удалять историю.
Пользователи Linux и macOS, пожалуйста, обратите внимание …
Если вы работаете на Mac, вы обнаружите, что большинство ярлыков, перечисленных здесь, будут работать нормально, если вы поменяете местами Ctrl ключ для команда ключ. Если есть какие-либо исключения, мы перечислим их по пути и предоставим альтернативные ярлыки, где это возможно.
Если вы являетесь пользователем Linux, вы обнаружите, что большинство ярлыков, перечисленных здесь, будут работать для вас. Для тех, кто этого не делает, лучше всего искать в документации вашего браузера правильные ярлыки.
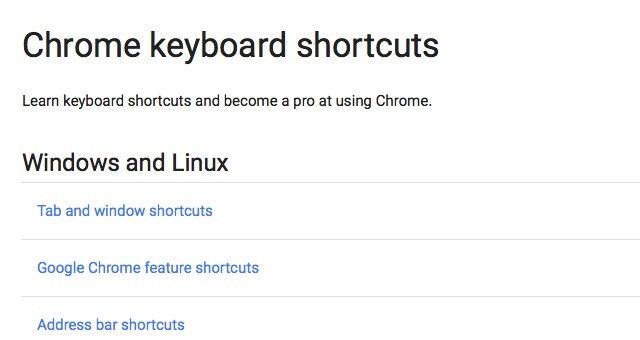
Для управления вкладками и окнами
Вкладки являются основной валютой браузера, поэтому важно знать, как обрабатывать вкладки
и справиться с ними быстро.
Удар Ctrl + T каждый раз, когда вы хотите открыть новую вкладку и Ctrl + W закрыть существующий. Случайно закрыли вкладку? Верни его с Ctrl + Shift + T.
CTRL Shift T открывает вкладку, которую вы только что закрыли. Разум УДАР. #gafesummit pic.twitter.com/1ixRvRbpPo
— Джен Беннетт (@ jbennett1985) 10 июня 2016 г.
Уберите руку с мыши и используйте Ctrl + Tab переключиться на следующую вкладку, и на следующую, и на следующую. Хотите перебрать вкладки назад? Добавить сдвиг ключ к соединению, то есть хит Ctrl + Shift + Tab. Для этой пары ярлыков вам не нужно заменять Ctrl с CMD на macOS.
использование Ctrl + 1 чтобы перейти к первой вкладке, то есть к крайней левой. Ярлыки Ctrl + 2, Ctrl + 3, Ctrl + 4, и так далее, вы попадете на вторую, третью, четвертую вкладку и т. д. Это работает только до Ctrl + 8 то есть восьмая вкладка.
Если вы хотите перейти на последнюю вкладку, используйте Ctrl + 9. Этот ярлык всегда приводит вас к первой вкладке справа, если у вас открыто девять вкладок или 90. Обратите внимание, что он не работает в Safari и Opera, если у вас не менее девяти вкладок, и в этом случае он переходит на девятую. вкладка.
Ctrl + N открывает новое окно. Если вы хотите перейти в режим инкогнито, то есть, если хотите открыть новое окно в режиме инкогнито, нажмите Ctrl + Shift + N. Здесь Firefox и Microsoft Edge работают немного по-разному. В этих двух браузерах вам понадобится ярлык Ctrl + Shift + P открыть новое окно в режиме инкогнито, то есть окно частного просмотра в Firefox или окно просмотра InPrivate в Edge. Имейте в виду эти четыре пункта
когда вы просматриваете инкогнито.
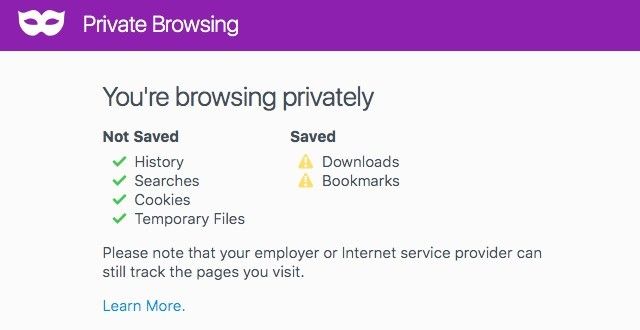
Для веб-сайта и навигации по веб-странице
Если вам нужно было запомнить только один ярлык из всей этой группы, пусть это будет один: Ctrl + L. Он переместит вас в адресную строку и выберет ее содержимое, что означает, что вы можете начать вводить ключевое слово или название веб-сайта за один шаг каждый раз. В некоторых браузерах Alt + D а также F6 работать так же, как Ctrl + L. Посмотри, работают ли они у тебя!
Вместо того, чтобы вводить www.makeuseof.com в адресной строке, вы можете быстрее сюда добраться, введя makeuseof и нажав Ctrl + Enter. Этот ярлык добавляет www. и .com части URL и загружает соответствующую страницу. Точно так же, Shift + Enter а также Ctrl + Shift + Enter URL автозаполнения .net и .org соответственно. Последние два ярлыка работают только в Firefox (и вам не нужно заменять Ctrl с CMD на macOS в этом случае).
#Google #Chrome Совет. Добавьте www и .com с помощью CTRL + ENTER https://t.co/j8Xsas8DgF #EdTech
— Эрик А. Сильва (@ SilvaEric1) 14 июня 2016 г.
Удары Пробел это быстрый способ прокрутить страницу вниз. Просто и легко запомнить, верно? Вы можете прокрутить вверх, удерживая сдвиг ключ, когда вы нажмете Пробел то есть с Shift + пробел.
Веб-страница не загружается правильно? Нет проблем. Заставить его перезагрузить, нажав F5 или же Ctrl + R. Конечно, если вы хотите перезагрузить кучу страниц, скажем, после повторного подключения к Интернету, использование расширения может быть быстрее, чем нажать F5 на каждой странице. Плохая новость в том, что нет хороших расширений, которые бы это делали. Есть такие, которые автоматически перезагружают вкладки с установленными интервалами, но они могут оказаться скорее раздражающими, чем полезными.
Нужно освежиться, незавершенная работа * сонные глаза * не сработали, поверьте кофе pic.twitter.com/SdMrCjNc2X
— Адит Чжан (@ARevrider) 20 мая 2016 г.
Если вы являетесь пользователем Chrome, у вас есть здесь преимущество, потому что после повторного подключения к Интернету Chrome автоматически перезагружает страницы, которые раньше не загружались. Возможно, вы захотите перейти к chrome: // flags и установить Только автоматическая перезагрузка видимых вкладок флаг для Включено. Это только одна из скрытых настроек Chrome
ты должен меняться.
Замечания: F5 не работает на Safari и Chrome на macOS, но CMD + г делает.

Если вы попали на веб-страницу после перехода по ряду ссылок и хотите вернуться на одну страницу за раз, попробуйте возврат на одну позицию (удалять на macOS). Хотите двигаться в прямом направлении вместо этого? Удар Shift + Backspace (Shift + Delete на macOS). Если вы хотите перейти непосредственно к определенной странице, попробуйте следующее: нажмите и удерживайте значок стрелки влево слева от адресной строки и в появившемся раскрывающемся меню выберите ссылку на страницу, на которую вы хотите перейти.
Увеличение и уменьшение масштаба веб-страницы так же просто, как нажать Ctrl + + (чтобы увеличить) и Ctrl + — (чтобы уменьшить масштаб). Удар Ctrl + 0 восстановить размер страницы по умолчанию.
Закладки ссылок на потом? Удар Ctrl + D быстро вызвать диалог закладок. Еще один способ чаще использовать Ctrl + P. Это вызывает диалог печати. Handy!
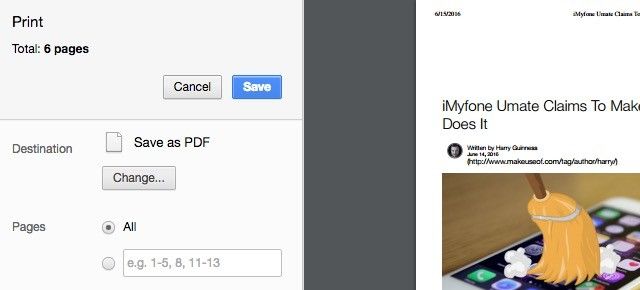
Для поисков
Если вы остановились на исследовательской сессии в Интернете
и намереваться запустить поиск по нескольким ключевым словам, попробуйте это: после каждого введенного вами слова нажимайте Alt + Enter (или же CMD + Enter на macOS). Это откроет результаты поиска по этому ключевому слову на новой фоновой вкладке, а это означает, что вам не нужно постоянно открывать новые вкладки, чтобы начать новый поиск. С помощью этого трюка вы можете быстро открыть несколько страниц поиска, а затем отсортировать их по одной.
Быстрый способ перейти к нужному разделу веб-страницы — поиск по ключевым словам с помощью функции поиска на странице в вашем браузере. Откройте окно поиска на любой веб-странице с Ctrl + F, введите ключевое слово и нажмите Войти. Это выделяет все экземпляры этого ключевого слова на этой странице. использование Ctrl + G или же Войти перейти к следующему результату на странице. Чтобы просмотреть результаты в обратном порядке, нажмите Ctrl + Shift + G.
Замечания: Ctrl + F работает на Microsoft Edge, но Ctrl + G а также Ctrl + Shift + G нет.
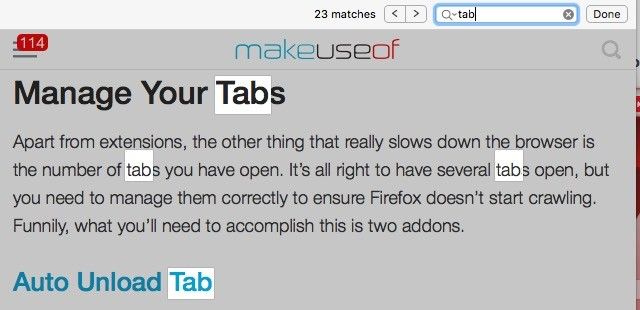
Для других функций браузера
Хотите быстро взглянуть на историю своего браузера? Здесь есть ярлык: Ctrl + H. MacOS эквивалент этого ярлыка — CMD + ч — назначен на другую функцию, и вам понадобится либо CMD + у (Safari, Chrome) или Cmd + Shift + H (Firefox, Opera) для просмотра истории браузера на вашем Mac.
Вы также хотите иметь в виду этот ярлык: Ctrl + Shift + Delete. Это вызывает диалог, из которого вы можете очистить историю просмотров. Это не работает на Opera, хотя. В macOS Cmd + Shift + Delete работает в Chrome, Firefox и Opera, но не в Safari.
Если это страница загрузок, которую вы ищете, нажмите Ctrl + J. Для Chrome на MacOS вам нужно использовать Cmd + Shift + J вместо Cmd + J как и следовало ожидать. Кроме того, вы можете вызвать всплывающее меню «Загрузки» в Safari с помощью Cmd + Option + л.
Вместо того чтобы постоянно держать панель закладок открытой, привычка отображать ее только тогда, когда она вам нужна, и прятать ее в остальное время. Переключение этой панели легко сделать с помощью этого ярлыка: Ctrl + Shift + B. Однако в Opera этот ярлык отображает все закладки вместо панели закладок.
Святое дерьмо, инструменты разработчика Chrome имеют сочетания клавиш. Воистину, я не дожил до этого дня.
— Эли Риббл (@EliRibble) 9 июня 2016 г.
Начните с нескольких горячих клавиш
Если вы не использовали ярлыки раньше
длинный список, как это может показаться подавляющим. Но эй, вам не нужно запоминать эти ярлыки сразу. Начните с ярлыков из одного раздела, практикуйте их в течение недели, пока не обнаружите, что используете их автоматически, а затем перейдите к ярлыкам в следующем разделе. Как это звучит?
Кстати, если вы хотите больше идей для ускорения вашего рабочего процесса в любом браузере, ознакомьтесь с этими универсальными советами для браузера.
,
Какие ярлыки у вас всегда есть проблемы с запоминанием? Какие приемы вы используете, чтобы лучше запомнить ярлыки? Поделитесь своими секретами для быстрой навигации в Интернете.




![Почему 2011 год стал годом Мозиллы [мнение]](https://helpexe.ru/wp-content/cache/thumb/2c/89acb0d4e909e2c_150x95.png)