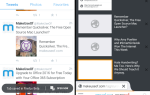Содержание
- 1 1. Заставьте Chrome использовать меньше памяти
- 2 2. Управление вкладками с помощью диспетчера задач
- 3 3. Немного статистики для кретинов
- 4 4. Еще немного статистики на странице ресурсов
- 5 5. Перетащите, чтобы изменить размер любого текстового поля
- 6 6. Разделите Chrome на двойную панель
- 7 7. Запуск с нескольких страниц
- 8 8. Перетащите загрузки из Chrome
Популярность любого программного обеспечения можно догадаться по количеству взломов, которые следуют за ним после выпуска. Или количество дополнений. Google Chrome, кажется, не только держится, но и движется вперед. По состоянию на апрель 2009 года это четвертый по популярности браузер в мире. Неплохо для браузера, который находится всего в нескольких месяцах от первого дня рождения.
По мере того, как мнения пользователей о предпочтениях браузера изменяются, одно не подлежит сомнению. Firefox определенно более расширяемый и настраиваемый, чем все остальные (их не называют швейцарским армейским ножом для Интернета).
Но если вам нравится маневренность Chrome, есть способы сделать его более универсальным. Мы в MakeUseOf.com прошли через Chrome. Вы можете прочитать о некоторых подсказках и уловках здесь
и здесь
,
Вот еще несколько способов получить доступ под капотом и использовать некоторые удобные функции Chrome.
1. Заставьте Chrome использовать меньше памяти
По умолчанию Chrome является многопроцессорным браузером. Зевать! Что это такое? Проще говоря, это означает, что каждая вкладка запускается как отдельный процесс, запрашивая отдельные ресурсы от компьютера. Текущая рабочая вкладка получает наибольший приоритет над остальными. Это было сделано специально для ускорения работы веб-приложений в Chrome. Эта функция делает браузер более быстрым и стабильным даже при наличии нескольких открытых вкладок.
Но если вы не являетесь опытным пользователем и используете браузер для просмотра только одного сайта за раз, то отключение нескольких процессов может освободить некоторые ресурсы ЦП. Для обработки каждого веб-процесса Chrome имеет три настройки «»
««Процесс за язычок
Режим по умолчанию; каждая вкладка получает самостоятельный процесс. Это увеличивает визуализацию веб-страниц и делает браузер стабильным, поскольку каждая вкладка является отдельным процессом от остальных. Но это также потребляет память.
««За сайт процесса
Один процесс для каждого уникального сайта; например, у пользователя с двумя открытыми вкладками для Gmail и другой для MakeUseOf две вкладки Google будут работать под одним и тем же процессом.
««Однопроцессный
Самый простой режим; Все вкладки запускаются в одном процессе, так же, как и другие браузеры, которые у нас сейчас есть. Этот параметр освобождает память для других приложений. Это то, что мы ищем.
Создайте ярлык для Chrome. Откройте вкладку «Свойства». Отредактируйте поле «Цель», как показано на рисунке, добавив –single-process к пути.

Точно так же вы можете создать еще два ярлыка для двух других процессов, чтобы обрабатывать ваши веб-сессии тремя способами.
2. Управление вкладками с помощью диспетчера задач
Это ответвление многопроцессного характера Google Chrome, которое позволяет каждой вкладке работать отдельно от другой. Это позволяет нам управлять, перезагружать или закрывать каждую вкладку, не влияя на остальную часть нашего просмотра. Все это можно сделать через диспетчер задач. Нажмите Shift и Escape, чтобы запустить диспетчер задач, или щелкните правой кнопкой мыши на синей верхней панели. Не отвечающая вкладка может быть закрыта без отключения браузера простым нажатием кнопки Завершить процесс.

3. Немного статистики для кретинов
Существует простой способ определить, какой браузер использует больше всего ресурсов на вашем компьютере. Диспетчер задач Chrome позволяет вам исследовать использование памяти открытыми браузерами на вашем компьютере независимо от марки. Откройте диспетчер задач и нажмите ссылку «Статистика для ботаников» внизу. Откроется новая вкладка с подробной информацией о памяти для всех запущенных браузеров. Вторая часть страницы также описывает статистику использования процессов Chrome.

4. Еще немного статистики на странице ресурсов
Больше для администраторов сайта, чем для вас и меня, но страница ресурсов может предложить массу информации. Чтобы отслеживать ресурсы, используемые веб-страницей — щелкните правой кнопкой мыши внутри страницы. Выберите элемент Inspect — перейдите на вкладку Resources и перезагрузите веб-страницу. Вы можете просматривать список изображений, сценариев и объектов на веб-странице, а также сортировать их по размеру или по времени загрузки.

5. Перетащите, чтобы изменить размер любого текстового поля
Считаете ли вы, что размер текстового поля на любом веб-сайте не стоит ваших мыслей », — затем просто наведите указатель мыши на нижний правый край и перетащите, чтобы увеличить размер. Сделайте первый комментарий в окне комментариев MakeUseOf.com.

6. Разделите Chrome на двойную панель
Этот букмарклет от Chromeplugins.org невероятно полезен. Функция двойного просмотра полезна, когда вы хотите сравнить два веб-сайта или результаты поиска рядом. Перетащите букмарклет Chrome Split Browser на панель инструментов закладок. Когда вы нажимаете на букмарклет, он просит вас выбрать два веб-сайта, которые вы хотите, и отображает их в двойной панели.

7. Запуск с нескольких страниц
При запуске Chrome открывается в области «Наиболее посещаемых». Но это также позволяет нам устанавливать параметры для начала дня, открывая наши наиболее популярные сайты в нескольких вкладках одновременно. Нажмите на значок гаечного ключа (Настройка и управление Chrome) в правом верхнем углу. В разделе «Параметры» — «Основные» мы можем добавить страницы, которые мы хотим открыть при запуске.

8. Перетащите загрузки из Chrome
После завершения загрузки вы можете скопировать его на рабочий стол или в любую другую папку простым перетаскиванием мышью прямо из Google Chrome.

Я пропустил какие-нибудь ваши любимые советы или хитрости? Дайте нам знать в комментариях, и давайте поможем друг другу создать более гладкий опыт Chrome.