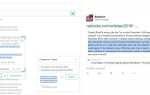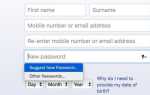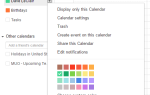Содержание
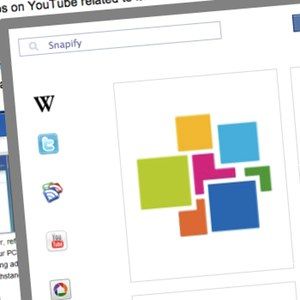 Большинство из нас используют Интернет для поиска информации, и, учитывая количество информации, доступной в Интернете в наши дни, кажется, что мы можем найти почти все, если мы знаем, как ее искать. Проблема в том, что одна часть информации часто приводит к другой, и следование этим указаниям часто отвлекает нас от того, что мы искали в первую очередь.
Большинство из нас используют Интернет для поиска информации, и, учитывая количество информации, доступной в Интернете в наши дни, кажется, что мы можем найти почти все, если мы знаем, как ее искать. Проблема в том, что одна часть информации часто приводит к другой, и следование этим указаниям часто отвлекает нас от того, что мы искали в первую очередь.
Было бы хорошо, если бы мы могли взглянуть на эти дополнительные источники информации, оставаясь при этом привязанными к истории, которую мы первоначально искали. Благодаря Snapify вы можете. Это расширение Chrome поможет вам привлечь больше ресурсов о конкретной информации в Интернете, не покидая страницу, на которой вы сейчас находитесь.
Выбрать Щелчок
Сначала зайдите на страницу расширения Snapify Chrome и нажмите кнопку «Установить». Вы можете сказать, что Snapify был установлен, посмотрев на значок на панели инструментов рядом с полем URL. Если значок цветной, это означает, что Snapify активен, а серый — указывает, что расширение неактивно. Вы можете активировать или деактивировать расширение, нажав на значок.
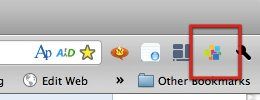
После активации расширения вы можете использовать Snapify, выделив любой текст на любой веб-странице. Рядом с выделенным текстом появится синяя кнопка «Snap It!». Нажатие на эту кнопку откроет всплывающее окно с дополнительной информацией об этом конкретном слове.
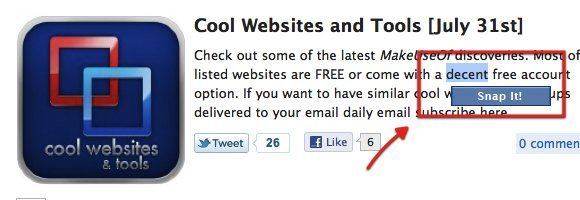
Однако вы можете использовать Snapify только на полностью загруженных веб-страницах. Если страница все еще загружается, кнопка Snapify не появится рядом с вашим выбором. Так что подождите еще несколько секунд, пока страница не загрузится полностью.
Snapify попытается дать вам наиболее логичные результаты вашего поиска. Поэтому, если вы выберете слово, вы, скорее всего, получите определение этого слова. Помимо результатов поиска по умолчанию, вы можете получить более точные результаты, выбрав один из источников поиска в левой части окна.
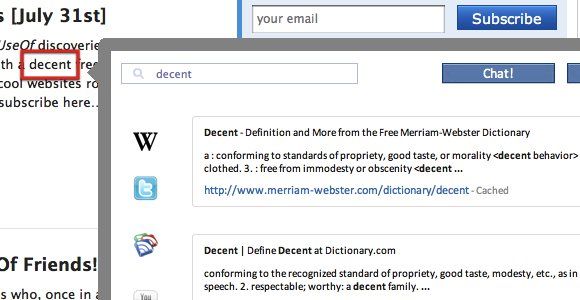
Например, я попытался найти «Восстановленное», а затем щелкнул значок YouTube в окне результатов. Результат обновляется видеороликами о восстановленных предметах, таких как распаковка восстановленного MacBook.
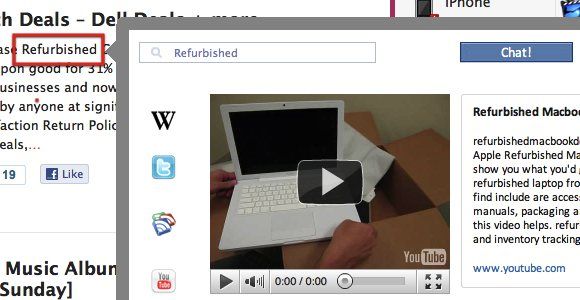
Если вы любите Википедию, Snapify дает вам более быстрый доступ к инструменту — поскольку Википедия является первой записью в результатах поиска.
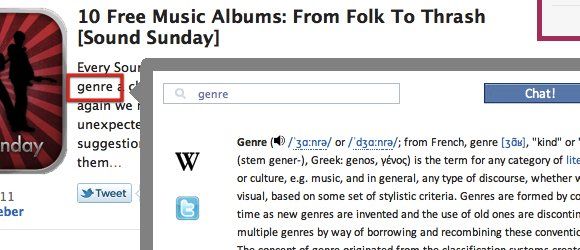
Помимо Википедии и YouTube, есть и другие источники, такие как Twitter, RSS-каналы, Picasa и Google Maps.
Другое возможное использование Snapify — поиск дополнительной информации о человеке. Когда вы читаете интересную статью в сети и хотите узнать больше о человеке, который ее написал, просто выберите имя и позвольте Snapify сделать все остальное. Вы можете найти больше статей от человека, их других блогов и, возможно, даже местоположения их дома на карте.
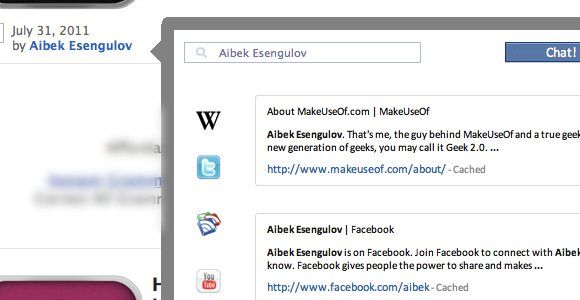
Если вы хотите следить за одним из результатов, просто нажмите на ссылку, и страница откроется в том же всплывающем окне. Но есть также возможность открыть результат в новой вкладке, если вы хотите. Вы также можете «лайкнуть» страницу в Facebook и / или поделиться ею через Twitter.
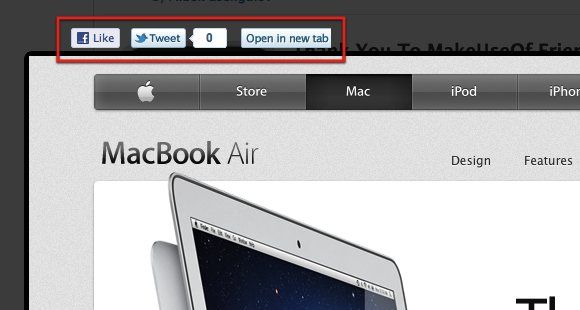
Погружение в варианты
Есть немного настроек, которые вы можете сделать с помощью Snapify из окна настроек. Чтобы получить к нему доступ, перейдите в меню «Окно — Расширения».
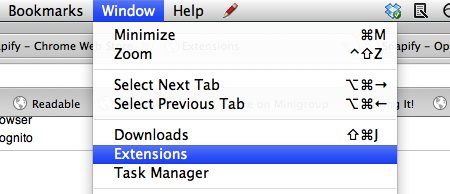
Затем прокрутите вниз до записи Snapify и нажмите ссылку «Опции».
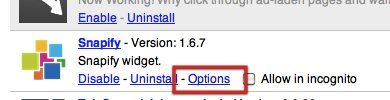
В этом окне вы можете включить или отключить внешние ссылки, собственный просмотр и обнаружение изображений. Нажмите на зеленые галочки, чтобы изменить настройки.
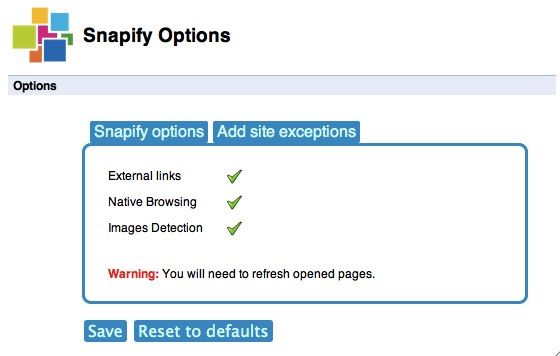
Вы также можете «занести в черный список» некоторые сайты, чтобы Snapify не работала на этих сайтах. Чтобы добавить сайты в список, нажмите на вкладку «Добавить исключения сайтов», введите адрес в поле URL и нажмите Enter. Повторите процесс, чтобы добавить еще один.
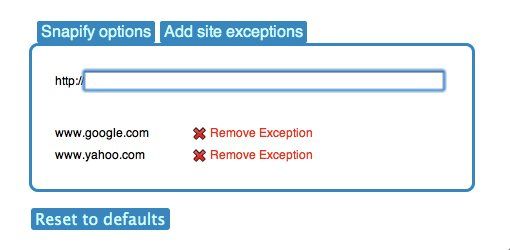
Вы можете легко удалить сайт из списка, нажав на красную ссылку «Удалить исключение».
Если вы много ищете и исследуете в Интернете, Snapify — это небольшое полезное расширение, которое сэкономит вам несколько шагов. Попробуйте и скажите нам, что вы думаете об этом в комментариях ниже.

![Используйте Snapify для просмотра дополнительных источников информации при поиске чего-либо в Интернете [Chrome]](https://helpexe.ru/wp-content/cache/thumb/77/956047197669477_320x200.jpg)