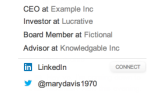Содержание
 Firefox хранит данные вашего браузера — закладки, историю, настройки, расширения и все остальное — в каталоге, который называется профилем. Каждая учетная запись пользователя по умолчанию имеет один профиль, но вам не нужно ограничивать себя только одним — вы можете создавать несколько профилей и даже запускать несколько экземпляров Firefox с разными профилями одновременно.
Firefox хранит данные вашего браузера — закладки, историю, настройки, расширения и все остальное — в каталоге, который называется профилем. Каждая учетная запись пользователя по умолчанию имеет один профиль, но вам не нужно ограничивать себя только одним — вы можете создавать несколько профилей и даже запускать несколько экземпляров Firefox с разными профилями одновременно.
Настройте отдельные профили для работы, личного использования, тестирования расширений, безопасного просмотра — все что угодно. С помощью отдельных профилей вы также можете одновременно заходить на веб-сайт с разными учетными записями пользователей, например, чтобы одновременно открывались две папки входящих сообщений Gmail.
,
Google Chrome делает это проще благодаря поддержке нескольких учетных записей
, но Firefox имеет ту же функцию — он просто скрыт. Трюки здесь также работают с другими приложениями Mozilla, такими как Mozilla Thunderbird
,
Запуск диспетчера профилей
Менеджер профилей Firefox не может быть доступен из интерфейса Firefox. Чтобы запустить его, вам нужно запустить Firefox с параметром -p (убедитесь, что вы используете короткую черту вместо длинной). Если вы уже используете Firefox, выключите его, щелкнув меню Firefox и выбрав пункт «Выход».
После этого нажмите кнопку «Пуск», скопируйте и вставьте одну из следующих строк в поле поиска в меню «Пуск».
Для 32-битной Windows:
«C: \ Program Files \ Mozilla Firefox \ firefox.exe» -p
Для 64-битной Windows
:
«C: \ Program Files (x86) \ Mozilla Firefox \ firefox.exe» -p
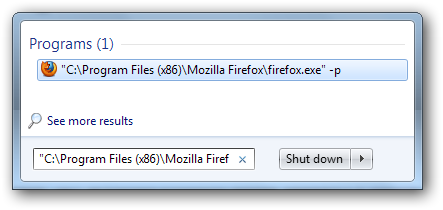
Вы увидите Диспетчер профилей, который позволяет создавать новые профили, управлять существующими профилями и запускать Firefox с выбранным профилем. Чтобы видеть Диспетчер профилей при каждом запуске Firefox, снимите флажок «Не спрашивать при запуске».
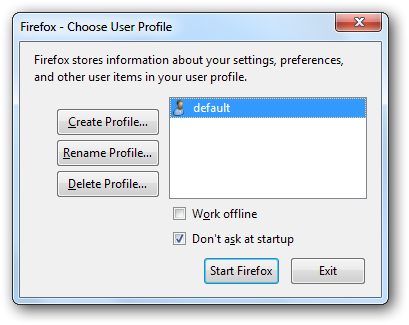
Использование диспетчера профилей
Чтобы создать дополнительные профили, нажмите кнопку «Создать профиль» и пройдите мастер. Единственным важным параметром является имя профиля — вы можете использовать расположение папки по умолчанию, если вы не хотите хранить папку своего профиля в другом месте. Используя опцию «Выбрать папку», вы можете использовать одну папку профиля в разных операционных системах.
в конфигурации с двойной загрузкой
,
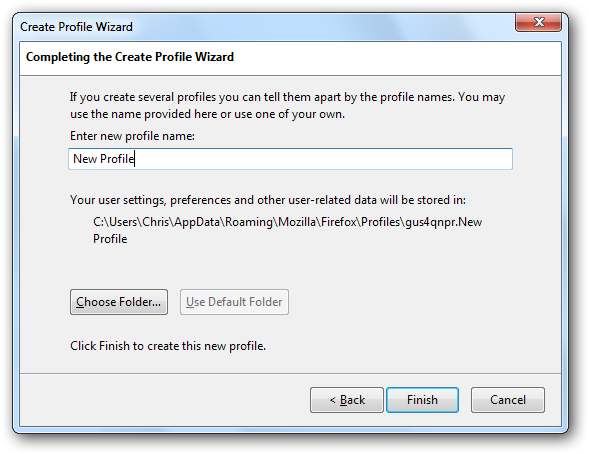
Если вам больше не нужен профиль, вы можете удалить его с помощью кнопки «Удалить профиль». Это стирает все данные просмотра, связанные с конкретным профилем, включая его закладки, сохраненные пароли и другие настройки. Вы не сможете восстановить удаленные данные, поэтому будьте осторожны.
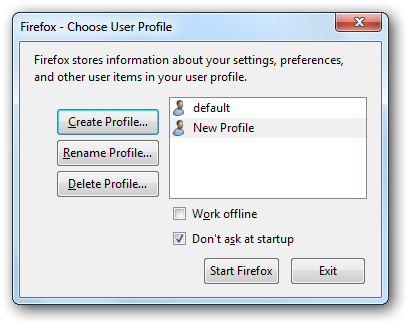
Выберите профиль и нажмите «Запустить Firefox», чтобы запустить профиль. Каждый новый профиль будет с чистого листа с настройками Firefox по умолчанию. Их настройки совершенно разные — например, если вы используете Firefox Sync
вам придется создавать отдельные учетные записи для каждого профиля Firefox и настраивать их отдельно.
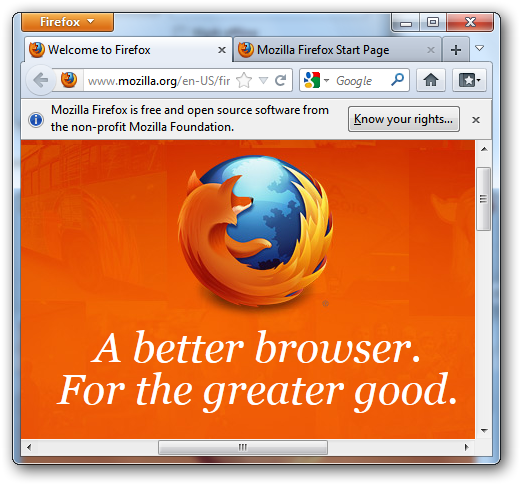
Использование нескольких профилей Firefox одновременно
Если вы попытаетесь запустить Диспетчер профилей, когда Firefox уже запущен, Firefox просто откроет новое окно браузера, используя текущий профиль. Вам нужно будет использовать опцию -no-remote для одновременного запуска нескольких экземпляров Firefox с разными профилями. Для этого используйте те же команды, что и выше, но добавьте параметр -no-remote.
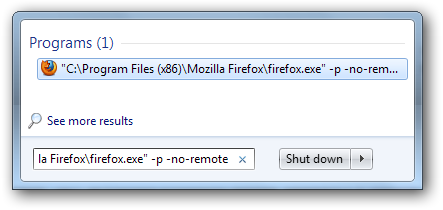
Выберите другой профиль, чтобы запустить его — не беспокойтесь, Firefox не позволит вам использовать профиль, который уже используется.
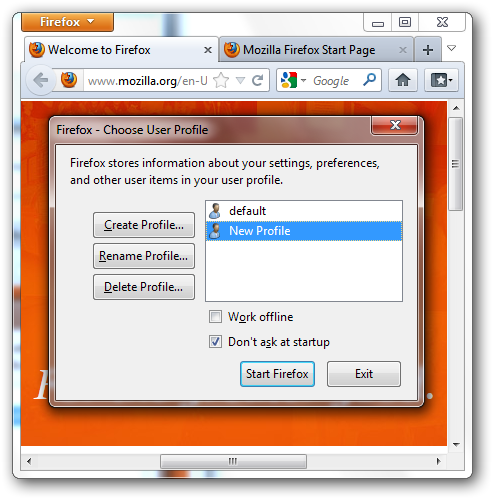
Создание ярлыков
Вы также можете запустить определенный профиль с опцией -p — просто добавьте имя профиля. Например, используйте следующую строку для запуска профиля по умолчанию в 64-разрядной версии Windows:
«C: \ Program Files (x86) \ Mozilla Firefox \ firefox.exe» -p по умолчанию
Если в имени профиля есть пробел, заключите его в кавычки.
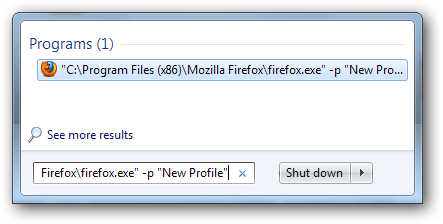
Узнав об этом, легко создать специальные ярлыки, которые запускают Диспетчер профилей или определенный профиль — с переключателем -no-remote или без него, чтобы вы могли запускать несколько профилей. Просто создайте копию существующего ярлыка Mozilla Firefox, щелкните его правой кнопкой мыши и выберите «Свойства». В диалоговом окне «Свойства» переименуйте ярлык и добавьте параметры в поле «Цель».
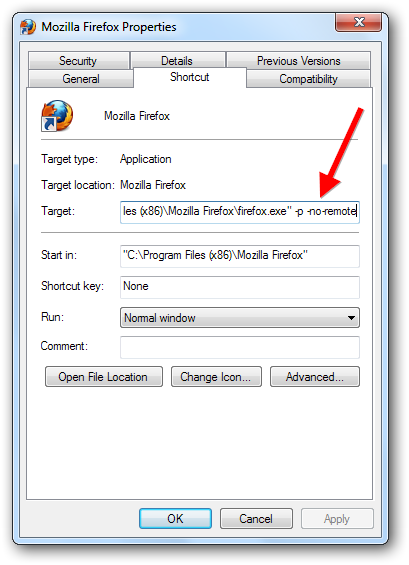
Создайте столько ярлыков, сколько захотите, и используйте их, чтобы легко запустить Firefox с нужными вам опциями.
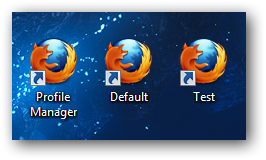
Расширение ProfileSwitcher [больше не доступно]
Чтобы легко переключаться между профилями Firefox из меню Firefox, установите расширение ProfileSwitcher. Помните, что вам нужно будет установить расширение отдельно в каждом профиле, из которого вы хотите его использовать.
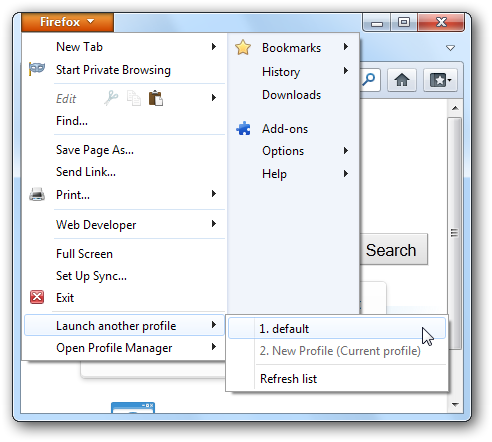
Чтобы увидеть больше замечательных дополнений Firefox, ознакомьтесь с нашим списком лучших дополнений Firefox.
Вы используете несколько профилей Firefox? Если да, то для чего вы их используете? Дайте нам знать об этом в комментариях.