Содержание
 Недавно мы опубликовали статью о просмотре последних поисков в Google и о том, почему вас это должно волновать. Это продолжение того, как очистить историю поиска Google и другую историю веб-поиска на вашем компьютере.
Недавно мы опубликовали статью о просмотре последних поисков в Google и о том, почему вас это должно волновать. Это продолжение того, как очистить историю поиска Google и другую историю веб-поиска на вашем компьютере.
Разблокируйте чит-лист «Лучшие сочетания клавиш поиска Google» прямо сейчас!
Это подпишет вас на нашу рассылку
Введите адрес электронной почты
отпереть
Прочитайте нашу политику конфиденциальности
Сохраненные персонализированные поиски обеспечивают удобный способ возврата и получения предыдущих результатов поиска на нашем компьютере, поэтому вам не нужно тратить время на поиск ранее загруженной информации. Но иногда ваши сохраненные поиски могут поставить под угрозу вашу конфиденциальность или безопасность, и поэтому важно знать, как очистить ваши поиски и веб-активность с любого компьютера, который вы используете.
Прежде всего, лучше не выполнять персонализированный поиск на любом компьютере, если у вас нет административных прав или доступа к удалению и включению и выключению. Вместо этого используйте свой смартфон или подождите, пока вы не получите доступ к своему компьютеру.
Так же, как мы можем позволить Google сохранять нашу личную историю веб-поиска в нашей учетной записи Google, у нас также есть возможность разрешить сохранение нашей веб-истории на наших компьютерах. Но каждый веб-браузер включает в себя настройки для удаления поисковых запросов или остановки поиска и результатов, которые все вместе сохраняются. Все популярные веб-браузеры включают функцию истории на панели инструментов или в строке меню браузера, где вы можете очистить историю поиска Google.
Что искать
В каждом используемом вами браузере есть три функции, которые сохраняют данные поиска и историю. Там ваш история браузера в этом списке перечислены все страницы, которые вы посетили, включая файлы, которые вы скачали. Далее идет кеш браузера, которые состоят из всех сохраненных веб-страниц, изображений и другого загруженного контента, который загружается на ваш компьютер. Сохраненные кэши помогают компьютеру быстрее загружать сохраненный контент при повторном посещении определенных сайтов. Но иногда или регулярная очистка ваших кешей защищает вашу конфиденциальность и освобождает место на вашем компьютере. И, наконец, есть условия поиска которые сохраняются в поле поиска вашего браузера. Если в этом списке есть какие-то скрытые ключевые слова, вы должны знать, как их убрать.
Очистка куки
Ох, и еще одно место, чтобы очистить в случае необходимости. Часто веб-сайты, которые вы посещаете, встраивают временные или постоянные файлы cookie в память вашего браузера. Файлы cookie отслеживают информацию, введенную вами на сайте, чтобы ее можно было получить при следующем посещении сайта. Иногда куки удаляются, когда вы покидаете сайт, в других случаях куки остаются на жестком диске вашего компьютера, пока вы не удалите их. Вы можете перейти в настройки любого веб-браузера и изменить настройки для принятия файлов cookie. Вы можете разрешить компьютеру принимать файлы cookie, «Всегда», «Никогда» или «Только с сайтов, которые я посещаю». Последнее, вероятно, является лучшим выбором. Выбор «Никогда» тоже подойдет, но имейте в виду, что это может означать повторную отправку данных на сайты, которые вы ранее посещали. Это хорошая идея, нажать кнопку «Показать файлы cookie» и посмотреть, какие сайты оставили файлы cookie в вашем веб-браузере. Вы должны иметь доступ к данным cookie, нажав в окне настроек любого веб-браузера.
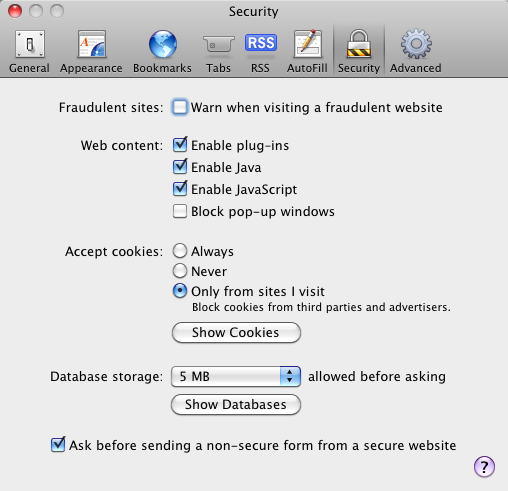
Очистить историю в Firefox
В самой последней версии Firefox вы очищаете свою историю поиска Google, нажимая «История»> «Показать историю» в строке меню, где вы можете выборочно удалить или очистить всю свою историю в библиотеке Firefox.
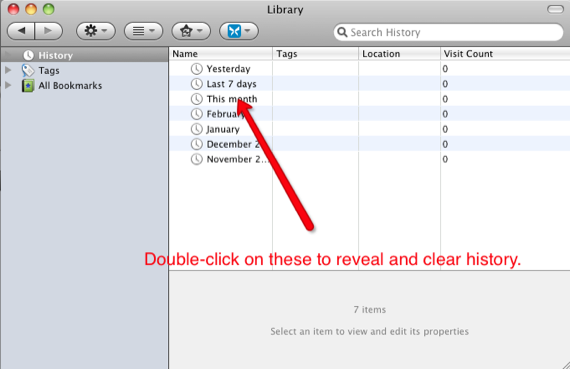
Вы также можете нажать «Инструменты»> «Очистить историю», и вы попадете в диалоговое окно, где выберите элементы, которые хотите очистить, в том числе файлы cookie и кэш. Возможно, вы захотите оставить флажки «Активные входы в систему» и «Настройки сайта», если вы удаляете историю со своего компьютера.
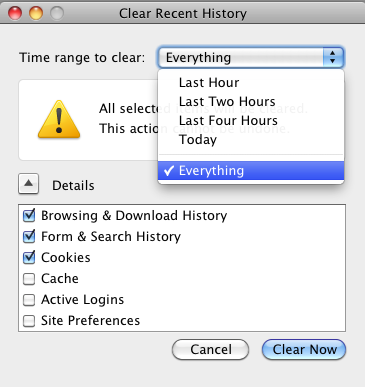
Также обратите внимание, что в разделе «Инструменты» вы можете выбрать «Начать приватный просмотр», который не позволит Firefox сохранять все ваши действия в браузере.
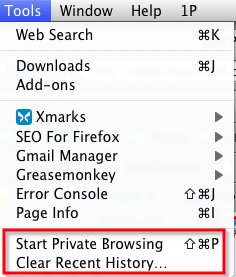
Очистить историю в сафари
Чтобы очистить историю в Safari, сначала перейдите в строку меню в разделе «История» и просто нажмите «Очистить историю». Это уничтожит все ваши текущие и прошлые данные о загрузке.
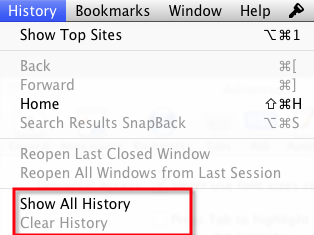
Если вы хотите выборочно очистить элементы в своей истории, выберите Показать историю. Вы попадете в коллекцию ваших загрузок, где вы можете выбрать и удалить отдельные элементы.
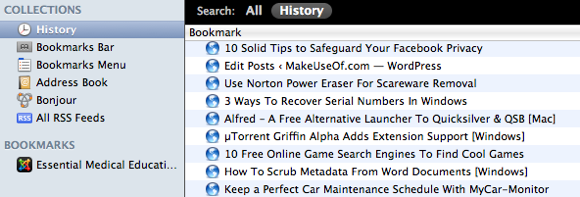
Если вы не хотите, чтобы Safari записывал веб-активность и поисковые запросы, вы можете в любой момент остановить ее, выбрав Safari> Личный просмотр в строке меню. Примечание: вам нужно вернуться назад и вручную отключить или отменить выбор Private Browsing, если вы хотите, чтобы Safari возобновил сохранение своей истории.
В том же разделе строки меню вы также захотите выбрать пункт меню «Очистить кэш».
В поле поиска Google Safari вы можете очистить список последних поисков, просто щелкнув по полю поиска и выбрав Очистить последние поиски.
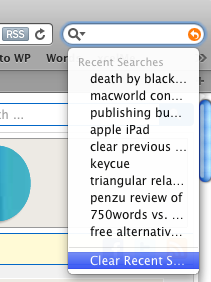
Очистить историю в Chrome
Очистка истории в Chrome может немного отличаться для пользователей Windows и Mac.
Инструкции для Windows:
- Нажмите на инструменты меню.
- Выбрать Опции.
- Нажмите на Личные вещи вкладка (или вкладка «Под капотом», если вы используете Google Chrome Beta для Windows).
- Нажмите Очистить данные просмотра.
- Установите флажок «Очистить историю просмотров».
- Используйте меню «Очистить данные за этот период», чтобы выбрать количество данных, которые вы хотите удалить.
- Нажмите Очистить данные просмотра.
Инструкции для Mac:
- Выбрать Chrome> Очистить данные просмотра в строке меню.
- Установите флажок «Очистить историю просмотров».
- Используйте раскрывающееся меню «Очистить данные за этот период», чтобы выбрать объем данных, которые вы хотите удалить.
- Нажмите Очистить данные просмотра.
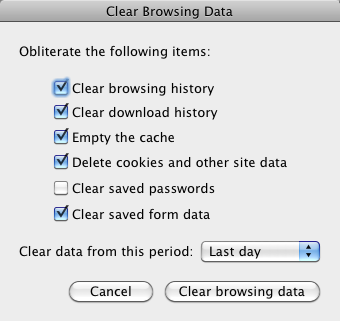
Если щелкнуть «История»> «История» в строке меню Chrome для Mac, отобразятся веб-страницы истории, которые вы посетили. Вы можете нажать «Удалить историю за этот день» ?? выборочно очистить данные истории.
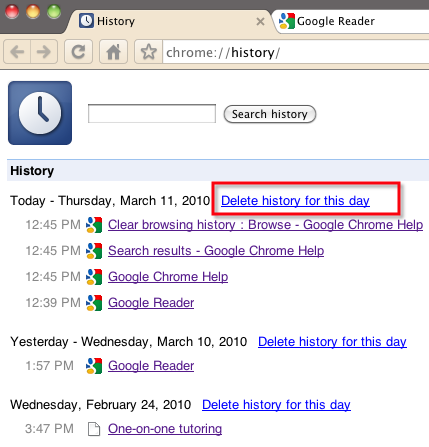
Приватный просмотр в Chrome для пользователей Windows и Linux осуществляется путем нажатия на меню «Сервис» и выбора «Новое окно инкогнито». Для пользователей Mac: нажмите «Создать»> «Новое окно инкогнито».
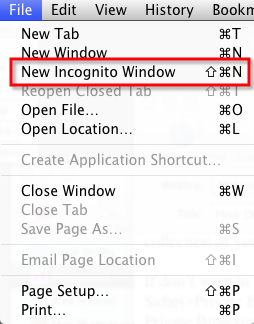
Обратите внимание, что сказано о приватном просмотре в Chrome.
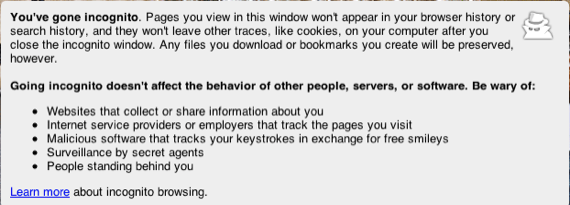
Очистить историю в Explorer 6 и 7
Internet Explorer 7
- Нажмите на инструменты меню.
- Выбрать Удалить историю браузера.
- Нажмите на Удалить историю кнопка.
- Нажмите на да кнопка в окне подтверждения.
Internet Explorer 6
- Нажмите на инструменты меню.
- Выбрать настройки интернета.
- Нажмите на Вкладка «Общие».
- Нажмите на Чистая история кнопка.
Стоп История
Все браузеры в значительной степени имеют похожие параметры для очистки и управления данными истории поиска Google. К сожалению, поскольку файлы cookie с других веб-сайтов можно оставить на жестком диске вашего компьютера, практически невозможно очистить всю вашу веб-активность, но лучше всего переключаться на приватный просмотр в любое время, когда вы считаете, что вам нужно остановить скрытую веб-активность в веб-браузере. и жесткий диск компьютера.
Дайте нам знать, какие другие инструменты вы используете для очистки веб-активности. Разве очистка вашей веб-истории не вызывала у вас проблем на работе или дома?





![Используйте пользовательские стили для любого веб-сайта со стильным [Chrome]](https://helpexe.ru/wp-content/cache/thumb/d2/57ffc29763ae2d2_150x95.png)