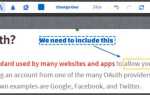Содержание
Хотя есть много людей, которые используют только ограниченное количество расширений браузера
Есть и другие, которые используют, пробуют и проверяют многочисленные. Если вы попадаете в последнюю категорию, то, вероятно, пришло время очистить те дополнения, которые вам больше не нужны, не нравятся или не нужны.
Причины для очистки ваших расширений
Также как когда пришло время избавиться от закладок, которые вам больше не нужны, думайте о расширениях точно так же. Удаление тех, которые вы больше не используете, может уменьшить беспорядок на панели инструментов, сократить контекстное меню, очистить экран приложения, обеспечить бесперебойную работу браузера.
и предоставить вам именно те инструменты, которые вы хотите и нуждаетесь.
Кроме того, могут быть расширения, которые больше не поддерживаются, работают не так, как раньше или вообще, или вызывают конфликты с другими расширениями. И иногда мы просто забываем или не тратим время на их удаление. Итак, пусть начнется уборка!
 Имиджевый кредит: СтепанПопов через Shutterstock
Имиджевый кредит: СтепанПопов через Shutterstock
Когда начать
Первое, что нужно сделать, это взглянуть на свою панель инструментов и задать себе несколько вопросов. Используете ли вы эти расширения регулярно и если да, то как часто? Вы действительно нуждаетесь в расширениях и есть ли польза от них? Некоторые расширения больше не работают, как раньше?
 Изображение предоставлено Юргеном Приве через Shutterstock
Изображение предоставлено Юргеном Приве через Shutterstock
Далее вы захотите сделать то же самое для тех расширений, которые являются, например, приложениями для Chrome.
или в вашем контекстном меню для Firefox. Наконец, откройте ваше расширение или менеджер дополнений. На самом деле вы можете столкнуться с тем, чего вы даже не подозревали.
Отключение против удаления
Имейте в виду, что отключение расширения отличается от его удаления. Вы можете решить, что, хотя вы не часто его используете, вы просто хотите отключить его на короткое время, а затем активировать позже. Это пример того, когда вы хотите просто отключить расширение.
Для тех расширений, которые вы определенно хотите удалить
поскольку вы их вообще не используете, они больше не работают или вызывают у вас конфликт, вы захотите удалить, а не отключить их. Удаление их удаляет их из вашего браузера, и если вы передумаете, вам придется переустановить их.
Поскольку в каждом браузере есть несколько разные методы отключения и удаления расширений, мы рассмотрим каждую из четырех по отдельности.
Хром
Вы можете быстро удалить расширение на панели инструментов, щелкнув по нему правой кнопкой мыши и выбрав Удалить из Chrome. Затем вы должны подтвердить это удаление во всплывающем окне, нажав Удалить кнопка. У вас также есть возможность проверить Сообщить о нарушении коробка при необходимости.
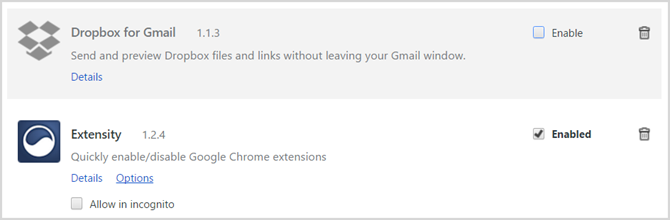
Для получения полного списка установленных расширений и возможности отключения любых при необходимости перейдите к своему менеджеру расширений. Нажмите кнопку меню (три точки), прокрутите вниз до Больше инструментов, и выберите расширения.
Здесь вы увидите полный список с вариантами их отключения или удаления. Для тех, кого вы хотите удалить, просто нажмите значок корзины и подтвердите удаление во всплывающем окне.
Fire Fox
Когда вы щелкаете правой кнопкой мыши расширение на панели инструментов Firefox, у вас нет возможности удалить его из браузера. Вы можете удалить его только с панели инструментов. Помните, что это не отключит или не удалит расширение, а просто удалит его с панели инструментов.
Чтобы отключить или удалить расширение в Firefox, перейдите к менеджеру расширений. Вы можете выбрать Инструменты> Дополнения в меню выберите Дополнения кнопку на панели инструментов, или используйте сочетание клавиш Ctrl + Shift + A.
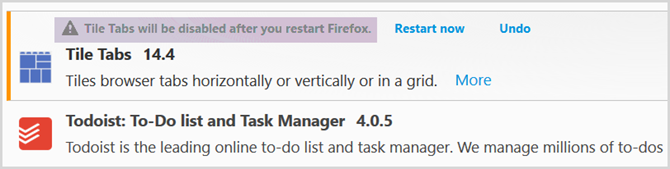
Когда вы увидите полный список установленных надстроек, кнопки будут четко помечены запрещать или же Удалить их. Обратите внимание, что для отключения или удаления некоторых из них может потребоваться перезапустить браузер, и при необходимости вы увидите это сообщение. Кроме того, те из них, которые вы отключили, будут перемещены в нижнюю часть списка, выделенного серым цветом, чтобы вы могли легко включить их позже.
опера
В Opera вам нужно будет перейти непосредственно к диспетчеру расширений для отключения и удаления. Вы можете щелкнуть правой кнопкой мыши расширение на панели инструментов и выбрать Управление расширением или нажмите Меню> Расширения> Управление расширениями.
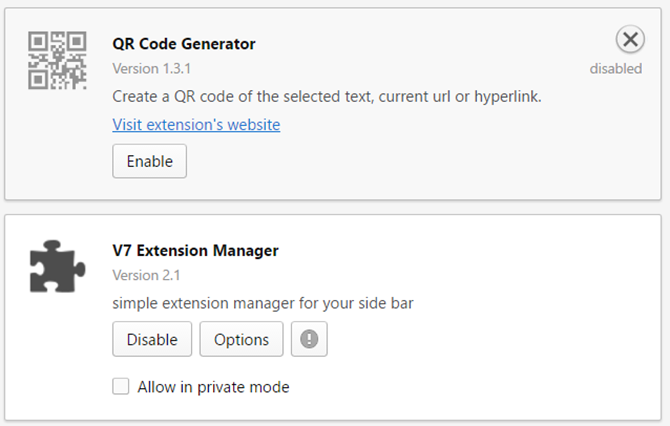
Для каждого установленного расширения запрещать кнопка заметно отображается для вас. Все, что вы отключите, будет затенено. Чтобы полностью удалить расширение, необходимо навести курсор мыши на область расширения и нажать кнопку Икс когда он появится в верхнем правом углу. Затем подтвердите удаление во всплывающем окне и выберите Хорошо.
Сафари
Safari, как и Firefox, предлагает способ удалить расширение с панели инструментов, не удаляя его. Для этого просто щелкните правой кнопкой мыши на панели инструментов и выберите Настроить панель инструментов. Затем вы можете перетащить тех, кого вы больше не хотите видеть, из области панели инструментов.
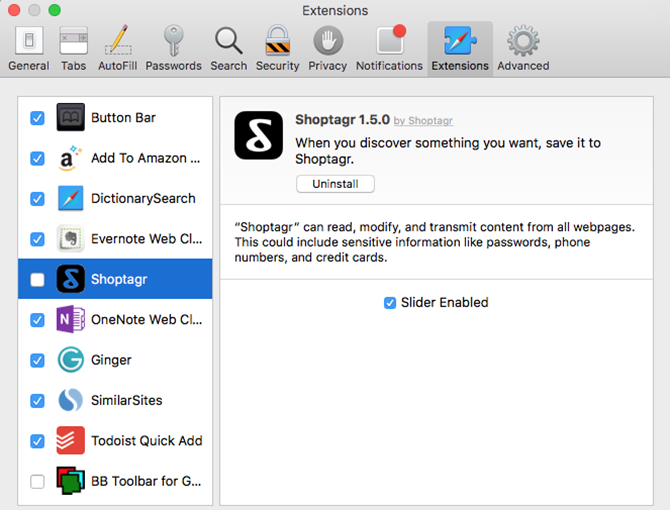
Чтобы перейти к менеджеру расширений, нажмите Сафари из вашего меню, а затем предпочтения. Затем выберите расширения во всплывающем окне. Вы можете легко отключать и включать расширения с помощью флажков слева. Чтобы полностью удалить расширение, нажмите Удалить Кнопка под описанием справа.
Полезные инструменты
Почти по иронии судьбы, есть расширения браузера, которые могут помочь вам управлять своими расширениями
так что кажется уместным упомянуть их. Если вы хотите сохранить или экспортировать их список или отключить и включить расширения одним щелчком, вот несколько инструментов, которые вы можете использовать.
Расширение для Chrome
В Chrome есть расширение Extensity, которое позволяет быстро отключать или включать расширения и приложения. Когда вы нажмете кнопку на панели инструментов, вы увидите компактный список. Затем просто выберите, чтобы отключить или включить, с отключенными серым цветом. Вы также можете отключить все расширения (не приложения), сдвинув переключатель вверху.
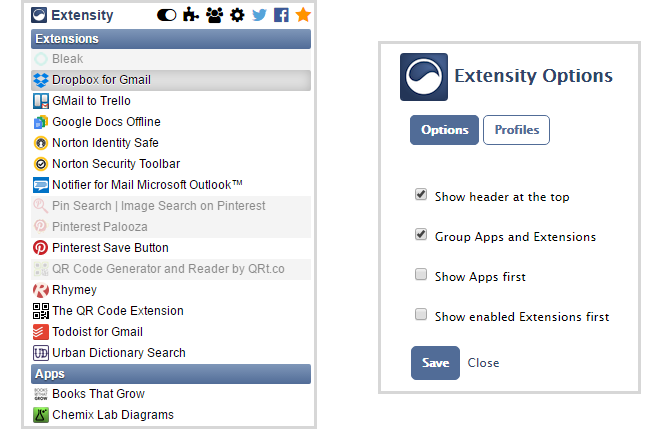
Простой менеджер дополнений [больше не доступен] для Firefox
Для Firefox вы можете проверить простой менеджер дополнений. Просто нажмите кнопку на панели инструментов, чтобы получить список установленных расширений с опциями, позволяющими включить или отключить их все сразу, щелкнув значок шестеренки вверху. Вы также можете сделать это с отдельным дополнением, сдвинув переключатель рядом с ним.
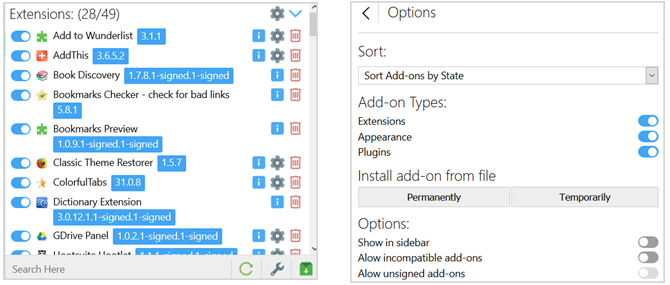
Чтобы удалить определенное расширение, щелкните значок корзины справа. Этот инструмент позволяет вам выбрать, какие типы отображать в списке, например расширение или плагин, и вы можете отсортировать список по состоянию, имени или дате.
V7 Extension Manager для Opera
Опцией для Opera является V7 Extension Manager. Этот инструмент сохранит список ваших расширений в виде файла HTML. Он также предоставит вам удобную кнопку, которая откроет список ваших расширений. Затем вы можете отключить все, включить все или удалить их по одному.
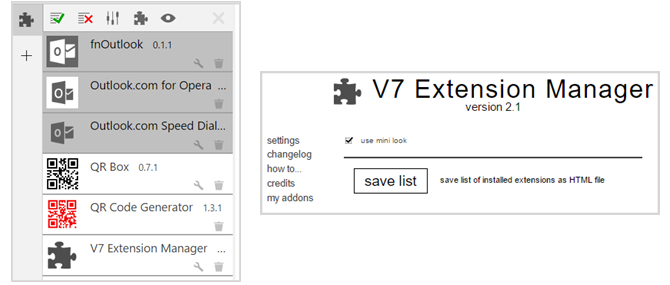
Вы выполняете чистку расширений?
Вы ограничиваете количество используемых вами расширений для браузера или пытаетесь их использовать, а затем выполняете очистку позже? Есть ли еще один крутой инструмент, подобный упомянутому, который поможет вам управлять своими расширениями?
Пожалуйста, поделитесь своими мыслями в комментариях ниже.
Кредиты изображений: limpido / Shutterstock