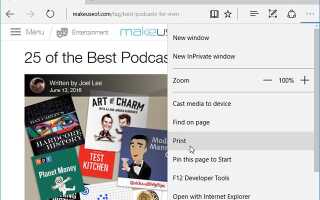В более ранних версиях Windows Microsoft пыталась предложить альтернативный формат файлов PDF. Сначала он назывался XPS (в Windows XP, Vista и 7), а затем стал OpenXPS (в Windows 8 и 8.1).
Теперь в Windows 10 кажется, что Microsoft наконец-то готова признать, что PDF-файлы — это путь.
Если вы просматриваете веб-страницы с помощью браузера Edge и хотите когда-нибудь сохранить веб-страницу в формате PDF для дальнейшего использования, Microsoft упростила задачу. Мало-помалу, Edge догоняет другие браузеры
,
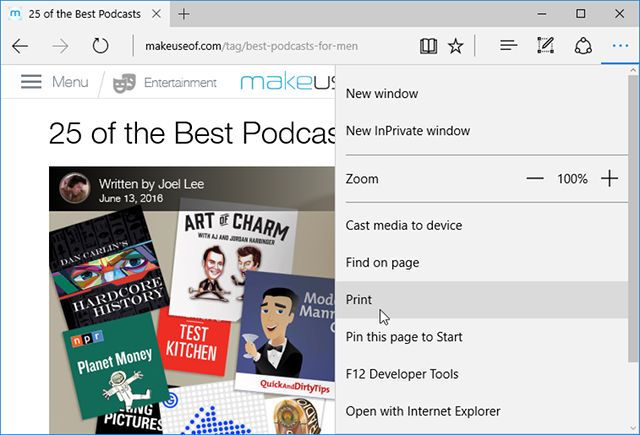
Допустим, вы хотите сохранить одну из наших статей в виде файла PDF, чтобы вы могли свободно просмотреть ее в любое время. Сначала перейдите к статье, которую хотите сохранить, как показано выше, откройте меню и выберите Распечатать.
Затем Edge возьмет всю веб-страницу и разделит ее на страницы, которые вы можете просмотреть, нажимая кнопки со стрелками над областью предварительного просмотра.
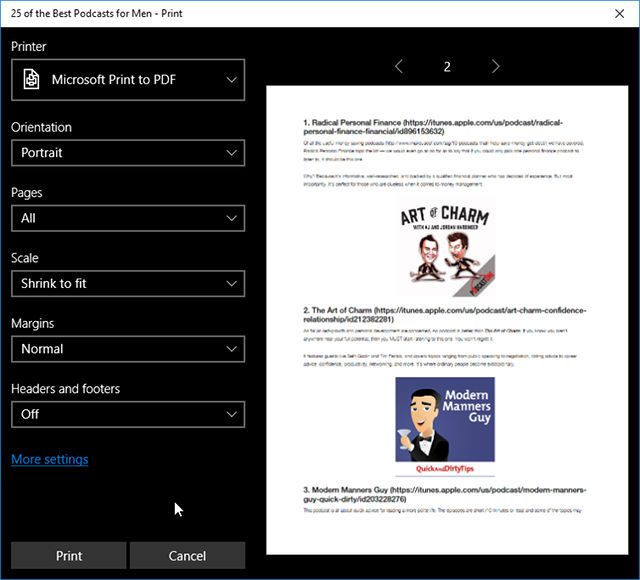
Для принтера выберите Microsoft Печать в PDF. Вы также можете настроить форматирование документа PDF, изменив ориентацию, масштаб, поля, верхние и нижние колонтитулы, а также страницы, которые вы хотите включить или исключить.
Когда будете готовы, нажмите Распечатать внизу.
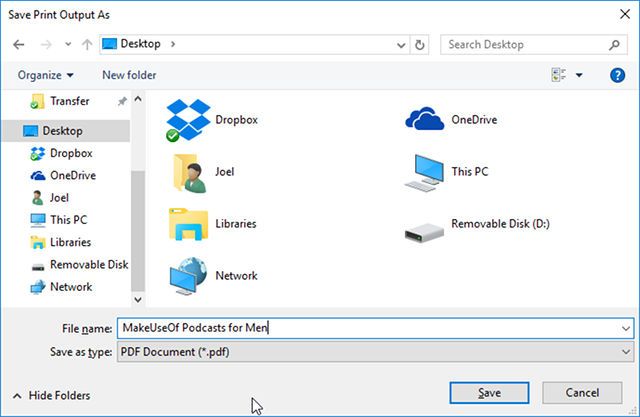
Теперь все, что вам нужно сделать, это перейти к месту, назовите файл и нажмите Сохранить. И это все! Теперь вы можете превратить любую веб-страницу в PDF-документ за считанные секунды.
Не уверены, что Edge — это браузер для вас? Вот несколько причин, почему вы можете любить Microsoft Edge
наряду с несколькими причинами, по которым Edge может не подойти вам
, Только вы можете решить для себя.
Как тебе Edge? Знаешь какие-нибудь другие функции, которые оказались полезными для тебя? Дайте нам знать в комментариях ниже!