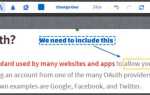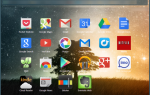Содержание
Несмотря на орды скептиков, использование Chromebook
продолжает расти. Их растущая популярность является движущей силой постоянных изменений, обновлений и улучшений операционной системы. Последняя область устройства, чтобы получить макияж — приложение «Файлы».
Теперь можно легко интегрировать свои учетные записи OneDrive и Dropbox непосредственно в приложение, что позволяет просматривать файлы без использования соответствующих веб-клиентов.
Посмотрим, как это делается …
Как это было
Система хранения в Chromebook никогда не была наиболее полнофункциональной.
Традиционно, он был разделен на две довольно невообразимые и мягкие секции — «Google Drive» и «Загрузки». Это было понятно — Google разработал устройство в первую очередь как сетевую операционную систему и хотел, чтобы вы использовали их облачное хранилище в качестве основного пространства памяти, даже предлагая людям, купившим один из своих ноутбуков, гигантский 1 ТБ в бесплатном облаке. пространство (количество, которое большинство людей никогда не будет использовать
).
Все было хорошо, если вы были любителем сервисов Google. Однако, если вы использовали Microsoft OneDrive или Dropbox в качестве основного поставщика облачного хранилища, это создавало ненужные хлопоты.
Не было простого способа показать ваши файлы в меню файлов; Вы могли бы попытаться использовать IFTTT или сделать отличную двустороннюю синхронизацию с Cloud HQ
— но это было не так просто, как следовало бы.
Благодаря последнему обновлению все изменилось. Файлы OneDrive и Dropbox теперь можно просматривать, открывать, редактировать и загружать непосредственно в приложении «Файлы» с помощью новой функции «Добавить новые службы».
Получение приложения «Новые файлы»
Процесс установки прост и понятен, но вам нужно знать, где искать.
Во-первых, вам нужно убедиться, что вы используете последнюю версию Chrome OS. Несмотря на продолжающийся медиа-шторм вокруг Windows 10, автоматически загружающий обновления
Chromebook делает это с момента их появления.
Чтобы проверить, на какой версии вы находитесь
нажмите на свою фотографию в правом нижнем углу, затем выберите «Настройки». В новом окне вы увидите опцию «О Chrome OS» в верхнем правом углу. Нажмите на нее и убедитесь, что вы используете версию 43.x или выше.
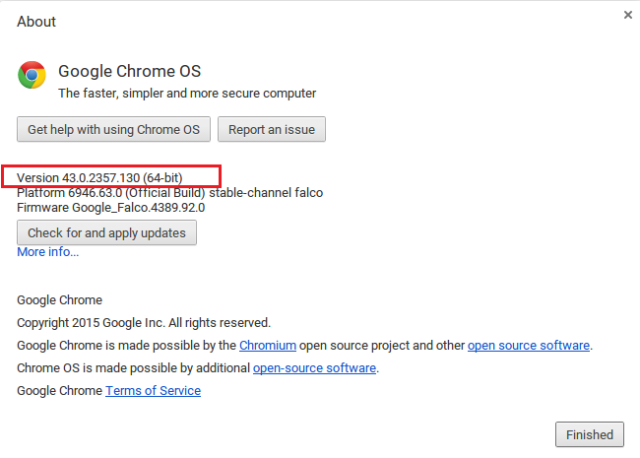
Если по какой-либо причине у вас не установлена последняя версия, нажмите «Проверить и применить обновления» и следуйте инструкциям на экране.
Настройка ваших услуг
Чтобы начать настройку OneDrive
и Dropbox, откройте приложение Файлы из панели запуска.
Как только у вас появится экран перед вами, вы увидите новую опцию в левой колонке под названием «Добавить новые сервисы». Нажмите здесь.
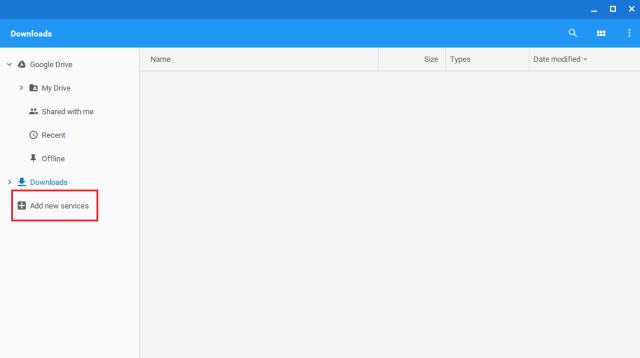
Теперь вам будут представлены все доступные на данный момент услуги. На этом этапе важно прояснить, что это сторонние плагины — они не контролируются и не разработаны Google или Microsoft / Dropbox.
В настоящее время большинство пользователей увидят только плагины для OneDrive, Dropbox, SFTP-сервера, общую папку SMB / CIFS-сервера Windows, плагин WebDav и еще несколько других. Хотя некоторые из них отлично подходят для доступа к защищенным соединениям на серверах вашей организации, мы все же ожидаем, что этот список со временем станет более заполненным.
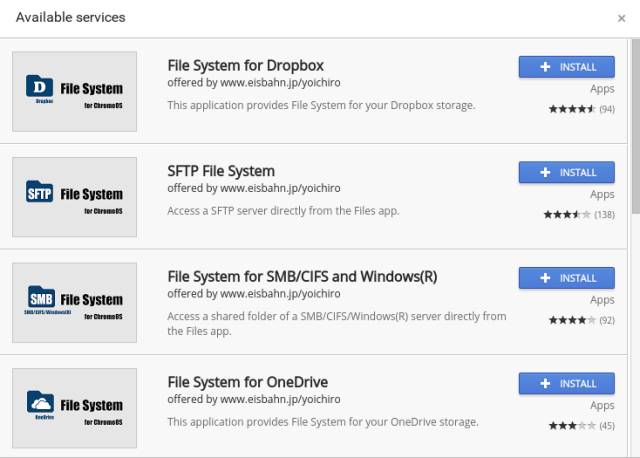
Чтобы установить одну из служб, просто нажмите «Установить». Нажмите «Добавить» в следующем всплывающем окне, затем в последнем всплывающем окне нажмите «Установить».
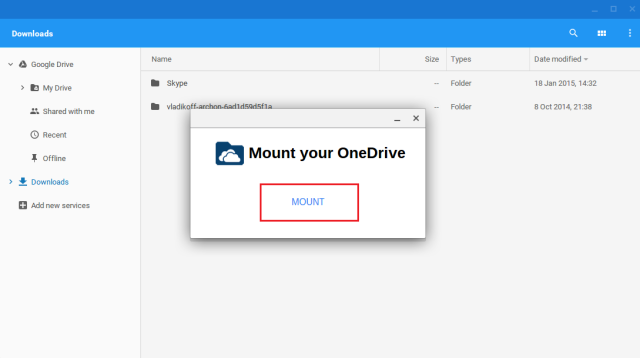
После небольшой паузы для установки вам будет представлен экран входа в выбранную вами службу. Введите свои учетные данные, авторизуйте приложение для доступа к вашим файлам, и все готово.
Помните, что для доступа к вашим файлам этой службе требуется веб-соединение — они не сохраняются локально на вашем компьютере
Удалить Сервис
Если вы решите, что хотите удалить службу по какой-либо причине, процесс такой же простой.
Во-первых, нажмите на маленький значок извлечения рядом с названием службы в приложении «Файлы». Это нарушит соединение с сервером, но не удалит его с вашего компьютера.
Чтобы полностью удалить приложение, вы делаете то же самое, что и при удалении обычного приложения. Перейдите на панель приложений, щелкните правой кнопкой мыши службу и выберите «Удалить…».
Другие услуги
Через Интернет-магазин Chrome можно найти других поставщиков облачных хранилищ, каждый из которых использует новый API провайдера файловой системы.
Одним из таких сервисов является Box. В отличие от Dropbox и OneDrive, плагин Box создан самой компанией, поэтому он может быть более надежным и безопасным.
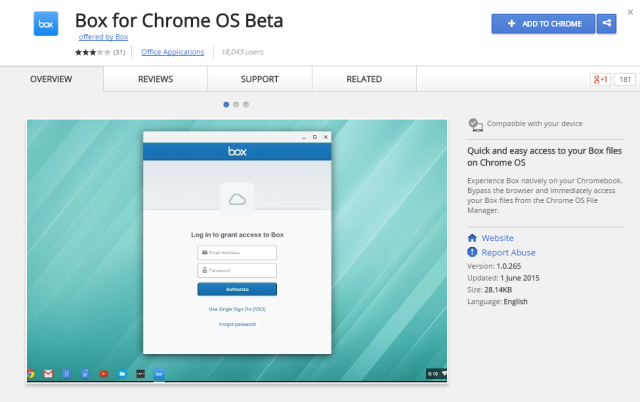
Вы можете найти его с помощью простого поиска в магазине. В настоящий момент он все еще находится в бета-версии, что, вероятно, объясняет, почему он еще не доступен непосредственно из ранее упомянутого списка приложений «Добавить новые сервисы».
Метод настройки достаточно похож. Просто установите приложение, перейдите к нему в панели задач и введите свои данные для входа.
Это заставит вас использовать Chromebook?
Вы были ненавистником Chromebook в прошлом? Достаточно ли этого нового сервиса, чтобы вы пересмотрели свое мнение?
Если нет, то почему нет? Что Google должен сделать, чтобы убедить вас инвестировать в одну из своих машин?
Мы хотели бы услышать от вас. Вы можете сообщить нам свои мысли и отзывы в разделе комментариев ниже.

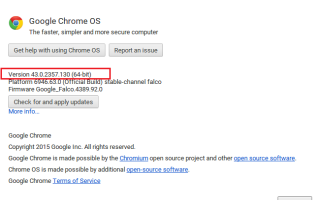
![Использовать блокировку вспышки для выборочной блокировки элементов флэш-памяти [Chrome]](https://helpexe.ru/wp-content/cache/thumb/fd/122d018564a55fd_150x95.png)