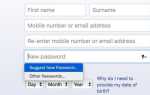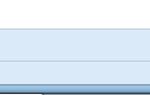Вы немного ошеломлены выбором браузера? Вы придерживались своего старого фаворита, потому что у вас никогда не было времени, чтобы действительно увидеть то, что предлагали другие браузеры? Есть ли в вашем текущем браузере дополнительные параметры безопасности? Синхронизирует ли он ваши настройки на разных устройствах? Вы можете легко управлять своими вкладками? Это все, что Firefox может сделать для вас, и вы можете узнать больше из этого руководства Firefox, последнего руководства от MakeUseOf.
Это руководство доступно для скачивания в формате PDF. Загрузите руководство пользователя Firefox сейчас . Не стесняйтесь копировать и делиться этим со своими друзьями и семьей.
Руководство по Firefox Содержание §1. Введение
§ 2 -? Установка
§3? -? Структура браузера
§ 4 -? Особенности
§ 5 -? Безопасность Конфиденциальность
§6? -? Будущее браузера Firefox
§7? -? Поиск поддержки Firefox
§8? -? Заключение (Приговор)
1. Введение Веб-браузеры продолжают развиваться, предлагая функции, скорость и поддержку веб-стандартов. На рынке существует множество веб-браузеров, и потому что они отказываются сидеть на месте, многие люди не понимают, какой из них лучше для них. Большинство людей обращают внимание на одну проблему в веб-браузере — скорость. Скорость все очень хорошо, но это просто одна из проблем среди многих. Так что же это за проблемы? И почему вы должны прочитать это руководство о Firefox? Прежде чем мы пойдем дальше с этим руководством по Firefox, давайте начнем с некоторой истории о Firefox.
Прежде всего, если вы не знали, веб-браузер — это программа, которая позволяет пользователю просматривать веб-страницы. Mozilla Firefox — это бесплатный кроссплатформенный веб-браузер с открытым исходным кодом, координируемый корпорацией Mozilla. Это третий по популярности веб-браузер с примерно 24% мирового рынка (как было объявлено в июле 2012 года). Firefox является преемником веб-браузера Netscape Navigator, который был доминирующим браузером до появления Microsoft Internet Explorer. Mozilla началась, когда Netscape выпустил исходный код своего браузера под лицензией с открытым исходным кодом; Firefox был выпущен в 2004 году (для получения дополнительной информации об истории Firefox, пожалуйста, перейдите по этой ссылке). Firefox был спроектирован и разработан на основе концепции и точки зрения построения лучшего Интернета, предоставляя пользователям то, что им нужно, будь то скорость или безопасность (чтобы узнать больше о том, как команда Mozilla делает сеть лучше для вас, пожалуйста, увидеть эту страницу). Фактически, Firefox был первым, кто реализовал функцию «Не отслеживать» в дополнение к другим функциям безопасности.
Проще говоря, Firefox — это быстрый, гибкий и безопасный веб-браузер, который помог революционизировать способ просмотра веб-страниц людьми. Так что не оставляйте позади: получите свою копию сейчас.
В этом руководстве по Firefox мы узнаем, что отличает Firefox, какие функции он предоставляет вам, и почему вы должны передумать и начать с ним просматривать веб-страницы.
2. Установка Firefox — это кроссплатформенный браузер, а это значит, что вы можете установить его на Windows, Linux и Mac. Процесс установки очень прост, и нет никакой двусмысленности в его установке. Если у вас есть вопросы по установке, просмотрите этот сайт.Как упоминалось ранее, Firefox прост. Он имеет очень простой, лаконичный, привлекательный и эффективный внешний вид и дизайн своего интерфейса. Следующая таблица и снимок экрана показывают структуру интерфейса браузера Firefox:Просмотр с вкладками позволяет открывать несколько веб-сайтов в одном окне браузера. Вы можете открывать веб-страницы в новых вкладках и быстро переключаться между ними, щелкая вкладки, которые хотите просмотреть. Просмотр с вкладками чрезвычайно полезен в различных ситуациях, таких как:
Потенциально сокращается количество элементов, отображаемых на панели задач. Исключая необходимость многократно использовать кнопку «назад». Если вы читаете веб-страницу и хотите нажать на ссылку, не теряя своего места, или вы совершаете покупки в Интернете и хотите сравнить два продукта, вы можете открыть ссылку или второй продукт на второй вкладке. Таким образом, вы можете держать обе страницы доступными и легко переключаться между ними. Более того, Firefox предоставляет больше возможностей в просмотре вкладок, чем просто для открытия ссылок в новых вкладках. Это позволяет вам организовывать вкладки (изменяя их порядок), перемещая их, группируя и закрепляя.
Как мне сделать новую вкладку? Чтобы создать новую вкладку, у вас есть три способа:
Использование кнопки «Новая вкладка» (+) — нажмите кнопку «Новая вкладка» (+) справа от последней вкладки, чтобы открыть новую вкладку.
Когда вы создаете новую вкладку, панель «Расположение» будет ориентирована, чтобы вы могли сразу же начать вводить имя или адрес веб-сайта, который вы хотите просмотреть. При нажатии на ссылку она открывается по умолчанию на текущей вкладке. Если вы хотите открыть его в новой вкладке, щелкните правой кнопкой мыши ссылку и выберите «Открыть ссылку в новой вкладке» в контекстном меню — или просто щелкните колесом прокрутки. Если у вас много вкладок на панели вкладок, и вы хотите увидеть все из них, нажмите кнопку «Список всех вкладок» (маленькая стрелка вниз). Выберите нужную вкладку в раскрывающемся меню. Как закрыть вкладки? Вы можете закрыть вкладку двумя способами:
Нажав кнопку «Закрыть» в конце вкладки, справа.
Используйте сочетание клавиш Ctrl + Shift + T, чтобы вернуться к последней закрытой вкладке. Просто. Как я могу организовать свои вкладки? Вы можете организовать вкладки в Firefox тремя различными способами: изменив порядок; или перенести их в новое окно; или группировать их.
Изменение порядка вкладок. Вы можете просто изменить порядок вкладок, просто перетаскивая вкладку с помощью мыши в другое место на вкладке. Пока вы перетаскиваете вкладку, будет отображаться небольшой индикатор, показывающий, где эта вкладка приземлится.
Как организовать группы вкладок? Подобно вкладкам, Firefox дает вам возможность организовывать группы вкладок:
Вы можете дать название любой группе вкладок, нажав на значок «карандаш» в верхнем левом углу окна группы. Например, вы можете сгруппировать все сайты социальных сетей, такие как Facebook, Twitter и LinkedIn, в одну группу под названием «Социальные сети».
Вы можете изменить размер группы вкладок, нажав кнопку «изменить размер» в правом нижнем углу группы и переместив ее, чтобы увеличить или уменьшить размер группы.
Вкладки приложения всегда открыты в левой части вкладки. Если щелкнуть ссылку на одной из этих вкладок приложения, ссылка откроется в новой вкладке. Они маленькие: они просто показывают значок сайта и не имеют кнопки закрытия, поэтому их нельзя случайно закрыть. Однако вы можете закрыть их, щелкнув по ним правой кнопкой мыши и выбрав «Закрыть вкладку».
Они открываются автоматически при запуске Firefox. Чтобы удалить вкладку приложения (или превратить ее в обычную вкладку), просто щелкните правой кнопкой мыши вкладку и выберите «Открепить как вкладку приложения».Панель поиска — это одна из тех функций, которые мне нравятся больше всего. Это текстовая строка, расположенная в верхнем правом углу панели инструментов навигации в окне Firefox. Он может быть использован для запроса или поиска наиболее популярных поисковых систем (включая Google, Yahoo и даже Wikipedia) напрямую. Результаты поиска будут отображаться прямо в вашем браузере Firefox. По умолчанию Firefox включает в себя следующие 7 поисковых систем: Google, Yahoo, Bing, Amazon, eBay, Twitter и Wikipedia. Активная поисковая система идентифицируется по имени внутри панели поиска и со значком слева от имени.
Для получения дополнительной информации прочитайте следующие ссылки:
Панель поиска — легко выберите ваш любимый поисковик 3.4. закладка Закладки (известные в некоторых браузерах как избранные) — это списки веб-страниц, которые пользователь считает полезными. Сохраняя закладки, вы можете легко получить доступ к веб-страницам, не запоминая адреса и не ища снова и снова. Firefox имеет полнофункциональную систему закладок, которая позволяет вам делать много вещей.
Как сделать закладку на веб-страницу? Есть много способов создать закладку.
Использование звезды закладки: Вы можете использовать звезду закладки внутри строки адреса, чтобы добавить в закладки веб-страницу. Просто нажмите звездочку один раз, чтобы автоматически добавить закладку в список / папку «Несортированные закладки». Дважды щелкните звездочку, чтобы открыть диалоговое окно «Редактировать закладку», в котором можно указать имя веб-страницы, целевую папку и сохранить ее.
Использование сочетания клавиш: с помощью сочетания клавиш можно также добавить страницу в закладки: Ctrl + D. Откроется диалоговое окно «Редактировать закладки». Для управления параметрами, предпочтениями и настройками вашего браузера, включая вкладки и контент, перейдите в окно «Параметры» и настройте свой браузер так, как вам нравится:
Нажмите кнопку «Firefox». Перейдите в меню «Опции» и выберите «Опции».
Поисковые провайдеры являются дополнительными вариантами в списке поисковых систем, перечисленных в раскрывающемся списке окна поиска. Как мы упоминали ранее, окно поиска — это одна из невероятных функций, которая позволяет вам найти все, что вы ищете, в самом браузере. Эти дополнительные поставщики поиска позволяют вам быстро искать на многих веб-сайтах.Словари Языковые пакеты это дополнения, которые меняют язык браузера и его интерфейс. Они установлены для добавления поддержки дополнительных языков. По умолчанию Firefox поставляется с словарем для проверки орфографии, который соответствует языковой версии браузера. Таким образом, французская версия Firefox поставляется со словарем французского языка и так далее.Плагины являются дополнениями, которые позволяют Firefox отображать видео, анимацию и игры, а также понимать различные типы мультимедиа. Примерами таких плагинов являются Adobe Flash или Apple QuickTime. Этот вид дополнения замечательный, но у него есть один существенный недостаток, о котором вы должны знать: плагины не обновляются автоматически, потому что они не созданы Firefox. Тем не менее, Firefox обещает обновить плагины для вас в будущем. В то же время, Вы должны регулярно проверять страницу плагинов за последние обновления.ВНИМАНИЕ: Как гласит Mozilla на своей официальной странице Firefox, старые плагины могут повлиять на ваш просмотр и повысить риск атак со стороны вредоносных программ, вирусов и других видов угроз безопасности. Поэтому старайтесь регулярно обновлять свои плагины, чтобы получать последние улучшения.
Как установить дополнения? С последними выпусками Firefox установка и управление надстройками стало проще благодаря удивительному Менеджеру дополнений. С его помощью вы можете быстро найти и установить любое дополнение. Просто выполните следующие действия:
Нажмите на кнопку «Firefox». Нажмите «Надстройки», чтобы открыть утилиту «Менеджер дополнений». Как создать поддельные скриншоты сайта с Firebug Веб-разработчик Веб-разработчик — это еще одно дополнение к Firefox, которое дает вам идеальную среду веб-разработки в браузере. Он содержит много полезных инструментов для проверки, редактирования, проверки и управления веб-страницами в режиме реального времени.
Пожалуйста, проверьте следующее:
Веб-разработчик: добавляет полезный ряд инструментов разработчика в ваш браузер [Firefox Хром] Как использовать инструменты веб-разработчика Firefox Удивительные вещи, которые может сделать расширение для веб-разработчиков Firefox
4,3. другие Автозаполнение форм Firefox может помнить, что вы ввели в формы на веб-страницах во время просмотра, экономя ваше время на повторение информации, которую вы уже ввели.
Как это использовать?
Когда вы посещаете страницу с формой, просто введите первые несколько букв. По мере ввода появится раскрывающееся меню, отображающее ваши предыдущие записи. Нажмите клавишу со стрелкой вниз, чтобы увидеть все сохраненные записи.
Как удалить записи?
У вас есть возможность удалить одну запись или удалить все (из истории формы).
Чтобы удалить одну запись:
Чтобы отобразить список (или раскрывающееся меню) сохраненных записей в форме, введите первые несколько букв в форме или текстовом поле или нажмите клавишу со стрелкой вниз. Затем выделите запись, которую вы хотите удалить, используя клавишу со стрелкой вниз или указатель мыши. Нажмите клавишу Delete, чтобы удалить запись. Чтобы очистить историю формы (все предыдущие записи):
Нажмите на кнопку «Firefox». Зайдите в меню «История». Выберите «Очистить недавнюю историю». В окне «Очистить недавнюю историю» и в раскрывающемся меню «Очистить временной диапазон» выберите «Все». Затем нажмите на стрелку рядом с «Подробности», чтобы увидеть список элементов, которые можно очистить. Установите флажок «Форма» История поиска », если она не отмечена галочкой. Нажмите «Очистить сейчас», и все готово. Как запретить Firefox хранить записи формы?
Если вы используете общедоступный компьютер с общим доступом или, как правило, не хотите, чтобы Firefox сохранял записи форм, вы можете отключить эту функцию, выполнив следующие действия:
Нажмите на кнопку «Firefox». Наведите курсор мыши на «Опции», затем выберите «Опции». Выберите панель «Конфиденциальность». Установите «Firefox will:» на «Использовать пользовательские настройки для истории». Снимите флажок «Запоминать историю поиска и формы». Нажмите «ОК», и все готово. Надстройка «Автозаполнение форм» позволяет заполнять веб-формы простым щелчком мыши или сочетанием клавиш. Будьте осторожны: это может быть угрозой для вас. Никогда не используйте это на общедоступном компьютере.Основная причина, по которой я перешел с Google Chrome на Firefox, — это безопасность. Каждый веб-браузер — Internet Explorer, Chrome или Firefox — имеет свои сильные и слабые стороны. Google Chrome действительно быстрый, но я чувствую, что ему не хватает безопасности. С другой стороны, Firefox обладает высокой производительностью, скоростью и невероятными функциями безопасности. Кроме того, с каждым выпуском Firefox исправляет сотни обновлений безопасности и вносит значительные улучшения, просто чтобы защитить вас, пользователя, от вредоносных программ, попыток фишинга, других угроз безопасности и для обеспечения вашей безопасности при просмотре веб-страниц.
5.1. Частный просмотр Это отличная особенность. Это позволяет временно просматривать веб-страницы, не сохраняя историю просмотров на локальном компьютере. Обычно, когда вы просматриваете веб-страницы, браузер сохраняет много информации о том, какие страницы вы посетили, файлы, которые вы скачали, настройки вашего сайта, записи в форме и поиске, пароли и многое другое. Приватный просмотр временно не позволяет Firefox сохранять такую информацию, но это не делает вас анонимным в Интернете.
Как Mozilla упомянул на своем сайте:
Предупреждение: Приватный просмотр не делает вас анонимным в Интернете. Ваш интернет-провайдер, работодатель или сами сайты могут отслеживать, какие страницы вы посещаете. Приватный просмотр также не защищает вас от клавиатурных шпионов или шпионских программ, которые могут быть установлены на вашем компьютере.
Тем не менее, приватный просмотр — это отличная функция, если вы делаете что-то, что вы не хотели бы записывать в историю посещенных страниц, и он идеально подходит, если вы быстро используете Интернет на чужом компьютере.
Как использовать приватный просмотр в Firefox? Включить это:
Нажмите кнопку «Firefox». Выберите «Начать приватный просмотр». Или вы можете включить приватный просмотр с помощью сочетания клавиш; Ctrl + Shift + P.
В режиме приватного просмотра кнопка Firefox в верхнем левом углу станет пурпурной, что поможет вам отслеживать, в каком режиме вы находитесь.
Чтобы прекратить использование частного просмотра:
Нажмите кнопку «Firefox». Выберите «Остановить приватный просмотр». Или вы можете остановить приватный просмотр с помощью сочетания клавиш; Ctrl + Shift + P.
Обратите внимание, что, когда вы останавливаете режим приватного просмотра, кнопка Firefox станет оранжевой, и ваши вкладки до того, как вы начали приватный просмотр, будут восстановлены.
Если вы используете компьютер с общим доступом или не хотите сохранять историю просмотров на своем компьютере, вы можете настроить свой браузер Firefox для использования режима частного просмотра в качестве режима по умолчанию:
Нажмите кнопку «Firefox». Нажмите «Опции». Выберите «Конфиденциальность». В разделе «История» установите для Firefox «Использовать пользовательские настройки для истории». Затем установите флажок «Всегда использовать режим частного просмотра». Нажмите «ОК», чтобы закрыть окно «Параметры», и все готово.
Приватный просмотр очень полезен во многих ситуациях, особенно если вы используете компьютер с общим доступом и не хотите оставлять след истории браузера, или если вам нужно заняться исследовательской работой и вы хотите избежать каких-либо отвлекающих факторов от ваших учетных записей Facebook или Twitter.
5.2. Кнопка идентификации сайта Одной из расширенных функций безопасности в Firefox является кнопка «Идентификация / Идентификация сайта», которая расположена слева от адресной / адресной строки. Это функция, которая дает подробную информацию о веб-сайте, который вы посещаете, сообщая вам:
если сайт подтвержден. если соединение с веб-сайтом (между браузером и сервером, на котором размещен веб-сайт) зашифровано. кто владеет сайтом кто это проверил Кнопка идентификации сайта может быть одного из трех цветов; серый, синий и зеленый. Каждый цвет имеет различное значение:
5.3. Антифишинговая защита Firefox имеет встроенный инструмент защиты от фишинга, который поможет вам оставаться в безопасности в Интернете. Эта функция попытается защитить вас от посещения любого мошеннического сайта, который претендует на статус легитимного веб-сайта, такого как банк, чтобы вынудить вас предоставить конфиденциальную информацию, такую как номера кредитных карт. Firefox покажет предупреждающее сообщение, чтобы остановить вас, прежде чем какой-либо вред вашему компьютеру.
5.4. Защита от вредоносных программ Anti-Malware Protection — это механизм, добавленный в Firefox для предотвращения посещения пользователем вредоносных сайтов. Firefox имеет локальную регулярно обновляемую базу данных. Он извлекает обновления из баз данных фишинга и вредоносных программ Google каждые 30 минут, чтобы проверять сайты, которые пользователь посещает, перед их загрузкой. Это предотвратит загрузку вредоносного веб-сайта (или страницы, содержащей вредоносное программное обеспечение) и отобразит страницу, которая информирует пользователя об обнаружении вредоносного программного обеспечения.
5.5. Антивирусная интеграция Firefox интегрируется с антивирусным программным обеспечением вашего компьютера для проверки исполняемых файлов по мере их загрузки на наличие потенциальных вирусов.
5.6. Google Secure Search Firefox делает ваш поиск в Google безопасным! В самом деле? Да, Firefox поставляется с хорошей функцией безопасности — безопасным поиском в Google — для сохранения и защиты вашей информации от посторонних глаз. Результаты поиска будут зашифрованы с помощью HTTPS.
5,7. Больше уровней безопасности … Вы также можете улучшить свою безопасность, используя надстройки, добавляя дополнительные уровни защиты в браузер. Чтобы получить больше безопасности браузера, проверьте следующую статью:
Получите безопасность: 5 дополнений Firefox для управления серьезными паролями 5,8. Последние слова Это правда, что безопасность является центральным приоритетом для Firefox, и Firefox помогает вам получить безопасный серфинг, однако безопасность браузера также является вопросом ответственности пользователя. Убедитесь, что вы используете Интернет ответственно и по возможности используете SSL. Не загружайте ничего, если вы не уверены, что это такое или почему вам предложили загрузить файл. Быть осторожен!
6. Будущее браузера Firefox В прошлом году многие статьи обсуждали будущее Firefox, а также Mozilla Foundation, в связи с прекращением сделки / соглашения между Google и Mozilla, которое обеспечивает Mozilla большую часть доходов. С тех пор сделка была продлена еще на три года. Кроме того, Firefox только что вышел на мобильный рынок, представив мобильный браузер Firefox и планирует выпустить новую мобильную операционную систему под названием Firefox OS (также известную как Boot to Gecko или B2G). На пути развития у Mozilla есть ряд новых идей для Firefox и связанных с ним инструментов. Например, для Firefox Personas Mozilla работает над инструментами, которые преобразуют Personas из статических фоновых изображений в динамически обновляемые темы. В общем, будущее Firefox светлое, и оно добавит много значительных улучшений в браузер.
7. Поиск поддержки Firefox Firefox — это программное обеспечение с открытым исходным кодом, разработанное большим растущим сообществом, которое предлагает множество инструментов поддержки и помощи. Примеры этих инструментов поддержки включают в себя:
База знаний Mozilla: вики-страница или репозиторий, в котором перечислены самые важные и актуальные темы во всех продуктах Mozilla. У этого есть хорошая категоризация тем. Кроме того, вы можете участвовать и помогать Mozilla, добавляя полезные и полезные статьи о Firefox. Страница поддержки Mozilla: страница, на которой вы найдете самые свежие актуальные темы, новости и советы по всем продуктам Mozilla, включая Firefox, Thunderbird и другие. Кроме того, он предоставляет вам окно поиска для поиска того, что вам нужно помочь. Firefox О: Поддержка: страница, на которой перечислены важные параметры приложения, параметры расширений и измененные параметры конфигурации, которые можно использовать для устранения неполадок браузера. Чтобы получить к нему доступ: Нажмите кнопку «Firefox». Перейдите в меню «Помощь». Выберите «Информация об устранении неполадок».
8. Заключение (Приговор) Хотя окончательное решение о выборе вашего браузера зависит от того, что именно вам нужно от браузера, Chrome, Firefox, Internet Explorer, Opera, Safari и другие веб-браузеры конкурируют за то, чтобы стать вашим окном в Интернет. Каждый из них имеет свои сильные и слабые стороны с точки зрения скорости, безопасности и других функций, таких как расширения и дополнения. Это правда, что Firefox начал терять свое преимущество перед другими браузерами — особенно Google Chrome — но он снова догоняет. Я лично и искренне предпочитаю Firefox другим браузерам, включая Chrome, и использую его регулярно, потому что это (как указано в миссии Mozilla) потрясающий, быстрый, гибкий и действительно, действительно безопасный веб-браузер.
Я надеюсь, что это руководство научило вас, на что способен Firefox, или, по крайней мере, научило вас новым трюкам. Наслаждайтесь интернетом!
Ознакомьтесь также с этими прекрасными статьями о Firefox: Скажите количество непрочитанных писем с первого взгляда со значками вкладок для Firefox Сделайте новые вкладки Firefox более полезными с помощью этих дополнений Как настроить меню оранжевого бара в браузере Firefox 3 дополнения Firefox, которые обеспечивают функции Chrome, которые вы любите скучать