Содержание
Ваш браузер должен быть переделан?
Браузеры в эти дни
выглядят блестящими и блестящими с первого дня. Вы можете установить новый браузер или восстановить существующий с настройками по умолчанию и сразу же приступить к работе. Но где в этом веселье? Почему бы не украсить ваш браузер и сделать его приятным в использовании? Это не займет много времени — несколько настроек здесь, взрыв цвета там, и все готово. Давайте начнем.
1. Настройка панелей инструментов
Эти кнопки на панели инструментов, к которым вы никогда не обращаетесь или не используете изо дня в день, должны исчезнуть. Мы покажем вам, как сохранить их вне поля зрения и, если понадобится, получить их.
В Chrome
Щелкните правой кнопкой мыши расширение на панели инструментов и выберите Скрыть в Chrome Menu чтобы это расширение исчезло из поля зрения.
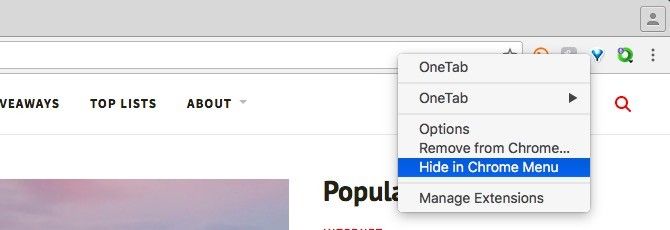
Если вы хотите растушевать панель инструментов, не скрывая отдельные кнопки, уменьшите размер панели инструментов. Для этого наведите указатель мыши на левый край панели инструментов, пока не увидите маркер «изменения размера», и перетащите этот маркер вправо.
Скрываете ли вы расширения или изменяете ли размер панели инструментов, исчезающие кнопки оказываются вверху в меню Chrome. Это раскрывающееся меню, которое появляется при нажатии на крайнюю правую кнопку на панели инструментов.

Чтобы восстановить любую кнопку на панели инструментов, щелкните правой кнопкой мыши ее значок в меню Chrome и в появившемся контекстном меню выберите Сохранить в панели инструментов.
Хотите изменить существующие кнопки панели инструментов? Перетащите их туда, где вы хотите, чтобы они отображались на панели инструментов.
В Firefox
Чтобы кнопка панели инструментов исчезла, щелкните ее правой кнопкой мыши и выберите Удалить с панели инструментов из контекстного меню.
Если вы хотите переставить кнопки панели инструментов или восстановить скрытые, вам сначала нужно вызвать Настроить Firefox Диалог. Для этого сначала нажмите на крайнюю правую кнопку панели инструментов (три горизонтальные линии). В появившемся меню с иконками нажмите Настроить.
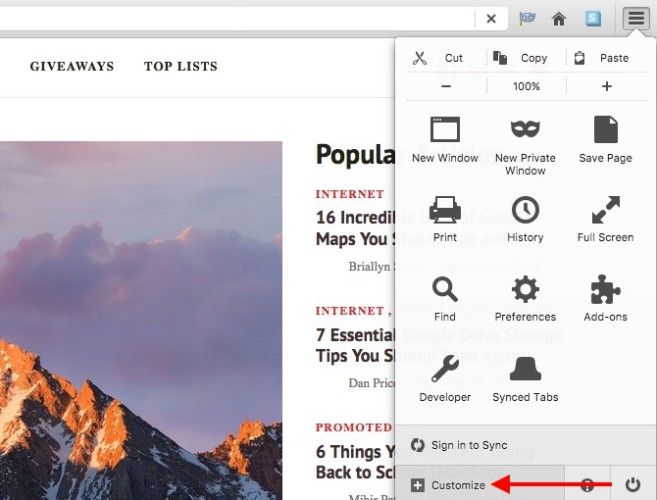
Конечно, вы также можете отобразить Настроить Firefox диалог через Вид> Панели инструментов> Настройка … В активном диалоговом окне перетащите отсутствующие значки обратно на панель инструментов или переместите существующие. Вы также можете изменить или удалить значки из меню, управляемого значками. Хит (зеленый) Выход Настроить кнопку, как только вы будете довольны расположением.
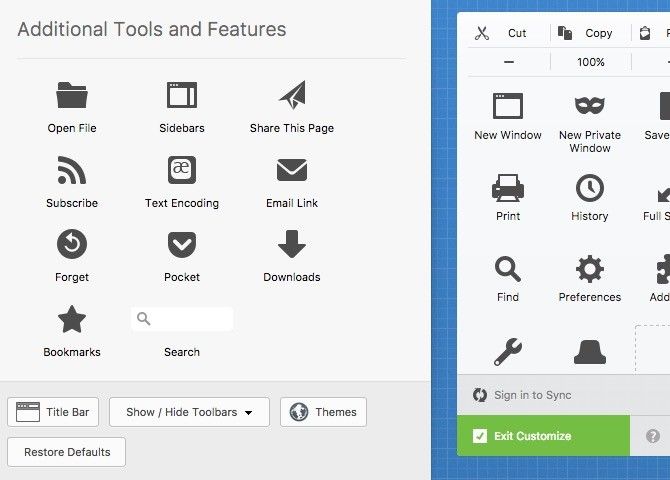
В сафари
Чтобы отобразить параметры настройки для панели инструментов Safari, выберите Вид> Настроить панель инструментов… Вместо того, чтобы использовать эту опцию меню, вы могли бы сначала щелкнуть правой кнопкой мыши на пустом месте рядом с адресной строкой и нажать на Настроить панель инструментов …
Теперь вы получите раскрывающийся список с кучей кнопок на панели инструментов. Затем вы можете перетащить ненужные кнопки с панели инструментов или нужные кнопки из раскрывающегося списка на панель инструментов. Вы даже можете перемещаться по текущим кнопкам панели инструментов, чтобы изменить их порядок.
Если на панели инструментов не все в порядке, и вы хотите начать с нуля, перетащите набор кнопок по умолчанию из раскрывающегося списка на панель инструментов.
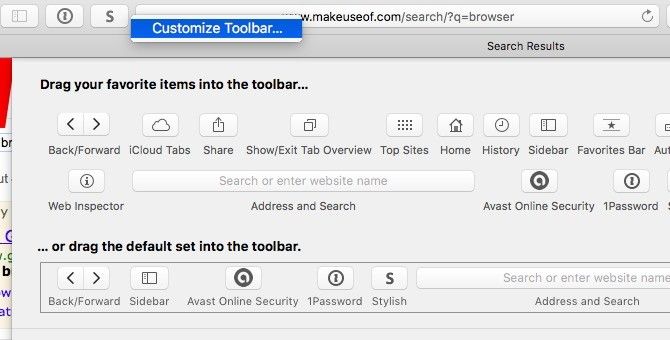
В опере
Чтобы скрыть кнопки панели инструментов для расширений, перейдите на страницу Расширения. Не знаете, как открыть эту страницу? Все, что вам нужно сделать, это нажать на Вид> Показать расширения. Вы также можете выбрать Управление расширением… из контекстного меню любого расширения панели инструментов.
Теперь для каждого расширения, которое вы хотите скрыть, ищите его Скрыть с панели инструментов флажок и выберите его.
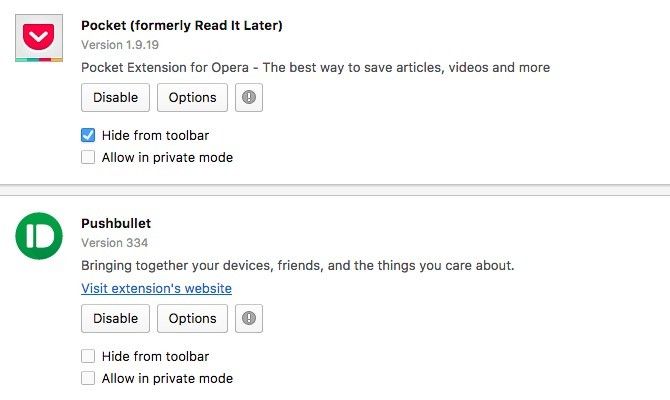
2. Отбросьте неиспользованные элементы
Помимо кнопок панели инструментов, которые мы изгнали на шаге 1, что не используется / ненужно
в вашем браузере? Элемент боковой панели? Сама боковая панель? Строка заголовка? Панель закладок? Избавиться от этого! Вот несколько идей, с чего можно начать.
Панель закладок предназначена для того, чтобы быть удобной, но если вы не пользуетесь ею часто, и она мешает, спрячьте ее, нажав Command + Shift + B (или же Ctrl + Shift + B на винде). Запомните этот ярлык. Он не только скрывает панель закладок, но и возвращает ее в Chrome, Safari и Opera. В Firefox вам придется выбрать Вид> Панели инструментов> Панель инструментов Закладки скрыть панель закладок (или восстановить ее, если она скрыта).
Пользователи Chrome могут смело переходить к следующему шагу, потому что в Chrome скрывать особо нечего, кроме панели закладок и некоторых кнопок панели инструментов.
В Safari скрыть боковую панель, если она видна: нажмите на Вид> Скрыть боковую панель или на Скрыть боковую панель Кнопка на панели инструментов. Еще лучше, используйте эту комбинацию клавиш для переключения боковой панели, которая Command + Shift + L.
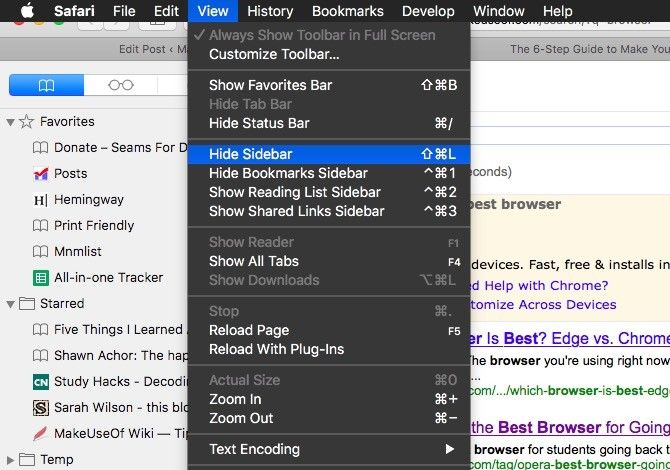
В Firefox, нажмите на Закрыть боковую панель кнопка (знак «х») в правом верхнем углу на боковой панели, чтобы последняя исчезла.
Часто ли вы просматриваете историю браузера или закладки из боковой панели? Если вы делаете, помните эти ярлыки: Command + Shift + H для истории и Command + B для закладок. Они облегчают доступ к правой части боковой панели, когда она вам нужна, и скрывают ее, когда вы этого не делаете.
В Opera откройте Посмотреть меню и скрыть панель вкладок, боковую панель и, возможно, даже панель инструментов в полноэкранном режиме.
3. Получить новую тему
Установка другой темы — это как взмах волшебной палочки над браузером. Процесс быстрый и безболезненный. Это дает вашему браузеру новый скин, и результат будет потрясающим, если вы выберете правильную тему. Начните поиск в галерее тем, которая поставляется с вашим браузером.
На странице Тем Chrome вы найдете множество интересных категорий тем, таких как «Очаровательные места», «Кошки хрома» и «Темы для гурманов».
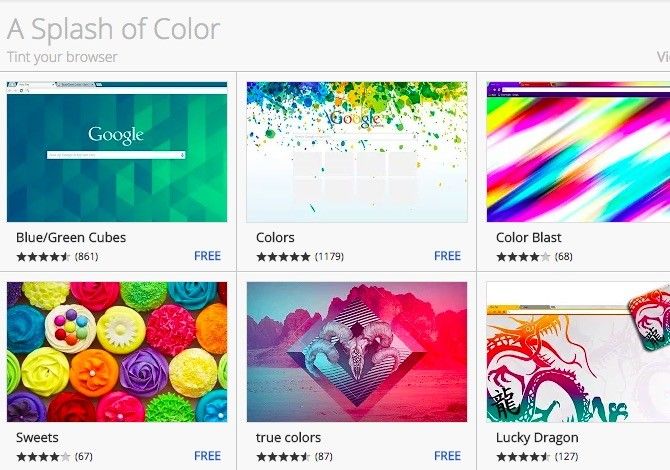
Вот галерея тем для Firefox. Наведите курсор на любую из тем, чтобы получить предварительный просмотр. Хотите «законченную» тему вместо той, которая добавляет только красивый фон? Хотите тему, которая также меняет внешний вид таких элементов, как кнопки, меню и вкладки? Ознакомьтесь с нашим списком из 15 великолепных тем для Firefox.
,
Опера имеет приличное количество тем, поданных под Настройки> Основные> Темы. В этом миксе вы найдете несколько анимированных. Если вы хотите изучить больше тем, посетите галерею тем Opera.
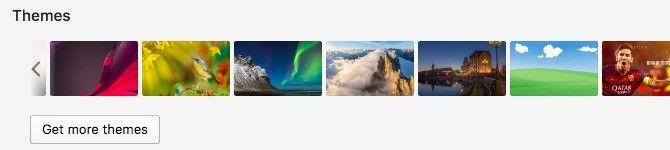
К сожалению, Safari не имеет встроенной поддержки тем. Вы можете настроить начальную страницу, как мы увидим в следующем разделе.
4. Решите, что происходит на странице новой вкладки
Вы видите страницу новой вкладки много раз в течение дня. Если вам не нравится то, что вы видите на этой странице, измените его. Добавьте стартовый экран или быстрый набор, настройте параметры новой вкладки браузера или установите расширение, чтобы сделать каждую новую вкладку более интересной.
Если вы являетесь пользователем Chrome, у вас есть бесконечный набор расширений начального экрана на выбор. Начните с этих 12 великолепных расширений New Tab
, Предпочитаете минималистский вариант? Попробуйте одну из этих новых вкладок без каких-либо помех
, Конечно, ваша новая вкладка может быть более чем симпатичной. Это может быть полезно, если вы установите эти новые продуктивные расширения для вкладок
,
Не пользователь Chrome? Не беспокойся У вас все еще есть различные варианты, чтобы украсить стартовую страницу вашего браузера
, Если вы являетесь пользователем Firefox, попробуйте один из этих 10 способов сделать вашу страницу Firefox New Tab великолепной
,
Пользователи Safari и Opera, вы можете поиграть со встроенными настройками стартовой страницы или получить персональную стартовую страницу с start.me. Вы даже можете создать свой собственный с WebDwarf. Подробнее о всех трех вариантах (и более) читайте в наших советах для быстрой и простой настройки стартовой страницы.
,
5. Изучите настройки доступности и расширения
Если вы зашли так далеко, ваш браузер уже выглядит лучше, чем раньше. Вы можете остановиться здесь. Если вы хотите продолжить, добавьте еще несколько настроек, которые сделают ваш браузер менее напряженным для ваших глаз.
Для начинающих, установить более удобный размер и тип шрифта. Вы также захотите установить новый процент по умолчанию для увеличения страницы, чтобы сделать текст более читабельным. Вот где вы можете настроить эти параметры:
- Хром — Настройки> Показать дополнительные настройки… > Веб-контент.
- Fire Fox — Настройки> Содержание> Шрифты Цвета; в Firefox вам нужно установить расширение, чтобы установить новый размер по умолчанию для увеличения страницы.
- Сафари — Настройки> Дополнительно> Масштаб страницы; в Safari 10 можно установить минимальный размер шрифта из предпочтения ушел
- Опера — Настройки> Веб-сайты> Показать.
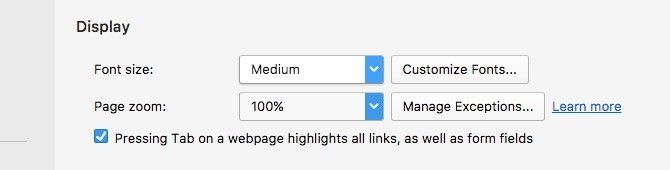
Заметка — Во всех этих браузерах вы можете использовать Command + Plus а также Command + минус увеличивать и уменьшать масштаб страницы на лету. Помните, что масштабирование страницы увеличивает / уменьшает все элементы веб-страницы, а не только текст.
В дополнение к настройке шрифтов, установите несколько расширений, предназначенных для улучшения визуальной доступности. Например, вы можете получить расширение, которое инвертирует цвета веб-страницы, или расширение, которое изменяет цветовую температуру вашего браузера.
6. Настроить дальше с пользовательскими стилями
Если ты хочешь минутный контроль над внешним видом вашего браузера, расширение как Стильный — это путь. Он работает в Chrome, Firefox, Safari и Opera и позволяет вам изменять внешний вид Интернета в вашем браузере.
Чтобы быть конкретным, с Stylish вы получаете редизайн веб-страниц по своему вкусу. Вы можете зайти так далеко, что удалите ненужные элементы и разделы или добавите те, которые вы делаете.
Например, с пользовательским стилем MinimalDuck я получил супер чистую версию домашней страницы DuckDuckGo. Как вы можете видеть на скриншоте ниже, Больше кнопка, которая появляется в верхнем правом углу в DuckDuckGo, исчезла, как и подсказки под окном поиска. Даже логотип DuckDuckGo теперь отображается в приглушенном сером цвете вместо красного на исходной странице.
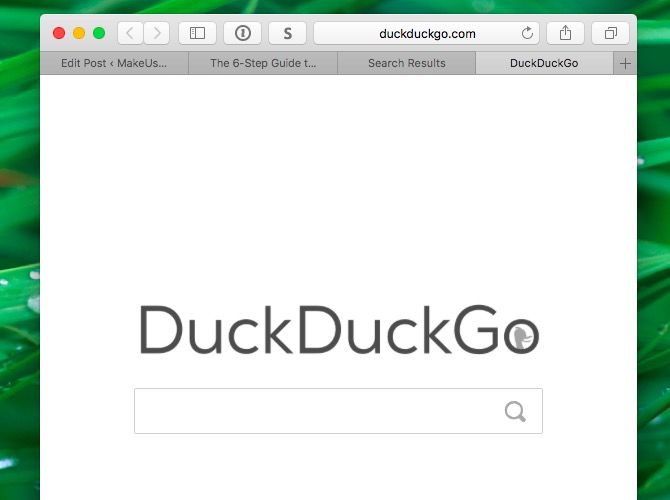
После того как вы установите расширение Stylish для вашего браузера, зайдите на userstyles.org, чтобы загрузить пользовательские стили. Если вам удобно использовать CSS, вы можете создавать свои собственные стили. Если вы хотите изучать CSS, эти пошаговые руководства по CSS
хорошее место для начала.
Вы найдете другие расширения, которые позволят вам изменить внешний вид определенных веб-приложений, но «Стильный» — самый популярный из них.
Джаз вверх по вашему браузеру сейчас
Если вы используете свой браузер все время (вы знаете, что делаете), то стоит попытаться очистить его и сделать его более приятным. Вы будете рады, что сделали.
Какие расширения и настройки вы сделали, чтобы улучшить внешний вид вашего браузера? Поделитесь ими с нами!

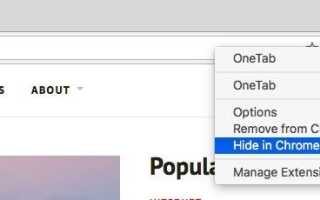



![Используйте пользовательские стили для любого веб-сайта со стильным [Chrome]](https://helpexe.ru/wp-content/cache/thumb/d2/57ffc29763ae2d2_150x95.png)