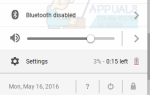Содержание
В отличие от компьютеров Windows, в Chromebook нет специальной клавиши Print Screen. Процесс создания скриншотов, однако, сложен и прост. В Chrome OS у вас есть возможность выбрать часть экрана для скриншота. Chrome OS также автоматически сохраняет скриншот как PNG файл изображения. Вот как вы можете делать снимки экрана и находить их в Chrome OS.
Сделайте скриншот текущей страницы
Если вы одновременно нажмете клавишу «Control» и «Переключатель окон», вы сможете получить скриншот всего экрана. Клавиша переключателя окон — та, что с тремя полями над клавишей 6. Для клавиатур не Chrome OS нажмите Control с клавишей F5.
Скриншот всей страницы: Ctrl + ![]()
Для клавиатур не Chrome OS: Ctrl + F5
Сделайте скриншот выбранной области
Чтобы сделать снимок экрана только с определенной области экрана, нажмите клавиши CTRL + SHIFT + Переключатель окон. Курсор превращается в указатель перекрестия. Вы можете выбрать прямоугольную область на экране, щелкнув и перетащив курсор на область, из которой вы хотите сделать снимок экрана. После выбора области отпустите кнопку мыши или трекпада. Это оно. Ваш скриншот сделан.
Скриншот выбранной области:
Ctrl + Shift + ![]() , затем нажмите, перетащите и отпустите
, затем нажмите, перетащите и отпустите
Для клавиатур не Chrome OS:
Ctrl + Shift + F5, затем нажмите, перетащите и отпустите
Найдите свой скриншот
Как только вы сделаете снимок экрана, в правом нижнем углу экрана появится уведомление, подтверждающее действие. При нажатии на уведомление открывается скриншот.
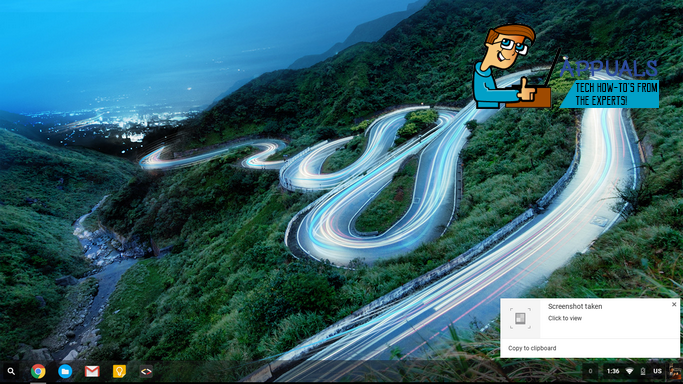
Снимок экрана автоматически сохраняется в виде png-файла изображения в вашей локальной папке загрузок. Дата и время снимка экрана отражаются в имени файла .png.
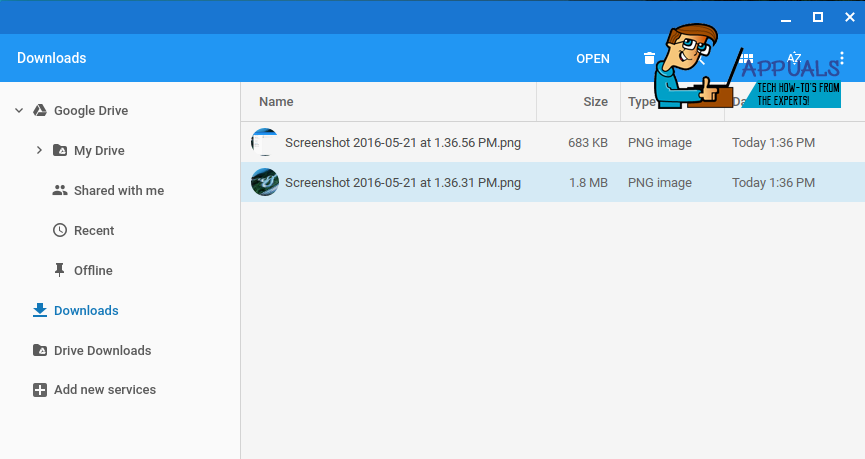
Это все, что нужно сделать. Это довольно простой процесс, который может пригодиться много раз.