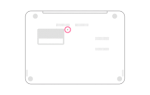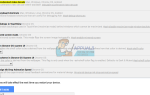Содержание
Одним из самых больших недостатков Chromebook является невозможность сделать правильную игру. Низкое аппаратное обеспечение, которое поставляется с большинством Chromebook, далеко не достаточно для большинства современных игр. Однако мы не полностью обречены. Даже имея низкое аппаратное обеспечение, Chromebook все еще может работать со старыми фаворитами Nintendo, такими как Super Mario и Contra, используя эмуляторы. Эти игры предъявляют крайне минимальные требования к оборудованию, но можно утверждать, что они так же интересны, как и некоторые из лучших современных игр. В этом руководстве мы научим вас загружать некоторые эмуляторы в Chromebook и играть в любимые игры Nintendo.
В играх SNES еще нет надлежащего эмулятора Chrome OS, но существует приложение для Android под названием SNESDroid, которое может эмулировать платформу SNES. Нам нужно будет перенести это приложение Android на Chromebook и запустить наши игры из приложения. Обратите внимание, что процедура, используемая в руководстве, не требует от Chromebook естественного запуска приложений Android. Этот метод должен работать на всех видах Chromebook, старых и новых. Итак, начнем.
Загрузить Android Runtime для Chrome (ARC)
Первое, что нам нужно сделать, это загрузить Android Runtime для Chrome (ARC). Для этого загрузите ARC Welder из Интернет-магазина Chrome. Файл ARC довольно большой, поэтому этот шаг может занять 10-20 минут в зависимости от скорости вашего интернета.
Получить SNESDroid APK
Чтобы запустить Android-приложение SNESDroid на Chromebook, нам потребуется его APK-файл. Чтобы приобрести его, зайдите на https://apps.evozi.com/apk-downloader/ и вставьте эту ссылку — https://play.google.com/store/apps/details?id=ca.halsafar. snesdroid
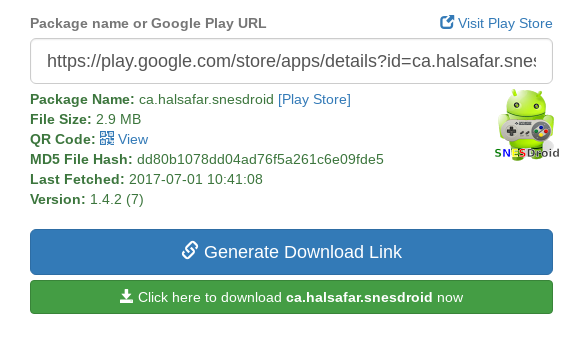
Нажмите на зеленую кнопку «Нажмите здесь, чтобы загрузить…», чтобы загрузить APK для SNESDroid.
Настройте SNESDroid с Twerk
Следующим шагом является установка приложения Twerk из Интернет-магазина Chrome. Это не должно занять много времени. После установки twerk откройте его из ящика приложения. При первом запуске Twerk вам будет предложено установить ARC.
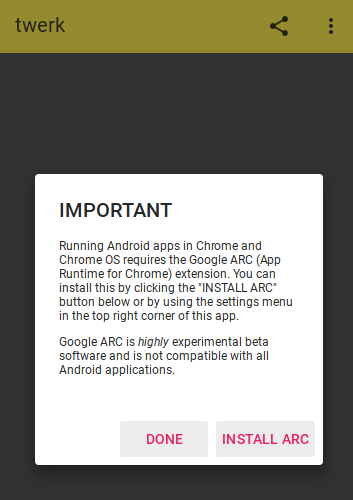
Поскольку вы уже установили ARC Welder, нажмите «Готово», а не «Установить Arc». Затем вы увидите кнопку ссылки на экране.
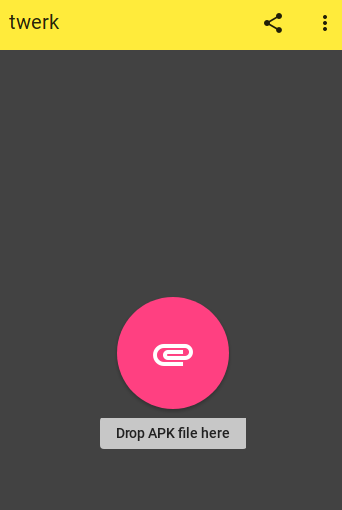
Когда вы нажмете на кнопку ссылки, откроется папка с файлами, и вам будет предложено выбрать APK для добавления в Twerk. Выберите файл apk, который вы загрузили на шаге 2, и нажмите «Открыть». (Имя загруженного APK-файла должно быть «ca.halsafar.snesdroid.apk»)
После того, как вы нажмете «Открыть», вы должны увидеть этот список настроек на экране.
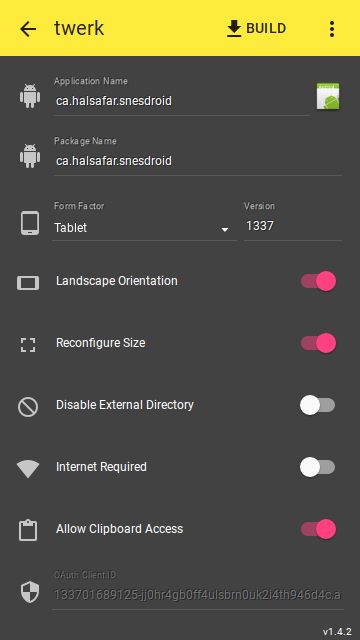
Нам нужно внести некоторые изменения в эти настройки.
- Измените «Имя приложения» на SNESDroid
- Переключить «ВКЛ» отключить внешний каталог
- Включите «Интернет» требуется
После того, как вы переключите эти настройки, ваш экран настроек должен выглядеть следующим образом.
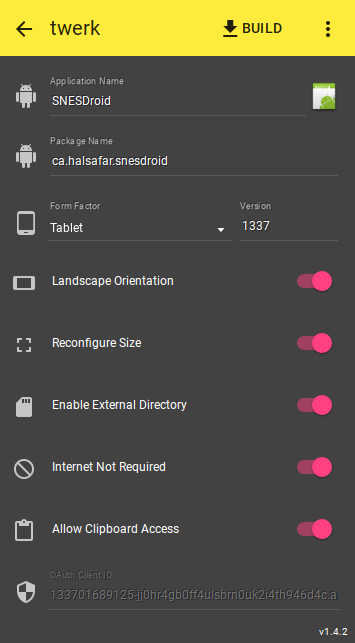
Пожалуйста, убедитесь, что каждое поле соответствует скриншоту ниже. Любые изменения могут привести к тому, что SNESDroid не будет работать на вашем Chromebook.
После внесения необходимых изменений нажмите «Построить» в правом верхнем углу приложения Twerk. Откроется приложение «Файлы» с просьбой выбрать каталог для хранения файлов SNESDroid. Выберите папку «Загрузки» по умолчанию на самом Chromebook и нажмите «Открыть». Папка SNESDroid будет создана в выбранном вами каталоге. Это должна быть папка с названием «ca.halsafar.snesdroid_twerk». Убедитесь, что эта папка находится в папке «Загрузки», прежде чем переходить к следующему шагу.
Установить SNESDroid
Убедившись в том, что папка «ca.halsafar.snesdroid_twerk» существует в папке «Загрузки», перейдите на страницу chrome: // extensions, используя адресную строку браузера.
В правом верхнем углу сайта установите флажок «Режим разработчика».

Нажмите «Загрузить распакованное расширение», которое будет находиться под заголовком «Расширения». Он предложит вам «Выбрать папку для открытия».
Теперь вам нужно выбрать папку «ca.halsafar.snesdroid_twerk», которую вы создали с помощью приложения Twerk. Он должен находиться прямо в папке «Загрузки». Просто выберите папку (а не открывайте ее) и нажмите «OPEN» во всплывающем окне приложения «Файлы», чтобы загрузить расширение в Chrome. Мгновенно вы должны увидеть приложение SNESDroid под вашими расширениями.
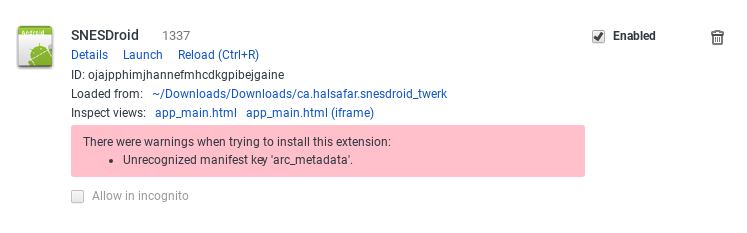
Не беспокойтесь о появившемся красном предупреждении. Это не должно быть проблемой при запуске SNESDroid. Теперь, когда у нас запущен и работает SNESDroid, давайте настроим некоторые roms (т.е. файлы для игр) на эмуляторе.
Создать папку Roms
После установки SNESDroid создайте новую папку в каталоге загрузок и назовите ее «SNESDroid». Откройте папку и внутри папки создайте папку с именем roms. Теперь поместите все свои игры (в формате zip или sfc) в папку roms. (Если вы не знаете, о чем я говорю, то это файлы sfc для игр, которые вы можете загрузить из Интернета. Эмулятор SNESDroid откроет файл zip / sfc для запуска любой загруженной игры.)
Загрузите Roms в SNESDroid и начните играть!
Пришло время начать действие. Теперь вы можете открыть SNESDroid и начать играть во все игры SNES, для которых у вас есть ромы.
Сначала откройте SNESDroid из ящика приложения. Когда вы это сделаете, вам сразу же будет предложено выбрать папку для открытия. Выберите каталог загрузок, в котором есть папка SNESDroid. Очень важно, чтобы вы сделали этот шаг правильно. Выберите только папку по умолчанию для загрузки Chromebook, а не любую подпапку внутри нее.
Как только вы выберите каталог, это экран, который будет отображаться при первом запуске.

Поскольку у вас уже есть свои ромы в папке SNESDroid, вам не нужно беспокоиться об инструкциях на этом экране. Нажмите «УЖЕ СДЕЛАНО» в левом нижнем углу экрана. На следующей странице вы увидите опцию «Загрузить ROMS», но мы пока не хотим этого делать. Вместо этого нажмите «Настройки».
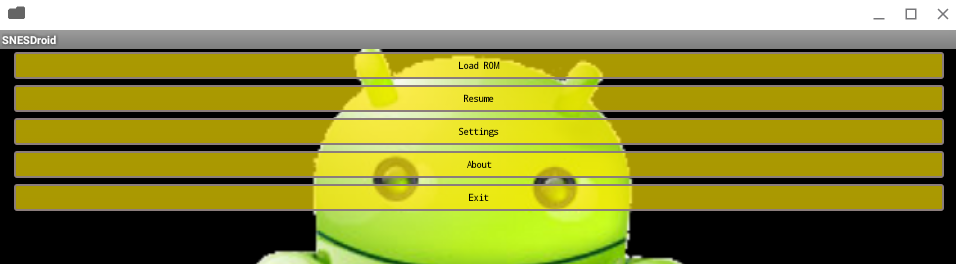
Когда вы войдете в настройки, прокрутите немного вниз, и вы увидите опцию «Configure Key / Gamepad Input». Нажмите на эту настройку, чтобы установить элементы управления вашей клавиатуры или контроллера.
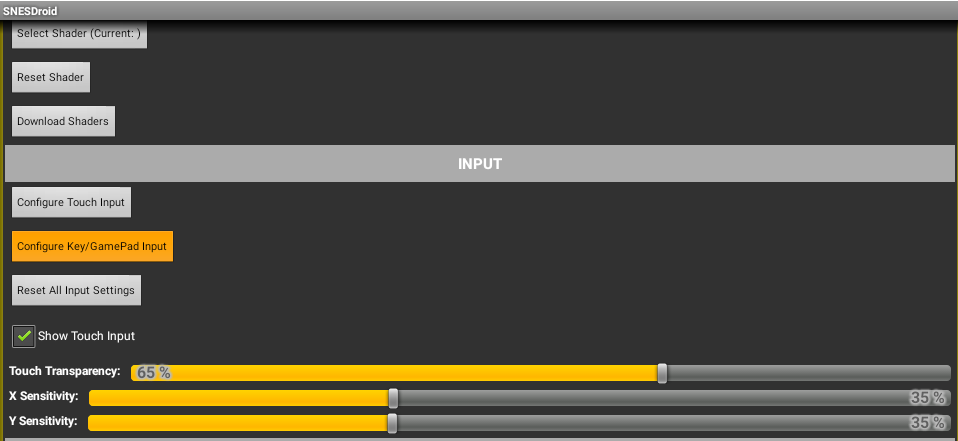
Вы увидите список различных элементов управления и назначенные им ключи. Теперь мы хотим изменить эти сопоставления на наши предпочтительные ключи.
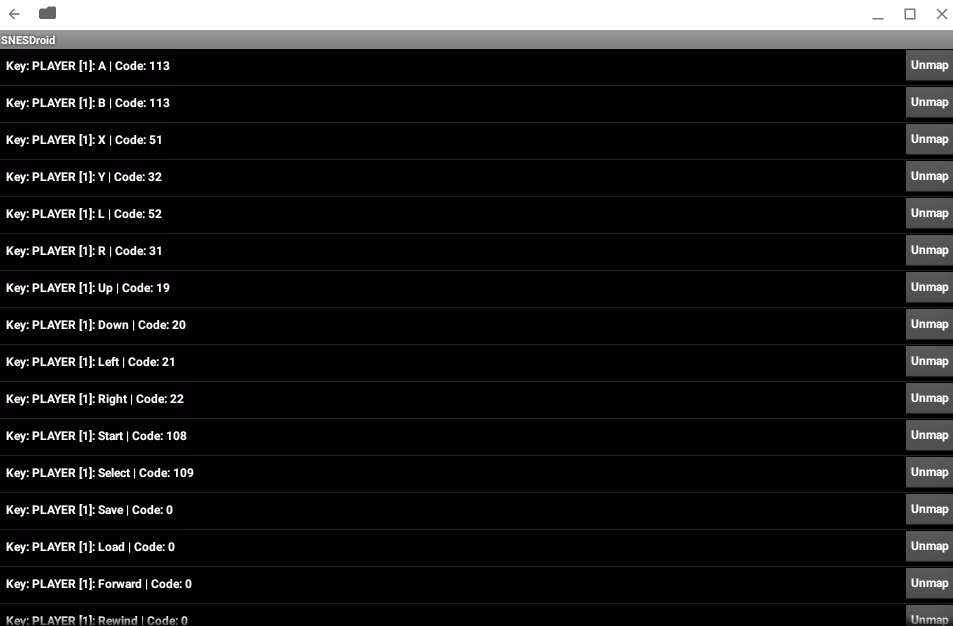
Чтобы изменить сопоставление клавиш, просто нажмите один раз на эту конкретную клавишу, и она попросит вас нажать клавишу, с которой вы хотите сопоставить элемент управления. Клавиши «вверх», «вниз», «влево» и «вправо» уже настроены на клавиши со стрелками, поэтому вам не нужно об этом беспокоиться. Тем не менее, вы можете захотеть изменить клавиши для A, B, X, Y, L и R на удобные позиции на клавиатуре. Вы можете изменить их в любое время, поэтому попробуйте некоторые сопоставления и посмотрите, что подходит вам лучше всего.
После того, как ключи были сопоставлены, настало время для нас начать играть. Нажмите «Load ROMS» в меню, и SNESDroid должен автоматически перейти к папке roms, которую мы создали ранее, и перечислить все ваши загруженные roms.
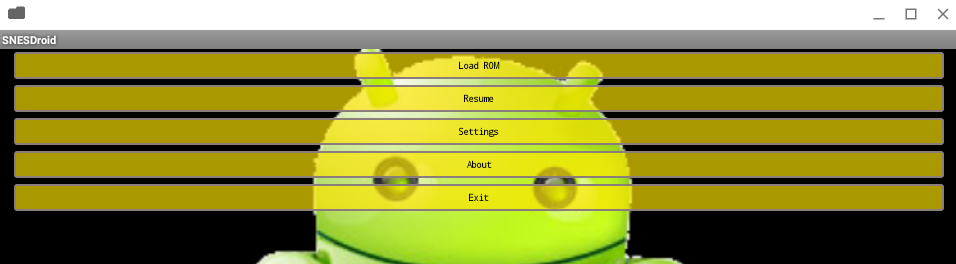
В моем случае у меня был установлен только Aladdin, так что это видно. Когда вы нажимаете на нужное ПЗУ, игра запускается, и вы можете играть, используя назначенные ключи.
Получайте удовольствие, играя в свои старые любимые игры SNES на Chromebook. Игры на удивление очень интересны и могут помочь вам сделать что-то для развлечения (и в автономном режиме) на Chromebook.