Что вы можете не знать, так это то, что меню Xbox One содержит множество интересных опций, некоторые из которых легко пропустить. Даже если у вас была система с момента запуска, Microsoft добавила некоторые из этих настроек через обновления за последние годы. Давайте рассмотрим некоторые параметры, которые вы должны настроить, чтобы сделать ваш опыт работы с Xbox еще лучше.
Чтобы открыть настройки на Xbox One, дважды нажмите кнопку Xbox, затем прокрутите вниз до значка шестеренки и выберите Все настройки.
Берегись: Если ваш контроллер Xbox One не работает
не переживайте! Позвольте нам показать вам, как это исправить.
1. Отключить звук при запуске
По умолчанию ваш Xbox будет немного чирикать, когда вы его включите. Это хорошо, если вам нужно подтверждение, что вы успешно включили его, но, вероятно, в большинстве случаев это не так. Если вы часто играете по ночам и хотите приглушить это, вы можете отключить этот звонок.


Голова к Настройки> Питание запуск> режим питания запускать, тогда выбирай Звонок запуска. Вы можете включить или выключить его или включить только с кнопкой питания или голосом. Для этих двух методов полезно быстрое подтверждение того, что Xbox услышал вас или что вы коснулись нужного места. Если вы хотите молчать, просто включите систему, удерживая кнопку Xbox на вашем контроллере.
2. Появляются в автономном режиме
Иногда вы хотите играть в онлайн игру, но не хотите, чтобы ваши друзья приглашали вас на вечеринку или в другую игру. Для тех времен, вы можете выйти в автономный режим и мирной игры.


Все, что вам нужно сделать, это дважды нажать кнопку Xbox, а затем выбрать изображение профиля в левом меню. Нажмите на свое имя и выберите Мой профайл из списка, который выдвигается под ним. На странице вашего профиля вы увидите Появляются в автономном режиме вариант. Выберите это, и вы будете невидимы для своих друзей.
3. Отключить автозапуск диска
Всякий раз, когда вы вставляете диск, будь то игра или фильм, Xbox сразу же начинает его играть. Это полезно, если вы часто переключаете диски, но когда диск запускается автоматически и вы не хотите его воспроизводить, вам нужно дождаться запуска игры, чтобы вы могли ее закрыть.
Если вы хотите запускать диски только тогда, когда говорите, перейдите к Настройки> Диск Blu-ray> Диск и снимите флажок Воспроизведение диска автоматически.
4. Переназначить кнопки
Большинство игр позволяют выбирать из множества схем управления в соответствии с вашими потребностями. Если вы когда-нибудь сталкивались с игрой со сложными элементами управления или хотите поменять местами две кнопки, вы можете сделать это изначально на Xbox. Перейти к Настройки> Удобство доступа> Назначение кнопок. Вы увидите свой контроллер. Нажмите конфигурировать, затем Отображение кнопок чтобы получить доступ к меню.


Здесь вы можете выбрать кнопку для переназначения, а затем кнопку для сопоставления. Итак, если вы выберете в первой коробке и Карта до Б, прессование на самом деле будет В, и наоборот. Вы также можете указать, хотите ли вы менять местами палочки, смотреть инверсию или триггеры. Это может быть полезно для людей, которые левши. Чтобы вернуть все обратно, выберите Восстановить значения по умолчанию.
Помните, что это меняет кнопки на системном уровне, поэтому игры не знают, что вы отредактировали свои элементы управления. Если игра говорит вам нажать LT и вы поменялись местами ФУНТ а также LT, Вы должны перевести это. Изменения кнопок остаются в силе до тех пор, пока вы их не удалите, и применяются ко всем играм и меню Xbox.
5. Ограничить вход и покупку
Если у вас есть маленькие дети
или озорные соседи по комнате, которых вы предпочли бы не пускать в свой Xbox, вам может потребоваться дополнительная информация для входа. Вы можете найти соответствующие варианты на Настройки> Аккаунт> Вход в систему, безопасность отмычка. В левой части этого экрана вы увидите текущий способ входа; щелчок Изменить мой вход настройки безопасности внести изменения.
Вы можете выбрать один из нескольких уровней безопасности здесь. Нет барьеров является наименее безопасным вариантом и позволяет любому включить Xbox, войти в свой аккаунт и тратить деньги
без каких-либо ограничений. Один уровень выше Спросите мой пароль. Xbox запросит пароль при попытке войти или купить игры. Если пароль недостаточно безопасен для вас, вы можете выбрать Закрой это, который потребует пароль вашей учетной записи Microsoft, чтобы внести какие-либо изменения.


Мы не рекомендуем последний вариант по той же причине, по которой мы думаем, что использование ПИН-кода является хорошей идеей в Windows 10. Пароль вашей учетной записи Microsoft должен быть надежным, и если вам придется вводить его каждый раз при включении Xbox, вы ‘ Возможно, сделаю пароль более удобным и, следовательно, более слабым.
Если вы хотите точно настроить эти параметры входа в систему, прокрутите до конца и выберите Настроить. Здесь вы можете выбрать отдельные параметры для каждого чувствительного действия на вашем Xbox. Хотите ввести пароль для покупок, но не для изменения настроек? Вы можете сделать это здесь и заблокировать все так, как вам нужно.
6. Остановите некоторые уведомления
Из коробки Xbox One любит уведомлять вас о каждом небольшом происшествии
в вашей системе. Это полезно, чтобы вы не пропустили важные события, но эти всплывающие окна могут помешать вашей игре. Чтобы выключить несколько, голова к Настройки> Настройки> Уведомления.
Вы можете отключить все уведомления, сняв флажок Уведомления о коробка. Чтобы настроить их, нажмите Xbox уведомления изменить то, что система отправляет вам. Вы можете отключить всплывающие окна для достижения, Клубы, Лента активности, и больше здесь.


Нажмите Уведомления приложений отключить уведомления от установленных приложений, если это применимо. Наконец, вы можете выбрать Время уведомления решить, должны ли уведомления с истекшим сроком действия оставаться в вашем руководстве (когда вы дважды нажмете кнопку Xbox), и изменить, как долго уведомления будут оставаться на вашем экране.
7. Настройте свой фон
Xbox предоставляет вам несколько вариантов настройки внешнего вида вашей системы. Идти к Настройки> Персонализация> Мой цвет фон, где вы можете изменить их по своему вкусу. Цвет говорит само за себя, но вы можете изменить свой Фон на сплошной цвет, на снимок экрана или пользовательское изображение, а также на художественное произведение из любых достижений, которые вы заработали
,
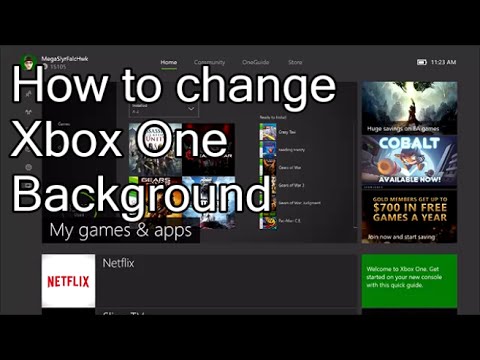

Если вы выберете что-то кроме сплошного цвета, вы также можете изменить прозрачность плиток на домашнем экране, чтобы вы могли видеть изображение более четко.
8. Повторно смешайте чат-миксер
Иногда, когда вы находитесь на вечеринке, вам нужно услышать своих друзей (например, если вы находитесь в горячем состязании Overwatch
). В других случаях аудио игры важнее для вас. Всякий раз, когда вы чувствуете, что не слышите все правильно, переходите к Настройки> Дисплей звук> громкость. выберите Чат-миксер и вы можете выбрать, сколько звука в игре будет проигрываться, когда вы находитесь на вечеринке. Вы можете уменьшить звук в игре на 80% или же 50%, отключите звук целиком или ничего не делайте.
Пока вы здесь, посмотрите на Звуковой микшер. Это позволяет вам изменить звуковой баланс между открытыми приложениями и привязанными к экрану приложениями.
9. Хватит делиться всем
Если вы не социальный игрок
вы можете запретить вашему Xbox делиться информацией о ваших играх и друзьях с другими. Эти настройки вокруг найдены на Настройки> Аккаунт> Конфиденциальность онлайн безопасность. выберите Конфиденциальность Xbox Live выбрать значение по умолчанию для ребенка, подростка и взрослого или нажать Посмотреть детали настроить настроить все вручную. Например, дочерняя учетная запись по умолчанию
ограничивает пользователя в загрузке бесплатных игр, но требует, чтобы взрослый добавил друга.


Здесь вы найдете множество настроек для настройки. В настройках указывается, кто может видеть ваше настоящее имя и профиль, если вы публикуете информацию об играх, можете ли вы публиковать контент в социальных сетях и многое другое. Посмотрите здесь, чтобы сделать все как можно более приватным.
Чтобы увидеть, какие приложения используют ваши данные, выберите Конфиденциальность приложения отключить разрешения для Место нахождения, Микрофон, и тому подобное.
10. Воспользуйтесь преимуществами легкого доступа
Настройки простоты доступа помогают людям с ограниченными возможностями пользоваться Xbox One, но они могут быть полезны для всех. Выбрать Настройки> Удобство доступа рассмотреть их. Наиболее полезным вариантом является увеличительное стекло, что позволяет увеличить масштаб на экране, чтобы лучше видеть. Текст в играх, кажется, быстро сокращается, так что это здорово, если у вас нет видения 20/20.
Чтобы использовать лупу, удерживайте кнопку Xbox, пока ваш контроллер не начнет вибрировать. Затем нажмите кнопку просмотра (слева от кнопки Xbox). Вы можете нажать LT уменьшить масштаб и RT чтобы увеличить масштаб и использовать левую ручку для перемещения. Нажмите В выйти из лупы.
Какие настройки вы подправили?
Меню настроек Xbox One скрывает множество полезных настроек, которые на первый взгляд не очевидны. По мере развития платформы Xbox мы, вероятно, увидим еще больше возможностей для настройки.
Если на вашем Xbox почти не осталось места, прочтите все, что вам нужно знать об использовании внешнего диска
расширить его.
Знаете ли вы об этих настройках Xbox One? Дайте нам знать настройки, которые вы изменили ниже в комментариях!
Изображение предоставлено: Barone Firenze и Naschy через Shutterstock.com



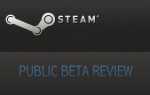

![Секрет захвата высококачественных скриншотов с помощью Steam [MUO Gaming]](https://helpexe.ru/wp-content/cache/thumb/94/89e5fda72315b94_150x95.png)