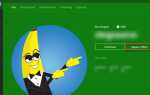Содержание
- 1 1. Держите свой ноутбук в чистоте и пыли
- 2 2. Обновите драйверы
- 3 3. Установите последнюю версию DirectX
- 4 4. Разгонить графический процессор
- 5 5. Настройте параметры питания вашего компьютера
- 6 6. Используйте игровой режим в Windows 10
- 7 7. Закройте фоновые приложения
- 8 8. Онлайн геймеры: проверьте скорость вашей сети
- 9 9. Управление автоматическим обновлением
- 10 10. Настройте текстуру и настройки шейдера.
- 11 Производительность ноутбука: улучшена!
Игровой ноутбук высшего класса никогда не достигнет производительности игрового рабочего стола с такой же ценой. Но это не значит, что вы не можете играть в последние игры. Скорее, это просто создает дополнительное давление на вас, чтобы гарантировать, что ваш ноутбук оптимизирован для игр.
С помощью настольных компьютеров вы можете обновить оборудование. Пользователи ноутбуков, вероятно, будут знать, что они могут заменить только память (и, возможно, жесткий диск) обновлением. Итак, что вы можете сделать, чтобы ваши любимые игры хорошо играли на вашем ноутбуке?
Эти 10 советов (в основном предназначены для Windows 10) определенно будут иметь значение.
1. Держите свой ноутбук в чистоте и пыли
Обо всем по порядку. Вы будете наслаждаться улучшенной производительностью своего ноутбука только при проактивном отношении к физическому обслуживанию. Пыль и грязь — враги производительности. Этот детрит уменьшит поток воздуха, в результате чего компьютер станет слишком горячим
,
Как только нагрев начнется, процессор, графический процессор и большинство других компонентов будут замедляться. Это не для эффективного игрового автомата.
Лучший способ справиться с этим — удалить пыль. Очевидно, что это не самая простая задача. Ваш ноутбук, вероятно, запечатан, и если его нет, его открытие почти наверняка приведет к аннулированию гарантии. Решение состоит в том, чтобы использовать некоторые очень специфические методы очистки. Хотя наши советы по чистке предназначены для MacBook
поможет для большинства ноутбуков.
Но не только вентиляционные отверстия на вашем ноутбуке должны быть чистыми. Если вы регулярно используете клавиатуру (основной продукт для игр на ПК), важно убедиться, что нет пыли, продуктов питания или других веществ, способных вызвать залипание клавиш. Впрочем, вам не нужен грязный экран.
Наше руководство по чистке вашего ноутбука
поможет здесь.
2. Обновите драйверы
Было время, когда правильные драйверы, установленные на ПК с Windows, считались шуткой. Обычно он был инициирован хардкорными пользователями Apple Mac и работал просто потому, что на этих компьютерах было так мало доступного оборудования. На всех устройствах, которые будут работать, драйверы уже установлены.
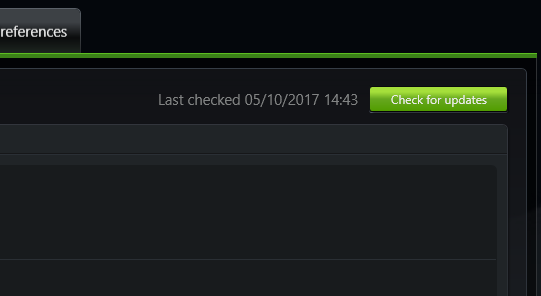
Конечно, ситуация несколько изменилась. В наши дни компьютеры под управлением операционных систем Windows, macOS и Linux почти все основаны на одном и том же оборудовании с одинаковой архитектурой. Это означает, что независимо от операционной системы, поддерживая драйверы устройств в актуальном состоянии
жизненно важно К счастью, это уже не проблема. Напротив, это небольшое неудобство, которое в значительной степени поглощено стандартными обновлениями ОС.
Однако, когда дело доходит до графических драйверов, вам может потребоваться более практический подход. В то время как графика Intel — в значительной степени непригодная для хардкорных игр — будет пользоваться обновленными драйверами через обновление Windows, ваш сторонний поставщик графики не предлагает такую возможность. Вместо этого важно убедиться, что программное обеспечение для управления (например, Nvidia GeForce или AMD Gaming Evolved) настроено на автоматическое обновление.
3. Установите последнюю версию DirectX
DirectX — это набор программных инструментов, которые облегчают графику в видеоиграх. Он жизненно важен для игр в Windows (и даже на консолях Xbox). Различные версии DirectX были выпущены на протяжении многих лет. Например, последняя версия DirectX для Windows XP была DirectX 9.0. Если вы ищете способы повысить производительность своего ноутбука, вам не следует запускать эту…
DirectX 12, выпущенный в 2015 году, является последней версией
, и вы должны установить его на свой компьютер. Однако ручная установка этого редкость. В большинстве случаев новая версия DirectX устанавливается автоматически, когда этого требует новая игра. В других случаях установка DirectX происходит как часть Центра обновления Windows.
Чтобы проверить текущую версию DirectX, нажмите WIN + R открыть Бежать меню и войти DXDIAG. Дождитесь загрузки средства диагностики DirectX (DXDiag), затем откройте вкладку Render. Здесь вы найдете информацию о вашей выделенной видеокарте. в Драйверы панель, ищите Direct3D DDI — это должно быть пронумеровано в соответствии с последней версией DirectX.
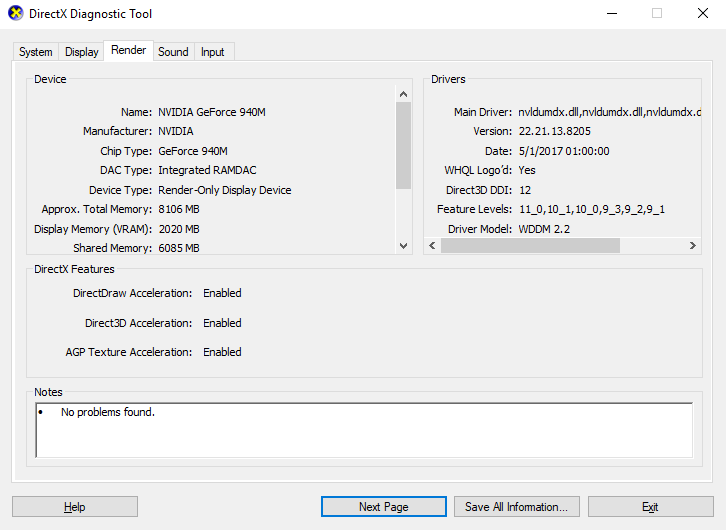
Помимо того, что ваши графические драйверы обновлены, стоит убедиться, что ваши аудио драйверы подходят для игр. Вы можете проверить состояние вашего аудио драйвера на вкладке Звук DXDiag, где можно найти дату установленного драйвера. Также обратите внимание, что здесь перечислены драйверы устройств ввода.
DXDiag — это хороший способ проверить, отсутствуют ли в вашем игровом оборудовании какие-либо драйверы. Но если сомневаетесь, запустите Центр обновления Windows или обновите драйверы устройства вручную.
,
4. Разгонить графический процессор
Возможно, это немного рискованно для новичка, разгон может привести к увеличению производительности видеокарты. Инструменты доступны для графических процессоров AMD и Nvidia, поэтому у вас не должно быть особых проблем с этим.
Основные проблемы с мощностью и теплом. Разгон потребляет больше электроэнергии, поэтому вам необходимо соответствующим образом настроить параметры питания компьютера (см. Ниже). Но разгон также увеличивает нагрев графического процессора. Обычно это осуществляется встроенной системой охлаждения ноутбука. Эта сеть радиаторов и вентиляторов должна регулярно очищаться, как указано в # 1. Если нет, ваш ноутбук автоматически выключится — в качестве меры предосторожности — как только он станет слишком горячим.
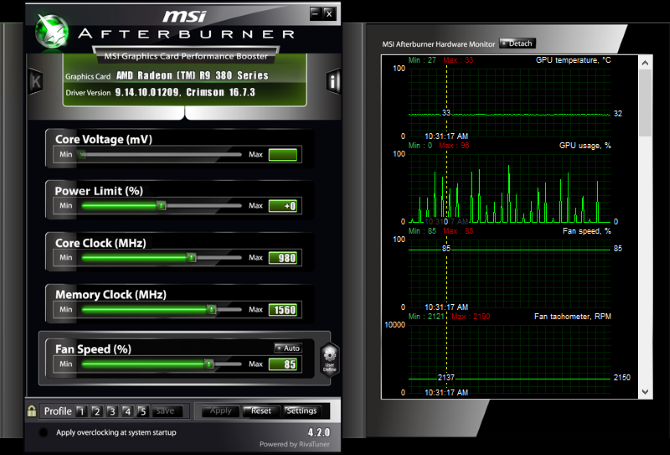
Ищете инструмент для разгона вашего GPU? Самым популярным в настоящее время является MSI Afterburner, который подходит для видеокарт Nvidia и AMD.
Вы можете наслаждаться хорошими результатами при разгоне, но это то, что вы должны делать осторожно. Наше руководство по безопасному разгону вашего GPU
должен помочь здесь.
5. Настройте параметры питания вашего компьютера
Мы сосредоточены на улучшении производительности
и лишь немногие устройства могут наслаждаться улучшенной работой без эффективного управления питанием. Когда дело доходит до ноутбуков — устройств, которые предназначены для использования вдали от постоянного источника питания — управление питанием является большой проблемой.
Windows предоставляет некоторые подробные варианты управления питанием, но использование ноутбука часто означает, что они упускаются из виду в пользу сохранения заряда батареи. Это имеет смысл, но для сильного игрового процесса ноутбук должен быть подключен к электрической розетке.
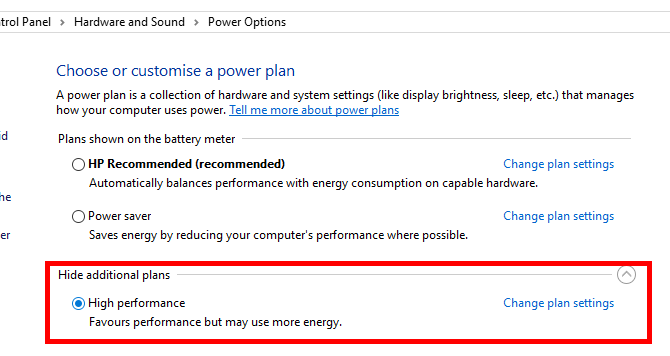
Как только это будет сделано, пришло время взглянуть на настройки питания вашего компьютера. В Windows 10 вы можете открыть Настройки> Система> Питание и сон> Дополнительные настройки питания и выберите Высокая производительность вариант. Также стоит нажать Изменить настройки плана> Изменить дополнительные параметры питания чтобы проверить, что вы ничего не настроили здесь ранее. Вам не нужны неоптимальные настройки мощности, когда вы снижаете производительность игры на своем ноутбуке.
6. Используйте игровой режим в Windows 10
Это совет, который может использовать каждый. Windows 10 оснащена приложением Xbox (если вы удалили его, вы можете повторно загрузить его из Магазина Windows), которое включает в себя несколько функций
, Помимо записи экрана и потоковой передачи, приложение Xbox также имеет настройку игрового режима.
Чтобы активировать это, вызовите панель Xbox, нажав WIN + G после запуска игры (желательно с меню игры на экране) и нажмите настройки. в генеральный нажмите на флажок в Используйте игровой режим для этой игры коробка.
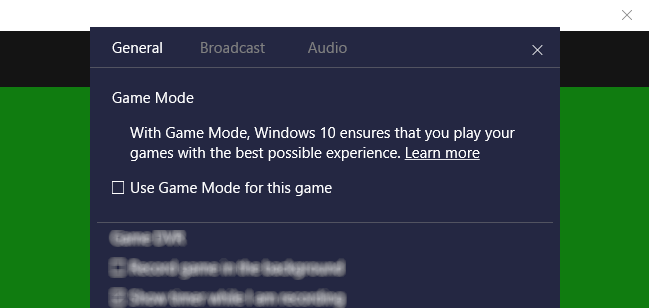
После включения этот игровой режим Windows 10 гарантирует, что ОС запускает игру с оптимальными настройками.
, что может включать в себя закрытие или приостановку некоторых фоновых задач.
7. Закройте фоновые приложения
Мы предполагаем, что вы используете Windows 10 для многих из этих советов. Но если нет
у вас нет игрового режима. К счастью, вы можете внести изменения вручную на свой ноутбук перед запуском игры. Прежде чем нажать Играть в Steam или дважды щелкните значок на рабочем столе, чтобы убедиться, что все другие приложения (и даже игры) закрыты.
Как только вы это сделаете, посмотрите на системный трей. В этой части панели задач Windows перечислены приложения, работающие в фоновом режиме. Щелкните правой кнопкой мыши каждый значок и закройте его. Конечно, вы можете оставить приложение для управления видеокартой или инструмент для голосового чата, например Discord, открытым!
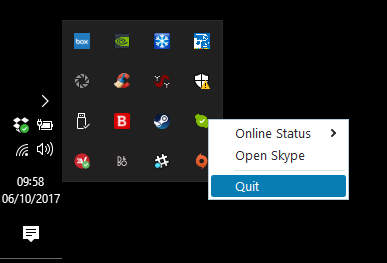
Все, что должно быть запущено на панели задач перед запуском игры, — это ваша цифровая служба загрузки … или вообще ничего.
8. Онлайн геймеры: проверьте скорость вашей сети
Игровая производительность вашего ноутбука в основном определяется вашим оборудованием, драйверами и тем, как настроен ваш компьютер. Но если вы играете в онлайн-игры, нужно учитывать еще один элемент: скорость вашего интернет-соединения.
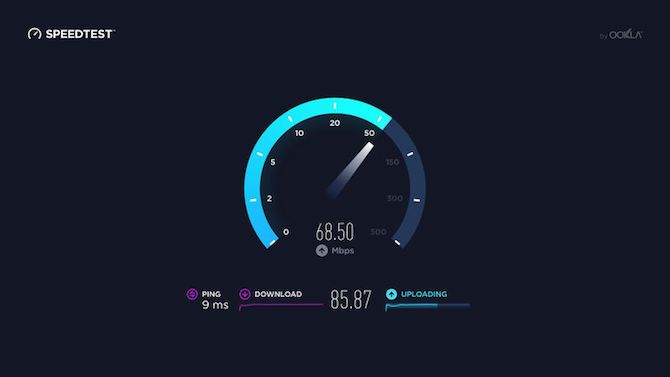
Проблемы с онлайн-играми обычно связаны с задержкой. Это может быть связано с проблемами с вашим интернет-соединением, но часто виновата медленная связь между вашим ноутбуком и маршрутизатором. В большинстве случаев ваша беспроводная сетевая карта будет иметь самые последние версии драйверов благодаря Центру обновления Windows или любым другим обновлениям системы, загруженным вашей ОС.
Если после применения обновлений изменений нет, рассмотрите возможность подключения к маршрутизатору через проводную сеть Ethernet. Вы также должны проверить, подходит ли вам игровой роутер.
наряду с нашими советами по снижению отставания в онлайн-играх.
9. Управление автоматическим обновлением
Автоматические обновления могут быть большой болью. Возьмите, например, Центр обновления Windows, который может загружать обновления в фоновом режиме, прежде чем периодически напоминать вам, что обновление необходимо установить. Не только загруженное обновление может повлиять на производительность (одноранговая сеть совместно использует обновления
с другими машинами), так же как и напоминания.
К сожалению, вы не можете отключить обновления Windows навсегда
Итак, у вас есть следующие варианты:
- Держите свой компьютер в автономном режиме.
- Установите обновления, как только будет предложено.
Маловероятно, что вы сможете полностью отключиться от Интернета, если используете игровой ноутбук, поэтому лучшим решением будет установка этих обновлений в кратчайшие возможные сроки.
Однако не только операционная система выпускает обновления. Цифровые системы доставки, такие как Steam, также используют их. Существует вероятность, что вторая игра будет загружать обновления в фоновом режиме, пока вы играете в другую игру. Чтобы избежать этого, откройте Steam и отправляйтесь в Steam> Настройки. в Загрузки вкладка, убедитесь, что Разрешить загрузки во время игры флажок снят. Нажмите Хорошо чтобы подтвердить это изменение.
Вы также можете управлять правилами обновления для отдельных игр. Щелкните правой кнопкой мыши игру в меню Steam, выберите Свойства> Обновления, и убедитесь, что вы удовлетворены вариантами Автоматические обновления а также Фоновые загрузки. Дополнительные советы по управлению загрузками Steam
потенциально может улучшить производительность вашего ноутбука.
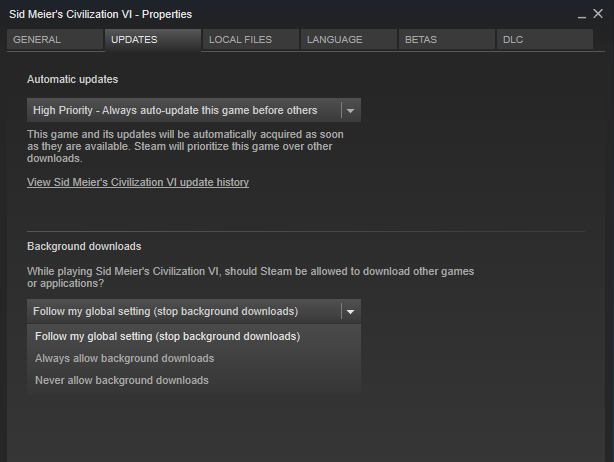
10. Настройте текстуру и настройки шейдера.
Наконец, стоит посмотреть на настройки вашей видеокарты, особенно если вам нужно запустить определенную игру
, Здесь вы найдете основные элементы управления для текстур и деталей шейдеров, которые будут определять внешний вид ваших игр. Объем памяти, доступный для графического процессора вашего ноутбука, ограничивает доступные здесь параметры, поэтому обычно лучше выбрать конфигурацию, которая обеспечивает производительность, а не внешний вид. Короче говоря, текстуры с высоким разрешением будут использовать вашу оперативную память, влияя на частоту кадров.
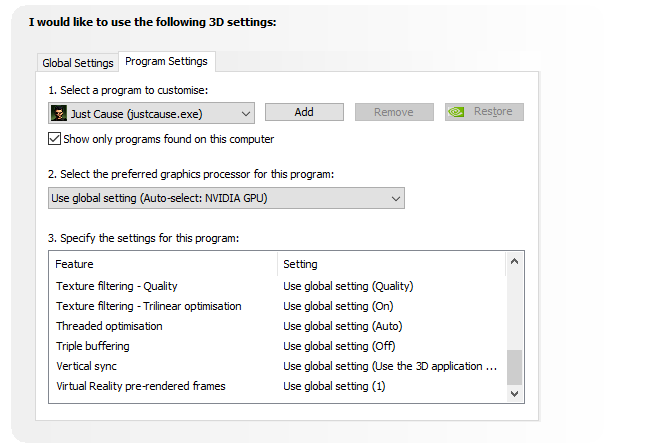
Обратите внимание, что вы также можете назначить индивидуальные игры своим собственным настройкам текстур и шейдеров. Это полезно, если старая игра способна работать с высокими настройками. В то же время вы по-прежнему сможете настраивать параметры видео отдельных игр во время их воспроизведения на экране настроек видео / дисплея.
Поиск оптимальных настроек видео для игр может занять некоторое время. Однако, установив этот компромисс между качеством и производительностью, вы увидите, что оно того стоило.
Производительность ноутбука: улучшена!
Кто бы мог подумать, что вы могли бы так сильно улучшить игровую производительность на ноутбуке? Хотя большинство из этих советов относятся только к ноутбукам с Windows 10 (см. Наши специальные советы по производительности для Windows 10).
некоторые из них можно перенести на эквивалентные экраны и настройки на компьютерах MacOS и Linux. Давайте рассмотрим 10 лучших способов улучшить производительность:
- Регулярно чистите свой ноутбук.
- Обновите драйверы (особенно для графического процессора).
- Установите последнюю версию DirectX.
- Разогнать графический процессор.
- Оптимизируйте настройки питания.
- Активируйте игровой режим Windows 10.
- Закройте фоновые приложения.
- Проверьте скорость сети для онлайн-игр.
- Отключите автоматические обновления для игр и операционной системы.
- Настройте текстуру и настройки шейдера.
Для настольных компьютеров обновление вашего оборудования может оказать огромное влияние на игры; как пользователь ноутбука, вы ограничены. Вы не можете обновить видеокарту или процессор в подавляющем большинстве ноутбуков. Вот почему эти десять советов так важны для улучшения игровой производительности. Ознакомьтесь с нашими общими советами по производительности в играх на ПК для получения дополнительной информации. И не забудьте проверить эти лучшие бюджетные игровые гарнитуры менее чем за 25 долларов.
Если ничего не помогает, вы должны инвестировать в лучший игровой ноутбук, который вы можете себе позволить
,
Изображение предоставлено: sezer66 через Shutterstock.com