Содержание
- 1 Что является причиной ошибки Fortnite Bad Module Info?
- 1.1 Решение 1. Предоставление административных привилегий
- 1.2 Решение 2. Проверка целостности файлов игры
- 1.3 Решение 3. Изменение полноэкранных оптимизаций
- 1.4 Решение 4. Изменение параметров совместимости
- 1.5 Решение 5. Включите игровую панель для игры
- 1.6 Решение 6. Обновление драйверов видеокарты
- 1.7 Для пользователей Nvidia:
- 1.8 Для пользователей AMD:
Эта ошибка происходит с игроками Fortnite, когда происходит сбой игры и появляется сообщение об ошибке «перестал работать bad_module_infoЛинии. Это серьезная проблема для геймеров, и было много разных дискуссий о том, что делать, чтобы полностью решить проблему.
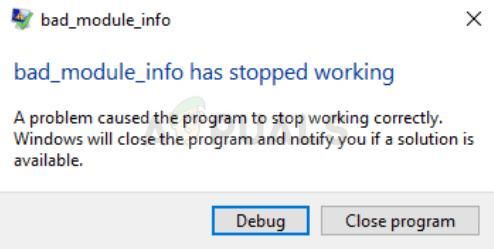 Информация о плохом модуле Fortnite
Информация о плохом модуле Fortnite
Fortnite — игра в жанре Battle Royale, и она не накажет вас так сильно за отказ от игры, но ошибка определенно испортит вам общий опыт. Вот почему вы должны проверить методы ниже, чтобы полностью решить проблему!
Что является причиной ошибки Fortnite Bad Module Info?
Ошибка вызвана довольно многими известными причинами, но все еще есть неизвестные эффекты, которые могут испортить ваш игровой процесс. Вот список:
- Отключение полноэкранных оптимизаций: Отключение этой опции в свойствах исполняемого файла игры творит чудеса для некоторых пользователей, и вы обязательно должны это проверить.
- Включение игровой панели: Игровая панель — отличная функция для геймеров, которая также помогла некоторым пользователям Windows 10 решить эту проблему.
- Административные привилегии: Административные привилегии требуются определенным элементам игры для правильного функционирования. Если эти разрешения не предоставлены, игра может столкнуться с определенными конфликтами и сложностями, из-за которых может быть затронут процесс запуска. Из-за этого может быть вызвана ошибка «bad_module_info»,
- Отсутствующие файлы: Игра требует, чтобы все ее файлы присутствовали и были неповрежденными, чтобы все ее элементы работали правильно. Если некоторые файлы отсутствуют или были повреждены, это может помешать правильному запуску игры и даже вызвать сбои во время игры.
- Драйверы видеокарты: Если драйверы видеокарты старые и не были обновлены, они также могут вызвать конфликты с игрой. Игра довольно свежая и требует корректного обновления драйверов видеокарты до последней версии, предоставленной разработчиком.
- Совместимость: Вполне возможно, что операционная система Windows 10 может мешать определенным элементам игры. Известно, что Windows 10 вызывает конфликты со многими играми, и Fortnite является одной из них. Но операционная система имеет «Режим совместимости», в котором пользователь может запускать программу в «Режиме совместимости» других операционных систем, разработанных Microsoft.
- Старые и устаревшие драйверы являются основной причиной этой проблемы, и их обновление, безусловно, является первым шагом, который следует предпринять при устранении проблемы.
Решение 1. Предоставление административных привилегий
Административные привилегии требуются определенным элементам игры для правильного функционирования. Если эти разрешения не предоставлены, игра может столкнуться с определенными конфликтами и сложностями, из-за которых может быть затронут процесс запуска. Поэтому на этом этапе мы будем предоставлять игре административные привилегии.
- проводить в папку с установкой игры.
- Правильно—Нажмите на «FortniteClient-Win64-Shipping«, Выбрать «свойстваИ нажмите на «СовместимостьВкладка.
- Не забудьте проверить «Бежать как администратор«И нажмите на»Применять«.
- Так же, право—щелчок на «FortniteClient-Win64-Shipping-BE«, Выбрать «свойстваИ нажмите на «СовместимостьВкладка.
- Проверить «Беги как администратор«И нажмите на»Применять«.
- Наконец, щелкните правой кнопкой мыши наFortniteClient-Win64-Shipping-EAC«, Выбрать «свойстваИ нажмите на «СовместимостьВкладка.
- Проверьте «Запуск от имени администратора» коробка и нажмите «Применять«.
- Кроме того, повторите этот процесс для «FortniteLauncher.exe».
- Сейчас бежать игра и проверять чтобы увидеть, если проблема не устранена.

Решение 2. Проверка целостности файлов игры
Если некоторые файлы отсутствуют или были повреждены, это может помешать правильному запуску игры и даже вызвать сбои во время игры. Поэтому на этом этапе мы будем проверять целостность файлов игры через Epic Games Client.
- открыто клиент Epic Games и журнал в на ваш счет.
- Нажмите на «БиблиотекаНа левой панели.
- Нажми на «шестерня значок» посредством «запуск»На вкладке Fortnite.
 Нажав на «Значок шестеренки» с помощью опции «Запуск» на вкладке Fortnite.
Нажав на «Значок шестеренки» с помощью опции «Запуск» на вкладке Fortnite. - Теперь выберите «проверить», И игра начнет сканировать файлы игры.
 Выбор опции «Подтвердить».
Выбор опции «Подтвердить». - Когда процесс проверки заканчивается, бежать игра и проверять чтобы увидеть, если проблема не устранена.
Решение 3. Изменение полноэкранных оптимизаций
Полноэкранная оптимизация — это функция, представленная Windows, чтобы помочь приложениям улучшить качество графики. Однако иногда эта функция может привести к падению FPS или даже к сбою игры. Рекомендуется отключить его и посмотреть, поможет ли это избавиться от ошибки информации о плохом модуле. Выполните шаги ниже, чтобы отключить его:
- Найдите Основной исполняемый файл Fortnite и измените его свойства, щелкнув правой кнопкой мыши его запись на рабочем столе, в меню «Пуск» или в окне результатов поиска и выберите свойства. Перейдите к Совместимость вкладку в окне свойств и установите флажок рядом с Отключить полноэкранные оптимизации.
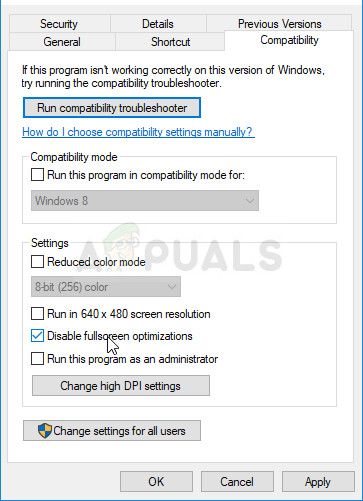 Отключить полноэкранные оптимизации для Fortnite
Отключить полноэкранные оптимизации для Fortnite
- Убедитесь, что вы подтверждаете любые диалоговые окна, которые могут появиться для вас с правами администратора и Fortnite должен запускаться без полноэкранной оптимизации с этого момента. Повторите тот же процесс для лаунчера. Откройте его, дважды щелкнув по его значку, и попробуйте проверить, появляется ли ошибка Bad Module Info.
Решение 4. Изменение параметров совместимости
Вполне возможно, что операционная система Windows 10 может мешать определенным элементам игры. Поэтому на этом этапе мы будем использовать функцию «Режим совместимости», чтобы запустить игру в режиме совместимости с другой операционной системой.
- проводить в папку с установкой игры.
- Правильно—Нажмите на «FortniteClient-Win64-Shipping«, Выбрать «свойстваИ нажмите на «СовместимостьВкладка.
- Проверьте «Запустить это программа в совместимость Режим заНажмите на выпадающий список и выберите «Окно 8 «
- Нажмите «Применить», а затем «Хорошо«.
- Точно так же, щелкните правой кнопкой мыши наFortniteClient-Win64-Shipping-BE«, Выбрать «свойстваИ нажмите на «СовместимостьВкладка.
- Проверить «Запустите эту программу в режиме совместимости дляНажмите на выпадающий список и выберите «Окно 8 «
- Нажмите на Применять а затем на «Хорошо«.
- Наконец, щелкните правой кнопкой мыши наFortniteClient-Win64-Shipping-EAC«, Выбрать «свойстваИ нажмите на «СовместимостьВкладка.
- Проверить «Запустите эту программу в режиме совместимости дляНажмите на выпадающий список и выберите «Windows 8»
- Нажмите «Применить», а затем «Хорошо«.
- Кроме того, повторите этот процесс для «FortniteLauncher.exe».
- Сейчас бежать игра и проверять чтобы увидеть, если проблема не устранена.
 Настройки режима совместимости.
Настройки режима совместимости.
Решение 5. Включите игровую панель для игры
Этот метод довольно прост в исполнении, но его можно использовать только для пользователей Windows 10, потому что он состоит из включения Game Bar для игры. Каким-то образом это улучшит производительность игры и позволит ей работать без сбоев в течение более длительного периода времени. Чтобы включить Game Bar for Fortnite, выполните следующие действия:
- Найдите Основной исполняемый файл Fortnite и откройте его, дважды щелкнув его запись на рабочем столе, в меню «Пуск» или в окне результатов поиска.
- Находясь в игре, используйте Windows Key + G кнопка для запуска Game Bar. Появится сообщение с вопросом, хотите ли вы открыть Game Bar. Выберите Да это игра вариант, который появится.
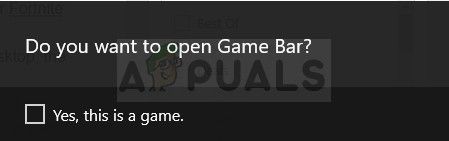 Открытие игрового бара
Открытие игрового бара
- Когда появится его окно, нажмите кнопку Cog, чтобы открыть Настройки игрового бара. Под генеральный раздел, установите флажок рядом с Помните, что это игра После этого выйдите из настроек, и ошибка должна перестать появляться!
Заметка: Действия, описанные выше, будут работать, если на вашем компьютере включена игровая панель. Если это не так, вам может потребоваться включить его в настройках Windows 10. Шаги, необходимые для этого, представлены чуть ниже!
- Использовать Комбинация клавиш Windows + I открыть настройки на вашем компьютере с Windows 10. Кроме того, вы можете выполнить поиск «Настройки» с помощью панели поиска, расположенной на панели задач, или щелкнуть значок шестеренки прямо над кнопкой меню Пуск после ее открытия.
- Найдите и откройте «азартные игры»В приложении« Настройки », нажав на него один раз.
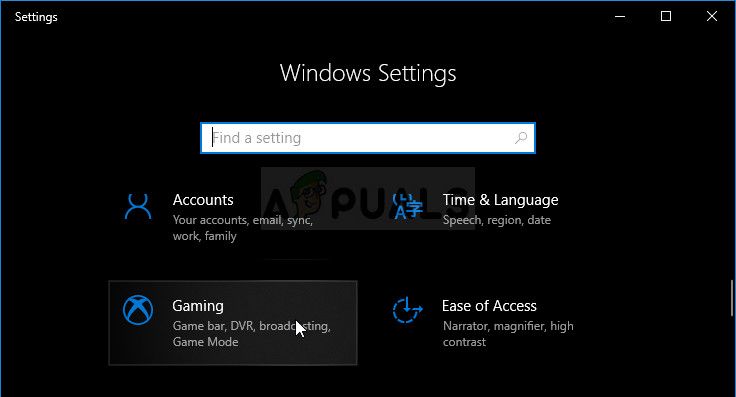 Игровой раздел в приложении Настройки
Игровой раздел в приложении Настройки
- Перейдите к Игровой бар на вкладке и проверьте запись игровых клипов, скриншотов и трансляцию, используя опцию Game bar. Переместите ползунок внизу на «Вкл.» И выйдите из «Настройки» позже.
Решение 6. Обновление драйверов видеокарты
Игра довольно свежая и требует корректного обновления драйверов видеокарты до последней версии, предоставленной разработчиком. Поэтому на этом этапе мы собираемся обновить драйверы видеокарты в попытке решить эту проблему.
Для пользователей Nvidia:
- Нажми на Поиск бар на левой стороне Панель задач
 Панель поиска
Панель поиска - Введите Geforce Опыт и нажмите войти
- Нажмите на первый значок, чтобы открыть приложение
 Открытие Geforce Experience
Открытие Geforce Experience - После подписание в, нажмите на «ДрайверыОпция наверху оставил.
- В этой вкладке нажмите наПроверьте для обновленийОпция наверху право
- После этого приложение будет проверять если новые обновления доступны
 Проверка обновлений
Проверка обновлений - Если обновления доступныСкачатьКнопка появится
 Нажмите на кнопку Скачать
Нажмите на кнопку Скачать - Как только вы нажмете на это драйвер начать скачивать
- После того, как драйвер загруженный приложение даст вам возможность для «экспресс» или же «изготовленный на заказ» монтаж.
- Нажми на «экспрессВариант установки и драйвер будет автоматически быть установленным
- После завершения установки бежать игру и проверьте, если проблема не устранена.
Для пользователей AMD:
- Правильно—Нажмите на рабочий стол и выберите AMD Radeon настройки
 Открытие настроек AMD Radeon
Открытие настроек AMD Radeon - в настройки, нажмите на Обновления в нижнем право угол
 Нажав на обновления
Нажав на обновления - Нажмите на «Проверить наличие обновлений»
 Нажав на «Проверка обновлений»
Нажав на «Проверка обновлений» - Если доступно новое обновление новый опция появится
- Нажмите на опцию и выберите Обновить
 Нажав на «Обновить сейчас»
Нажав на «Обновить сейчас» - AMD монтажник начнется, нажмите на Обновить когда установщик предложит вам
- Теперь установщик подготовит пакет, проверять все коробки и нажмите на устанавливать
- Это будет сейчас скачать новый драйвер и установите его автоматически
- Перезагрузите компьютер и попробуйте запустить игру.

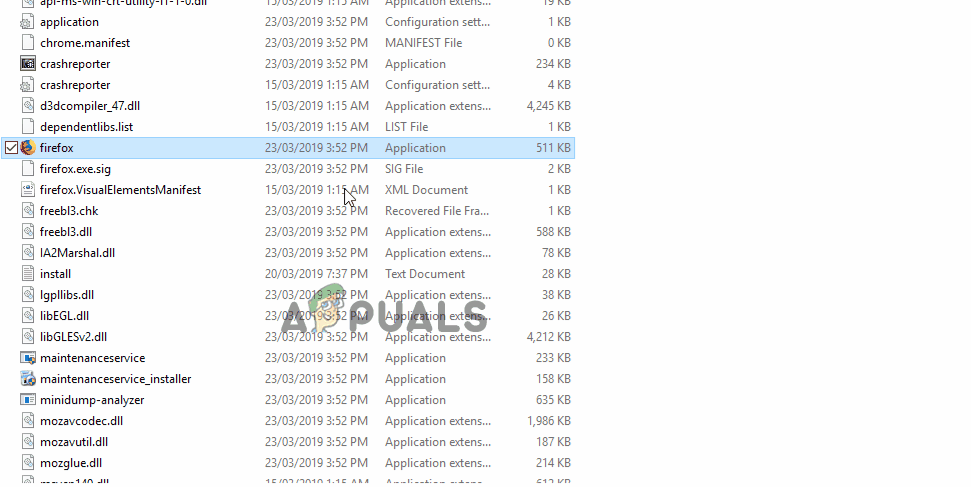
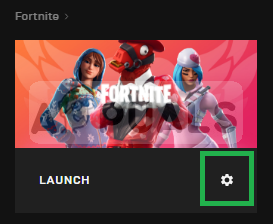 Нажав на «Значок шестеренки» с помощью опции «Запуск» на вкладке Fortnite.
Нажав на «Значок шестеренки» с помощью опции «Запуск» на вкладке Fortnite.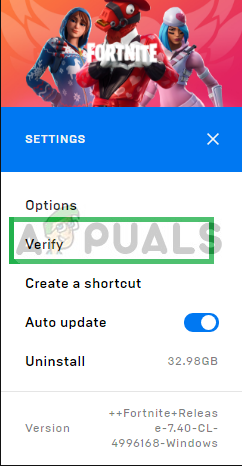 Выбор опции «Подтвердить».
Выбор опции «Подтвердить».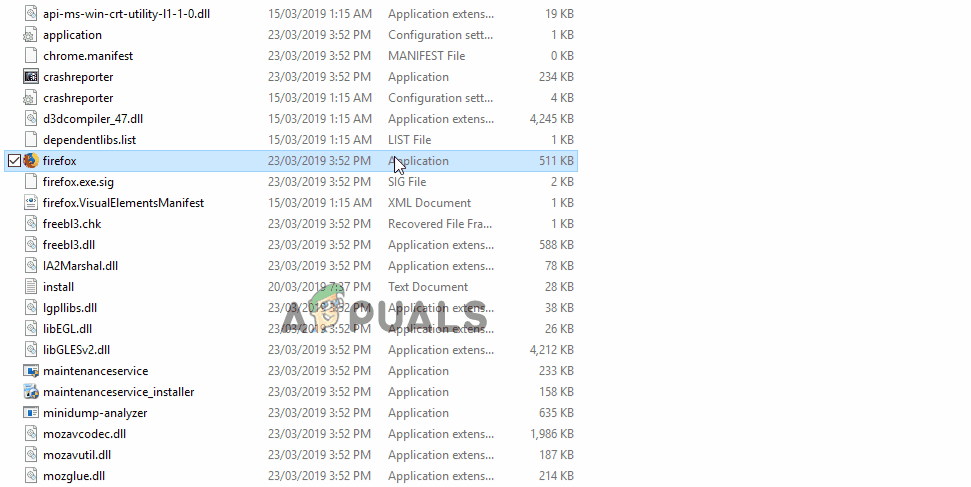 Настройки режима совместимости.
Настройки режима совместимости. Открытие Geforce Experience
Открытие Geforce Experience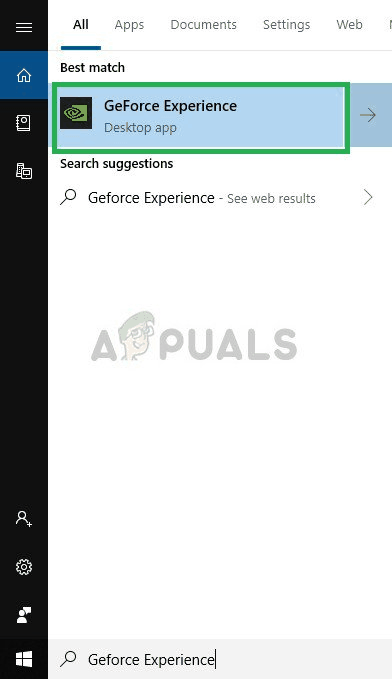 Проверка обновлений
Проверка обновлений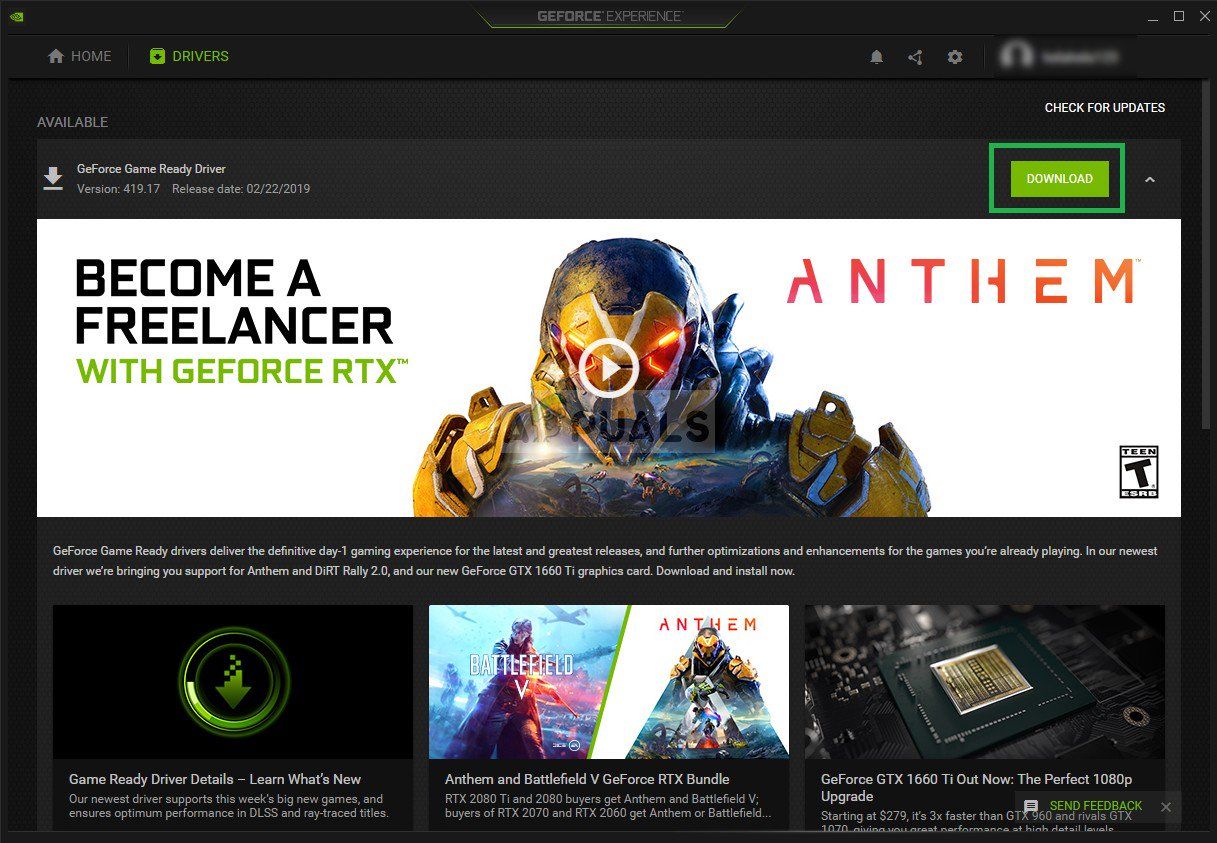 Нажмите на кнопку Скачать
Нажмите на кнопку Скачать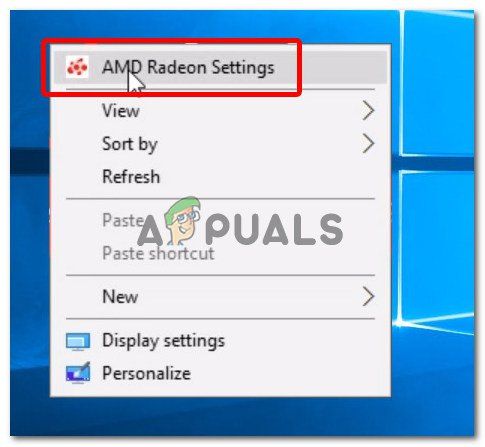 Открытие настроек AMD Radeon
Открытие настроек AMD Radeon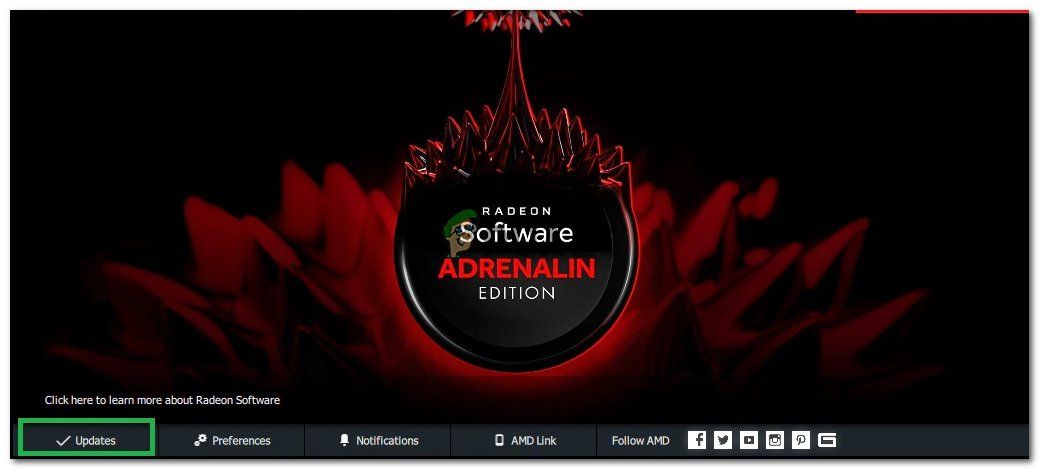 Нажав на обновления
Нажав на обновления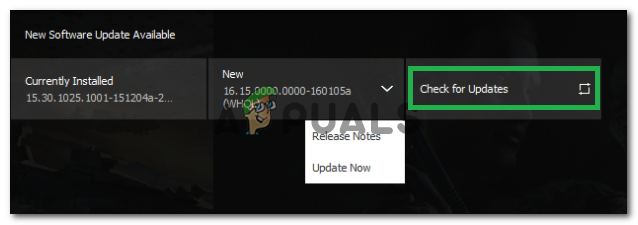 Нажав на «Проверка обновлений»
Нажав на «Проверка обновлений»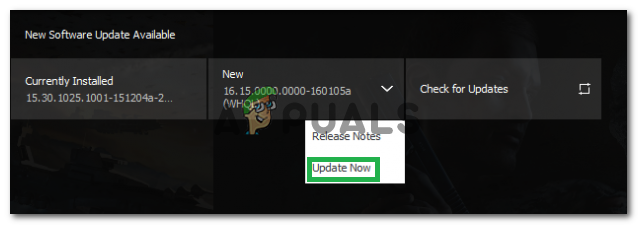 Нажав на «Обновить сейчас»
Нажав на «Обновить сейчас»


![Гнев Angry Birds [ИНФОГРАФИЧЕСКОЕ]](https://helpexe.ru/wp-content/cache/thumb/f2/896e66c75fa10f2_150x95.png)
