Содержание
Коды ошибок Destiny и Destiny 2 иногда могут быть довольно сложными, поскольку сама игра довольно нова, и команда Bungie все еще исследует причины всех кодов ошибок, с которыми пользователи сталкиваются ежедневно.
Код ошибки Chicken несколько менее популярен, чем другие ошибки, но иногда он удерживает игроков занятыми несколько дней подряд, не позволяя им играть в игру без появления постоянной ошибки. Существует несколько способов решения этой проблемы, поэтому обязательно опробуйте все, прежде чем сдаться.
Решение 1. Продолжайте пытаться подключиться
Иногда виноваты серверы, особенно если они становятся слишком загруженными, что приводит к различным странным кодам ошибок. Даже Bungie предлагает пользователям, чтобы они попробовали восстановить соединение на пару минут, прежде чем пытаться исправить код ошибки другими способами.
Кроме того, есть много пользователей, которые подтвердили, что терпение окупилось, и вскоре они смогли продолжить игру в обычном режиме.
Решение 2. Полностью выключите консоль
Некоторые пользователи успешно отметили, что код ошибки иногда вызывается тем, что пользователи закрывают игру, не выходя из системы в первую очередь. По-видимому, это может иногда вызывать код ошибки Chicken, и для его исправления необходимо полностью закрыть консоль, прежде чем продолжить игру.
Чтобы не получать эту ошибку в будущем, убедитесь, что вы вышли из вкладки Настройки в меню Персонажа во время игры. Ошибка должна быть исправлена в нескольких следующих обновлениях, но следуйте инструкциям ниже, чтобы исправить это сейчас:
- Нажмите и удерживайте кнопку питания на передней панели консоли Xbox, пока она полностью не отключится.
- Отключите блок питания от задней части Xbox. Нажмите и удерживайте кнопку питания на Xbox несколько раз, чтобы убедиться, что нет оставшегося питания, и это на самом деле очистит кэш.

- Подключите блок питания и подождите, пока индикатор, расположенный на блоке питания, изменит свой цвет с белого на оранжевый.
- Снова включите Xbox, как обычно, и проверьте, появляется ли код ошибки Chicken при запуске Destiny или Destiny 2.
Альтернатива для Xbox One:
- Перейдите к настройкам Xbox One и нажмите «Сеть» >> «Дополнительные настройки».
- Прокрутите вниз до параметра «Альтернативный Mac-адрес» и выберите опцию «Очистить».

- Вам будет предложено выбрать действительно сделать это, так как ваша консоль будет перезапущена. Ответьте утвердительно, и ваш кеш теперь должен быть очищен. Откройте Destiny или Destiny 2 после перезапуска консоли и проверьте, не появляется ли по-прежнему код ошибки Chicken.
Если вы используете PlayStation 4 для игры в Destiny, следуйте приведенным ниже инструкциям, чтобы выполнить полную перезагрузку PlayStation 4, поскольку PS4 не имеет возможности очистить кэш:
- Полностью выключите PlayStation 4.
- Когда консоль полностью выключится, отсоедините шнур питания от задней части консоли.
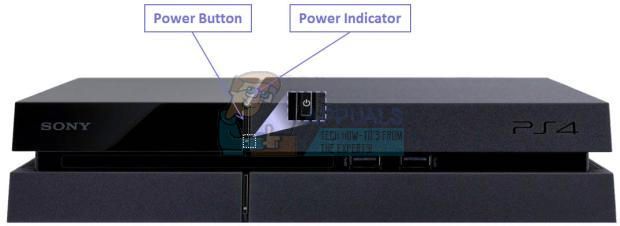
- Пусть консоль остается отключенной от сети хотя бы на пару минут.
- Подключите шнур питания обратно в PS4 и включите его, как обычно.
Решение 3. Восстановите лицензии (только для PlayStation 4)
Эта опция успешно восстановит лицензии всех игр, надстроек и DLC, которыми вы владеете под своей учетной записью PSN, поэтому убедитесь, что вы попробуете это решение, поскольку оно довольно простое и фактически помогло довольно многим пользователям справиться со своей судьбой. коды ошибок, особенно код ошибки Chicken.
- Включите PS4 и перейдите в область настроек.
- Нажмите на PlayStation Network >> Управление учетной записью >> Восстановить лицензию.
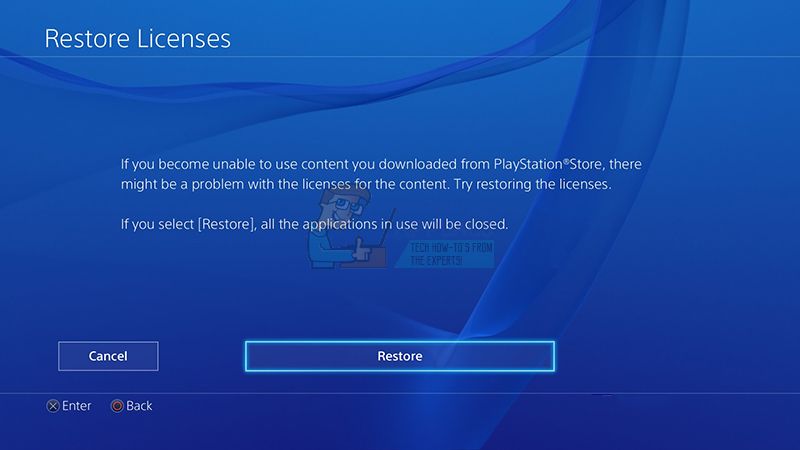
- Проверьте, не появляется ли код ошибки Chicken, пока вы наслаждаетесь Destiny 2.
Решение 4. Переустановите игру
Переустановка игры обычно устраняет проблемы такого типа, хотя иногда эта проблема может быть довольно длительной. Несколько пользователей предложили, чтобы удаление и переустановка работали, поэтому убедитесь, что вы попробуете это как можно скорее.
Переустановка игры на PlayStation 4:
- Включите систему PlayStation 4 и войдите в свой профиль PSN.
- Нажмите вверх на D-pad и перейдите в меню «Настройки» и выберите меню «Управление системным хранилищем».

- Нажмите на меню «Приложения» и нажмите кнопку «Опции», когда выделена «Судьба». Нажмите «Удалить» >> «Выбрать все» и нажмите «Удалить», чтобы удалить игру.
- Нажмите OK, чтобы подтвердить удаление выбранного приложения, и игра будет полностью удалена с жесткого диска.

Очистка кэша консоли после удаления Destiny помогает гарантировать, что в кэше консолей не хранятся временные файлы, которые могли бы повлиять на новую установку Destiny. Вот рекомендуемые шаги по очистке кэша консоли:
- Полностью выключите PlayStation 4.
- Когда консоль полностью выключится, отсоедините шнур питания от задней части консоли.
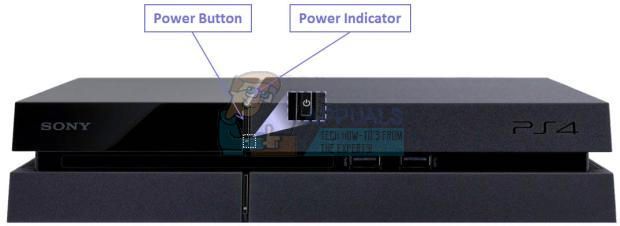
- Пусть консоль остается отключенной от сети хотя бы на пару минут.
- Подключите шнур питания обратно в PS4 и включите его, как обычно.
Переустановить игру на PS4 можно с помощью физического игрового диска:
- Включите систему PlayStation 4 и войдите в свой профиль PSN.
- Сначала вставьте оригинальный диск с игрой, который вы использовали для установки игры, и установка должна начаться автоматически. Вы можете следить за прогрессом на индикаторе выполнения.
Вы также можете установить игру, загрузив ее с помощью PlayStation и вашего интернет-соединения. При загрузке игры рекомендуется использовать проводное соединение.
- Включите систему PlayStation 4 и войдите в свой профиль PSN.
- Откройте элемент библиотеки на главном экране, найдите Destiny в списке и нажмите кнопку «Загрузить».
- Индикатор выполнения будет отображаться во время установки игры на жесткий диск консоли.

Переустановка игры на Xbox One:
- Включите консоль Xbox One и войдите в нужный профиль Xbox One.
- В главном меню Xbox выберите «Мои игры и приложения», нажмите «Игры» и выделите «Судьба».

- Нажмите кнопку «Меню» и выберите «Управление игрой» >> «Удалить все». Нажмите «Удалить» еще раз, чтобы подтвердить свой выбор на следующем экране.
- Через некоторое время игра будет удалена с жесткого диска.
Очистка кеша консоли после удаления Destiny помогает гарантировать, что в кеше не хранятся временные файлы, которые могли бы повлиять на новую установку Destiny. Вот рекомендуемые шаги по очистке кэша консоли:
- Нажмите и удерживайте кнопку питания на передней панели консоли Xbox, пока она полностью не отключится.

- Отключите блок питания от задней части Xbox. Нажмите и удерживайте кнопку питания на Xbox несколько раз, чтобы убедиться, что нет оставшегося питания, и это на самом деле очистит кэш.
Переустановить игру на Xbox One можно с помощью физического игрового диска:
- Включите консоль Xbox One и войдите в нужный профиль Xbox One.
- Вставьте диск с игрой в дисковод, и процесс установки должен начаться автоматически. Вы сможете следить за прогрессом, пока игра не будет установлена.
Вы также можете установить игру, загрузив ее с помощью PlayStation и вашего интернет-соединения. При загрузке игры рекомендуется использовать проводное соединение.
- Включите консоль Xbox One и войдите в нужный профиль Xbox One.
- Перейдите в раздел «Готов к установке» меню, найдите «Destiny» и выберите опцию «Установить».

- Ход загрузки и установки можно посмотреть в разделе «Очередь» меню.
- Индикатор выполнения будет отображаться во время установки игры на жесткий диск консоли.
Решение 5. Подключитесь к точке доступа, созданной на вашем ПК
Если вы не используете свою домашнюю сеть для игры в Destiny или Destiny 2, вполне возможно, что администратор сети, к которой вы подключаетесь, заблокировал несколько портов, используемых Destiny для подключения к своим серверам. Если это так, вы можете избежать этой проблемы, создав на своем компьютере точку доступа, чтобы подключиться к ней и избежать ограничений.
Виртуальный адаптер мини-порта Microsoft Wi-Fi — это функция, добавленная в Windows 7 и более поздние версии. Используя эту функцию, вы можете превратить физический сетевой адаптер компьютера в два виртуальных сетевых адаптера. Один подключит вас к Интернету, а другой превратится в точку беспроводного доступа (точка доступа Wi-Fi), к которой будут подключаться другие устройства Wi-Fi.
- Нажмите кнопку Пуск и введите Центр управления сетями и общим доступом в поле поиска. Нажмите на него, чтобы открыть.

- Теперь нажмите кнопку «Изменить настройки адаптера» на левой панели.

- Щелкните правой кнопкой мыши на адаптере, который вы используете для подключения к Интернету, и выберите Свойства. В случае, если вы используете Wi-Fi, он будет аналогичен беспроводному сетевому подключению, а в случае проводного доступа в Интернет он будет похож на локальное подключение.

- Перейдите на вкладку «Общий доступ» в окне свойств и установите флажок «Разрешить другим пользователям сети подключаться через интернет-соединение этого компьютера». Если есть возможность выбрать адаптер рядом с подключением к домашней сети, выберите имя адаптера для порта Microsoft Virtual Wifi Mini.
- Нажмите на настройки. Проверьте все перечисленные параметры и нажмите OK для подтверждения каждого. Нажмите ОК >> ОК. Если такой опции нет, просто нажмите кнопку ОК, чтобы применить изменения.

- Запустите командную строку от имени администратора и скопируйте следующий код в его окно. После этого обязательно нажмите Enter, чтобы включить хостинг Wi-Fi:
netsh wlan set режим hostednetwork = разрешить ssid = ключ VirtualNetworkName = пароль
- Замените VirtualNetworkName именем, которое вы хотите для своей точки доступа Wi-Fi, и Пароль — это ее пароль.
- Теперь введите следующее, чтобы начать трансляцию своей новой точки доступа Wi-Fi:
netsh wlan start hostednetwork

- Вы получите сообщение о том, что сеть запущена. Чтобы прекратить трансляцию точки доступа Wi-Fi, введите:
netsh wlan stop hostednetwork
Теперь вы можете подключить консоль к этой точке доступа и проверить, появляется ли по-прежнему код ошибки Chicken.






