Содержание
Обилие различных кодов ошибок, которые могут возникать во время игры в Destiny или Destiny 2, затрудняет пользователям оценку каждой проблемы, особенно из-за того факта, что Bungie еще предстоит полностью расследовать эти ошибки.
Код ошибки Termite обычно влияет на пользователей, которые играют в Destiny на ПК, и сама ошибка обычно появляется, когда пользователям необходимо войти в игровой клиент. Есть несколько успешных решений этой проблемы, поэтому обязательно опробуйте все, прежде чем сдаться. Скорее всего, Bungie собирается это исправить, так как ошибка изначально начала появляться после нового патча.
Решение 1. Используйте Scan and Repair Tool
Bungie сообщила своим пользователям, что лучший способ решить эту проблему — использовать инструмент сканирования и восстановления, доступ к которому можно получить из приложения Battle.net. Большинство пользователей, которые имели дело с этой проблемой, сообщили, что инструмент действительно помог им решить их проблему, и поэтому рекомендуем вам попробовать это решение, прежде чем делать что-либо еще.
- Запустите приложение Battle.net, откуда вы обычно получаете к нему доступ на своем ПК, и перейдите на панель Destiny 2.
- Нажмите «Параметры» и найдите параметр «Сканировать и восстановить».
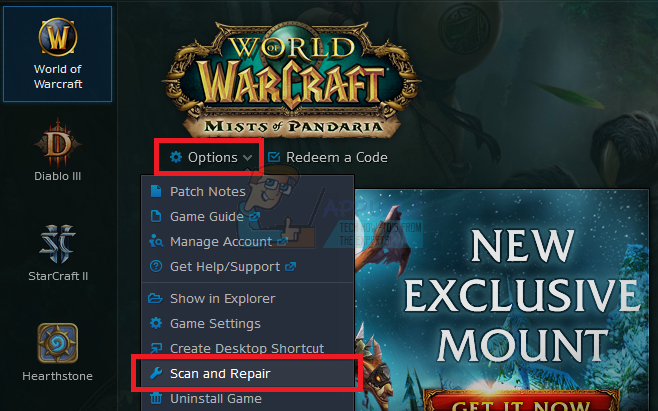
- Нажмите на нее и подтвердите свой выбор, нажав Начать сканирование.
- Вполне возможно, что некоторые файлы придется повторно загрузить и установить, что произойдет и в конце процесса сканирования и восстановления.
- После завершения процесса вы должны перезапустить Destiny 2 и повторить попытку, если код ошибки все еще появляется.
Заметка: Если это не решит вашу проблему, попробуйте удалить файл Destiny2.exe и повторить весь процесс снова. Файл обычно находится в папке «C: \ Program Files \ Destiny 2 \ Destiny 2», если вы не выбрали другую папку для хранения игры.
Решение 2. Восстановление лицензий
Эта опция успешно восстановит лицензии всех игр, надстроек и DLC, которыми вы владеете под своей учетной записью PSN, поэтому убедитесь, что вы попробуете это решение, поскольку оно довольно простое и фактически помогло довольно многим пользователям справиться со своей судьбой. коды ошибок, особенно код ошибки Termite.
- Включите PS4 и перейдите в область настроек.
- Нажмите на PlayStation Network >> Управление учетной записью >> Восстановить лицензию.
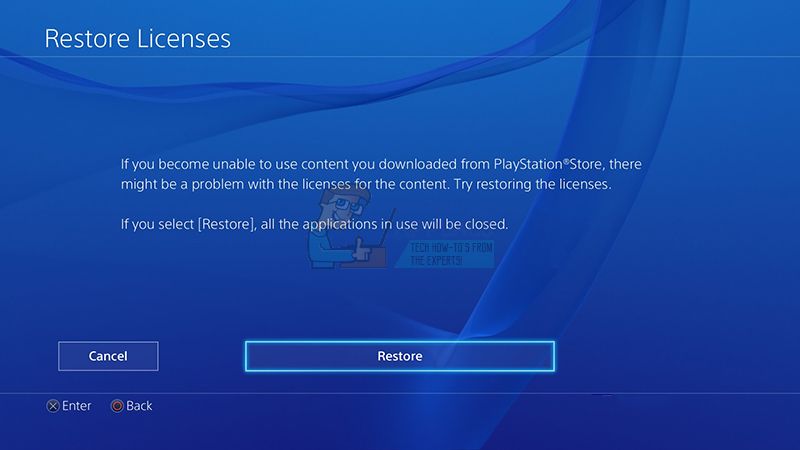
- Проверьте, не появляется ли код ошибки Termite, пока вы наслаждаетесь Destiny 2.
Решение 3. Перезагрузите консоль
Это решение помогло многим людям разобраться с их кодом ошибки Termite, и это решение является довольно общим методом для решения почти всех проблем, связанных с Xbox. Естественно, этот метод может применяться только к пользователям, играющим в Destiny на Xbox.
Тем не менее, убедитесь, что все ваши игры синхронизируются в сети и создаются резервные копии, поскольку этот процесс может в конечном итоге удалить их из локальной памяти Xbox One. Есть два способа удалить кеш на Xbox One и полностью перезагрузить консоль:
- Нажмите и удерживайте кнопку питания на передней панели консоли Xbox, пока она полностью не отключится.
- Отключите блок питания от задней части Xbox. Нажмите и удерживайте кнопку питания на Xbox несколько раз, чтобы убедиться, что нет оставшегося питания, и это на самом деле очистит кэш.

- Подключите блок питания и подождите, пока индикатор, расположенный на блоке питания, изменит свой цвет с белого на оранжевый.
- Снова включите Xbox, как обычно, и проверьте, отображается ли код ошибки Termite при запуске Destiny или Destiny 2.
Альтернатива для Xbox One:
- Перейдите к настройкам Xbox One и нажмите «Сеть» >> «Дополнительные настройки».
- Прокрутите вниз до параметра «Альтернативный Mac-адрес» и выберите опцию «Очистить».

- Вам будет предложено выбрать действительно сделать это, так как ваша консоль будет перезапущена. Ответьте утвердительно, и ваш кеш теперь должен быть очищен. Откройте Destiny или Destiny 2 после перезапуска консоли и проверьте, не появляется ли по-прежнему код ошибки Termite.
Если вы используете PlayStation 4 для игры в Destiny, следуйте приведенным ниже инструкциям, чтобы выполнить полную перезагрузку PlayStation 4, поскольку PS4 не имеет возможности очистить кэш:
- Полностью выключите PlayStation 4.
- Когда консоль полностью выключится, отсоедините шнур питания от задней части консоли.
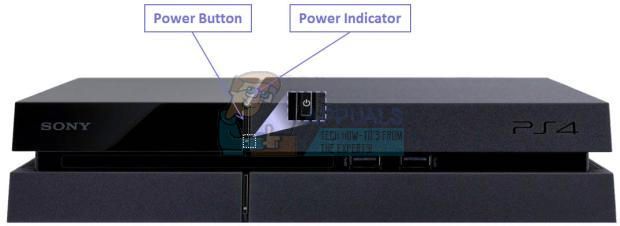
- Пусть консоль остается отключенной от сети хотя бы на пару минут.
- Подключите шнур питания обратно в PS4 и включите его, как обычно.
Решение 4. Переустановите игру
Переустановка игры обычно устраняет проблемы такого типа, хотя иногда эта проблема может быть довольно длительной. Несколько пользователей предложили, чтобы удаление и переустановка работали, поэтому убедитесь, что вы попробуете это как можно скорее.
Переустановка игры на PlayStation 4:
- Включите систему PlayStation 4 и войдите в свой профиль PSN.
- Нажмите вверх на D-pad и перейдите в меню «Настройки» и выберите меню «Управление системным хранилищем».

- Нажмите на меню «Приложения» и нажмите кнопку «Опции», когда выделена «Судьба». Нажмите «Удалить» >> «Выбрать все» и нажмите «Удалить», чтобы удалить игру.
- Нажмите OK, чтобы подтвердить удаление выбранного приложения, и игра будет полностью удалена с жесткого диска.

Очистка кэша консоли после удаления Destiny помогает гарантировать, что в кэше консолей не хранятся временные файлы, которые могли бы повлиять на новую установку Destiny. Вот рекомендуемые шаги по очистке кэша консоли:
- Полностью выключите PlayStation 4.
- Когда консоль полностью выключится, отсоедините шнур питания от задней части консоли.
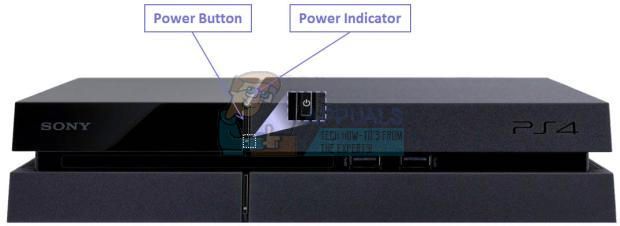
- Пусть консоль остается отключенной от сети хотя бы на пару минут.
- Подключите шнур питания обратно в PS4 и включите его, как обычно.
Переустановить игру на PS4 можно с помощью физического игрового диска:
- Включите систему PlayStation 4 и войдите в свой профиль PSN.
- Сначала вставьте оригинальный диск с игрой, который вы использовали для установки игры, и установка должна начаться автоматически. Вы можете следить за прогрессом на индикаторе выполнения.
Вы также можете установить игру, загрузив ее с помощью PlayStation и вашего интернет-соединения. При загрузке игры рекомендуется использовать проводное соединение.
- Включите систему PlayStation 4 и войдите в свой профиль PSN.
- Откройте элемент библиотеки на главном экране, найдите Destiny в списке и нажмите кнопку «Загрузить».
- Индикатор выполнения будет отображаться во время установки игры на жесткий диск консоли.

Переустановка игры на Xbox One:
- Включите консоль Xbox One и войдите в нужный профиль Xbox One.
- В главном меню Xbox выберите «Мои игры и приложения», нажмите «Игры» и выделите «Судьба».

- Нажмите кнопку «Меню» и выберите «Управление игрой» >> «Удалить все». Нажмите «Удалить» еще раз, чтобы подтвердить свой выбор на следующем экране.
- Через некоторое время игра будет удалена с жесткого диска.
Очистка кеша консоли после удаления Destiny помогает гарантировать, что в кеше не хранятся временные файлы, которые могли бы повлиять на новую установку Destiny. Вот рекомендуемые шаги по очистке кэша консоли:
- Нажмите и удерживайте кнопку питания на передней панели консоли Xbox, пока она полностью не отключится.

- Отключите блок питания от задней части Xbox. Нажмите и удерживайте кнопку питания на Xbox несколько раз, чтобы убедиться, что нет оставшегося питания, и это на самом деле очистит кэш.
Переустановить игру на Xbox One можно с помощью физического игрового диска:
- Включите консоль Xbox One и войдите в нужный профиль Xbox One.
- Вставьте диск с игрой в дисковод, и процесс установки должен начаться автоматически. Вы сможете следить за прогрессом, пока игра не будет установлена.
Вы также можете установить игру, загрузив ее с помощью PlayStation и вашего интернет-соединения. При загрузке игры рекомендуется использовать проводное соединение.
- Включите консоль Xbox One и войдите в нужный профиль Xbox One.
- Перейдите в раздел «Готов к установке» меню, найдите «Destiny» и выберите опцию «Установить».

- Ход загрузки и установки можно посмотреть в разделе «Очередь» меню.
- Индикатор выполнения будет отображаться во время установки игры на жесткий диск консоли.




