Ошибка «DNS не разрешает имена серверов Xbox» обычно возникает, когда консоль Xbox не может разрешить действительный адрес DNS для успешного подключения к Интернету. Эта проблема обычно возникает, когда вы используете беспроводную сеть для доступа, а также является очень распространенной.
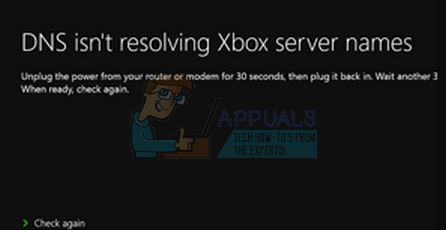
DNS — это важная децентрализованная система именования, которая необходима для идеальной работы при подключении к Интернету. Даже если сложность может показаться немного высокой, проблема может быть решена с использованием самых простых методов устранения неполадок, перечисленных ниже.
Решение 1. Сброс вашей консоли и маршрутизатора
Прежде чем мы перейдем к назначению предварительно определенного DNS-адреса для консоли или сбросу настроек вашего маршрутизатора, мы можем попробовать выполнить зацикливание вашей консоли и маршрутизатора. В большинстве случаев закрытие консоли и ее повторное включение решают большинство проблем. Когда мы перезагружаем консоль, все назначенные в данный момент конфигурации сети теряются, и они начинают заново.
Убедитесь, что вы подключили основной источник питания обоих устройств при выполнении этого решения. Это обеспечит разрядку всех конденсаторов и отсутствие расхождений при повторном подключении к сети.
- Нажмите и удерживайте Логотип Xbox на вашей консоли около 5-8 секунд пока он полностью не отключится. Вывезти его силовой кабель после выключения.
- Теперь выключи свой маршрутизатор а также подключите его силовой кабель.
- Подождите примерно 2-3 минуты перед подключением и включением обеих систем.
- Попробуйте снова подключить Xbox к Интернету и проверьте, решена ли проблема.
Решение 2. Настройка DNS вручную
Если консоль не может установить DNS автоматически, мы можем попробовать установить адрес Google в качестве DNS и проверить, решает ли это проблему. Вы всегда можете отменить изменения, используя один и тот же метод, и выбрать «Установить DNS автоматически».
- Откройте консоль Xbox и перейдите к ее «настройкиС домашней страницы.
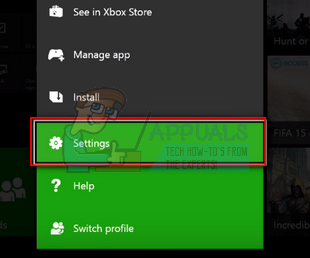
- Выбрать «сеть”, Когда вы находитесь в настройках консоли. Это должно быть под подзаголовком «консоли».
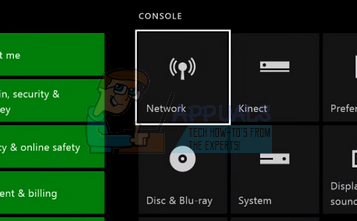
- Оказавшись в сети, перейдите кРасширенные настройкиС помощью панели навигации, представленной в левой части экрана.
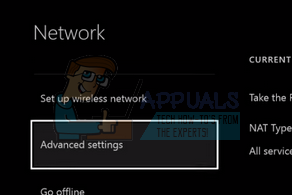
- Теперь используйте ваши элементы управления, чтобы выбрать «Настройки DNS»Присутствует в нижней левой части экрана.
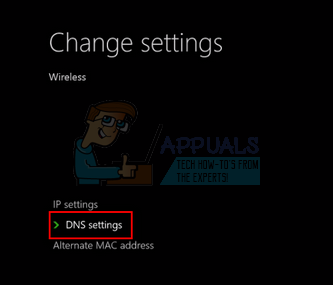
- Зайдя в настройки DNS, используйте элементы управления и выберите «Руководство». Ваши настройки DNS, вероятно, будут автоматически на этом этапе, но мы попробуем установить их с ручным адресом.
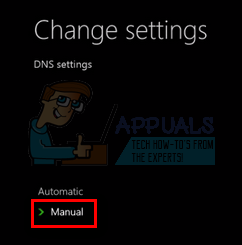
- Изменить Основной DNS-адрес чтобы «8.8.8И нажмите Enter, чтобы продолжить добавление дополнительного адреса DNS.
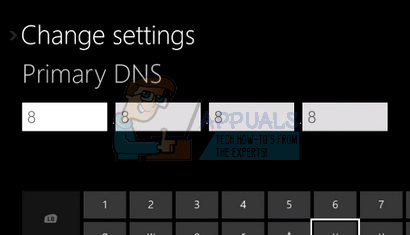
- Установить Вторичный DNS-адрес чтобы «8.4.4». Нажмите Enter, чтобы сохранить изменения.
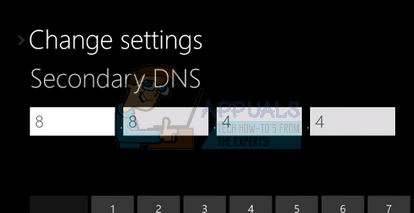
- Теперь вы вернетесь к настройкам беспроводной сети. Нажмите «B», чтобы сохранить ваши изменения.
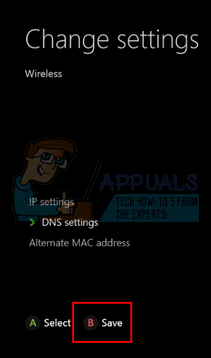
- Теперь ваша консоль Xbox автоматически попытается подключиться к Интернету и предложит вам установить соединение. Теперь вы подключены к Интернету без проблем.
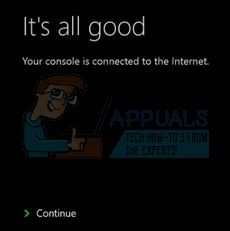
Решение 3. Сброс настроек маршрутизатора до настроек по умолчанию
Возможно, ваш интернет-маршрутизатор сохранен в неправильной конфигурации. Или из-за недавних настроек он мог работать неправильно. Конечно, вы должны сначала попытаться перезагрузить маршрутизатор и проверить, но, если это не сработает, мы можем попробовать сбросить настройки маршрутизатора (hard-reset) вручную и посмотреть, улучшит ли это нашу ситуацию.
Замечания: Стоит отметить, что после того, как вы вручную сбросите настройки маршрутизатора, у вашего маршрутизатора не будет SSID (пароля), а имя вашего WiFi будет установлено по умолчанию (что-то вроде TPlink121). Кроме того, все настройки интернета, установленные вашим интернет-провайдером, будут удалены. Не делайте используйте этот метод, если вы не знаете эти настройки или ваш роутер работает как подключи и играй Может быть очень больно звонить провайдеру и просить его рассказать, как заставить интернет работать снова, поэтому всегда помните об этом факторе. Все подключенные устройства будут отключены, и вам придется снова подключить все устройства одно за другим.
- Поднимите свой маршрутизатор и поверните его обратно, чтобы все порты были перед вами.
- Ищите любую кнопку с именем «сбросНа спине. У большинства маршрутизаторов нет кнопок, поэтому вы не можете случайно сбросить их до заводских настроек по умолчанию, вместо этого вы должны использовать что-то тонкое, например, булавку, чтобы нажать внутрь к отверстию с надписью «сброс».
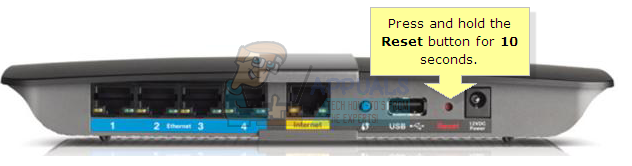
- Перезагрузите маршрутизатор и проверьте, может ли консоль Xbox успешно подключиться к Интернету.
Существует также возможность сброса настроек маршрутизатора через веб-страницу с использованием IP-адреса шлюза по умолчанию. Вы можете использовать этот метод, если вы не можете сбросить настройки маршрутизатора вручную. Еще раз, примечание, написанное выше, относится и к этому решению, поэтому лучше помнить все эти вещи.
- Откройте веб-браузер и введите IP-адрес маршрутизатора (если вы этого не знаете, он, скорее всего, будет написан на задней панели маршрутизатора или в его коробке / руководстве). Это будет выглядеть примерно так 192.168.1.1
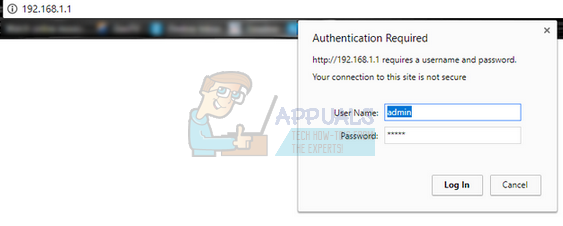
- Нажмите Ввод. Теперь маршрутизатор запросит у вас имя пользователя и пароль, прежде чем разрешить вам доступ. По умолчанию это admin / admin. Если это не работает, и вы не помните учетные данные, вы всегда можете связаться с вашим интернет-провайдером и спросить их.
- Нажми на инструменты вкладка сверху и системные команды слева.
- Здесь вы увидите кнопку «Восстановить настройки по умолчанию». Нажмите на это. Вы будете отключены от маршрутизатора, и он вернется к заводским настройкам.

Замечания: Обратите внимание, что конфигурация меню может отличаться для каждого маршрутизатора. Вы можете легко ввести свой номер модели в Google и посмотреть, как сбросить настройки маршрутизатора (если вы не можете самостоятельно добраться до кнопки сброса настроек).
- После подключения к Интернету попробуйте снова подключить Xbox к Интернету.
Решение 4. Использование проводного соединения
Если вы не можете подключиться к Интернету, используя все вышеперечисленные методы, вы можете вместо этого попробовать использовать проводное подключение к Xbox. Было много сообщений от различных пользователей, что, когда они не могли подключиться с помощью беспроводной сети, они подключили проводное соединение, и Xbox смог успешно подключиться без каких-либо дополнительных проблем. Убедитесь, что вы вставили провод в правильный слот и вставили его полностью. Убедитесь, что он также правильно подключен на другом конце. Перезагрузите Xbox после






