Logitech производит компьютерную периферию, которая используется во всем мире и известна своим качеством, не имея при этом высокой цены. Несмотря на то, что компания имеет большой опыт в производстве мышей и клавиатур, есть несколько сообщений пользователей, которые жалуются, что их мышь дважды щелкает мышью вместо одного при использовании.
 Logitech Mouse
Logitech Mouse
Такое поведение наблюдается в обоих случаях; новые мыши и старше (более года). Эта проблема официально признана компаниями Logitech и Microsoft, и обе компании предоставили мягкие обходные пути для ее решения. В этой статье мы рассмотрим все возможные исправления и посмотрим, сможем ли мы исправить вашу мышь.
Что приводит к двойному щелчку мыши Logitech?
Проблема двойного щелчка для разных мышей существует уже довольно давно. Это известный факт, что многие мыши заканчивают свою жизнь после демонстрации этой проблемы, когда они используются в течение достаточно долгого времени. Подводя итог, можно привести несколько причин, по которым ваша мышь Logitech может щелкнуть дважды вместо одной.
- Аппаратная проблема: Мы столкнулись с несколькими сценариями, в которых мышь дважды щелкала мышью вместо одного из-за аппаратных проблем. Мы можем попытаться это исправить, но нет никаких гарантий.
- Настройки мыши: Ваши настройки мыши могут быть установлены для двойного щелчка вместо одного. Эта функция уже давно используется в Windows и может создать у вас иллюзию, что с мышью есть проблема.
- Накопленный статический заряд: Если мышь интенсивно используется в течение длительного времени, может накопиться статический заряд, что может вызвать проблему.
- Весна свободна: Пружина внутри механизма щелчка со временем могла ослабнуть. Мы можем попытаться исправить это, но нет никаких гарантий, что это сработает.
- Проблемы с драйверами: Установленные на вашем компьютере драйверы могут работать неправильно. Они могут быть испорченными или устаревшими.
Прежде чем перейти к решениям, убедитесь, что ваша мышь не сломана физически. Если какой-либо компонент сломался после падения и т. Д., Вы не сможете починить его с помощью какого-либо решения.
Замечания: Прежде чем продолжить, попробуйте подключить мышь к другим компьютерам. Это поможет определить, является ли это проблемой с настройками, хранящимися в Windows, или проблемой с оборудованием.
Решение 1. Проверка настроек мыши
Существует высокая вероятность того, что настройки мыши, установленные на вашем компьютере, установлены неправильно, и из-за них вы случайно щелкаете два раза. Мышь будет работать правильно; его поведение будет изменено только из-за изменения настроек в Windows. Мы проверим каждый параметр один за другим и посмотрим, устранит ли их настройка проблему.
- Нажмите Windows + R, введите «контроль”В диалоговом окне и нажмите Enter. На панели управления выберите Большие иконки присутствует в верхней правой части экрана. Теперь выберите вариант мышь.
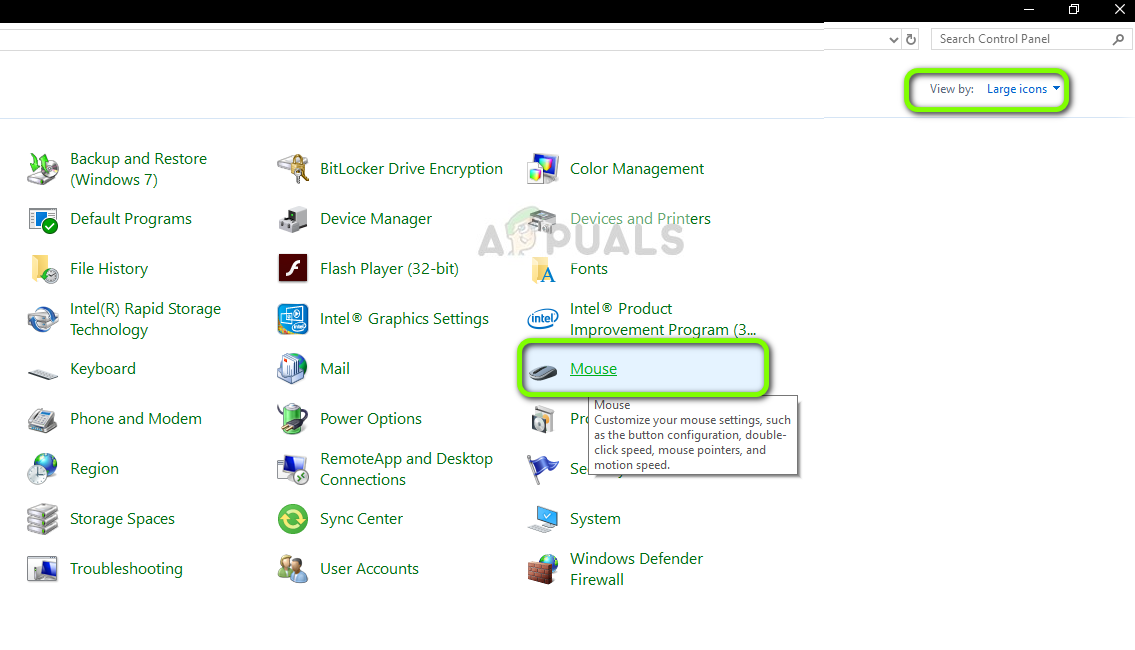 Опция мыши — Панель управления
Опция мыши — Панель управления
- Теперь переместите ползунок скорость двойного щелчка к самому низший.
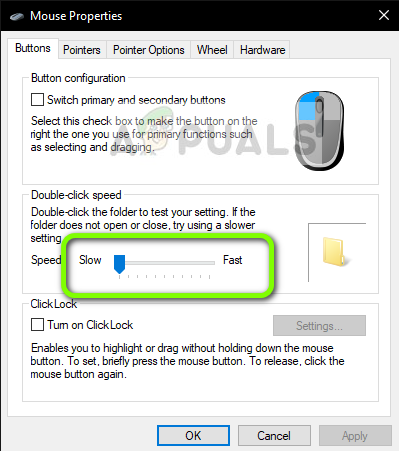 Уменьшение скорости двойного щелчка
Уменьшение скорости двойного щелчка
Теперь проверьте, решена ли ваша проблема. Если вы по-прежнему сталкиваетесь со сценарием двойного щелчка, попробуйте проверить другой параметр.
- Нажмите Windows + S, введите «один клик» в диалоговом окне и откройте панель управления Укажите одиночный или двойной двойной щелчок, чтобы открыть который возвращает в результатах.
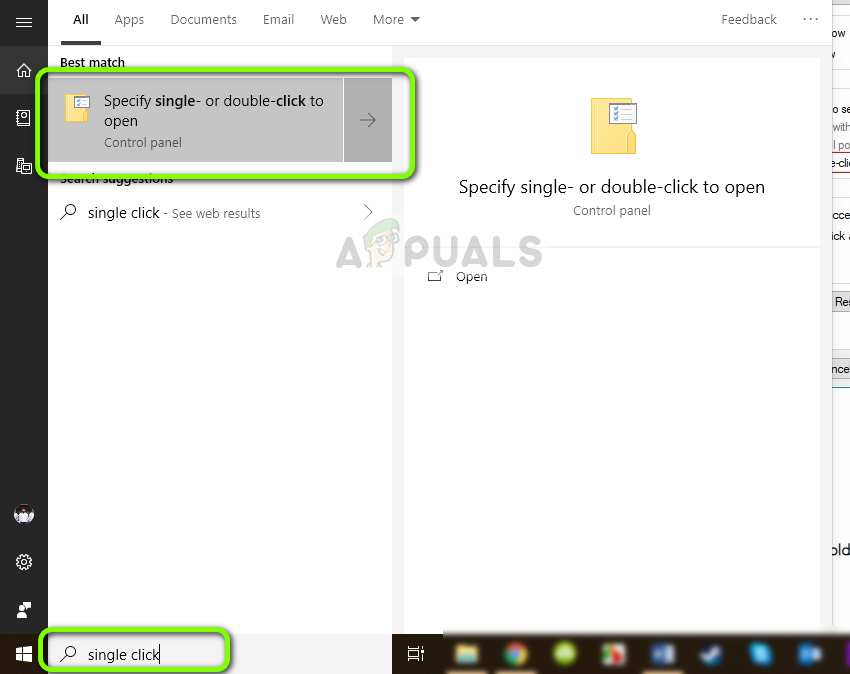 Укажите одиночный или двойной двойной щелчок, чтобы открыть — поиск Windows
Укажите одиночный или двойной двойной щелчок, чтобы открыть — поиск Windows
- Перейдите к генеральный вкладка и под заголовком Нажмите на элемент следующим образом, проверять опция Дважды щелкните, чтобы открыть элемент (один щелчок, чтобы выбрать).
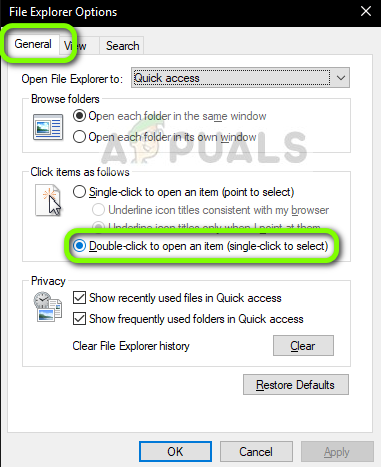 Включение двойного щелчка для открытия элемента (один щелчок для выбора)
Включение двойного щелчка для открытия элемента (один щелчок для выбора)
- Нажмите Применить, чтобы сохранить изменения и выйти. Теперь перезагрузите компьютер и проверьте, решена ли проблема.
Решение 2. Проверка на статический заряд
Согласно нашим пользовательским отчетам, есть также несколько случаев, когда мышь после длительного использования может развить статический заряд. Это может привести к двойному щелчку вместо одного. Мы будем следовать очень простому методу для разрядки всего статического заряда и посмотрим, решит ли это проблему.
- Выключи мышь и удалите батареи от него.
 Мышь для велоспорта
Мышь для велоспорта
- Теперь несколько раз нажмите две кнопки мыши для около 30 секунд в 1 минута.
 Щелчок мышью одновременно
Щелчок мышью одновременно
- Подключите все обратно и проверьте, решена ли проблема.
Решение 3: Проверка драйверов мыши
Если оба вышеуказанных метода не работают, мы можем попробовать обновить или установить драйверы мыши заново. Это обновит всю конфигурацию вашей мыши, и она появится в вашей системе, как если бы она только что была установлена. Все сохраненные настройки также будут потеряны.
- Нажмите Windows + R, введите «devmgmt.msc» в диалоговом окне и нажмите Enter.
- Зайдя в диспетчер устройств, раскройте категорию «Мыши и другие указательные устройства», Наведите курсор мыши, щелкните правой кнопкой мыши и выберите Удалить устройство.
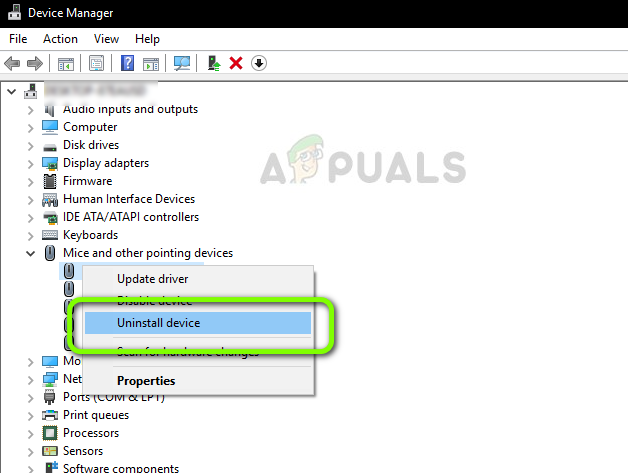 Удаление драйвера мыши
Удаление драйвера мыши
- После удаления отключите мышь. Выньте батарейки и подождите несколько минут, прежде чем снова подключить все.
- Теперь вы можете перейти на официальный веб-сайт Logitech, чтобы загрузить оттуда драйверы, или позволить обновлению Windows автоматически получить драйверы для вас. Проверьте, решает ли это проблему.
Решение 4: подача заявки на гарантийное обслуживание в Logitech
Если у вас есть гарантийный срок на вашу мышь, и описанные выше действия по-прежнему не устраняют проблему двойного щелчка, вы можете подать претензию по гарантии. Было много пользователей, которые сообщили, что их мышь начала двойной щелчок вскоре после того, как они начали свою мышь. По-видимому, это широко распространенная проблема с мышами Logitech.
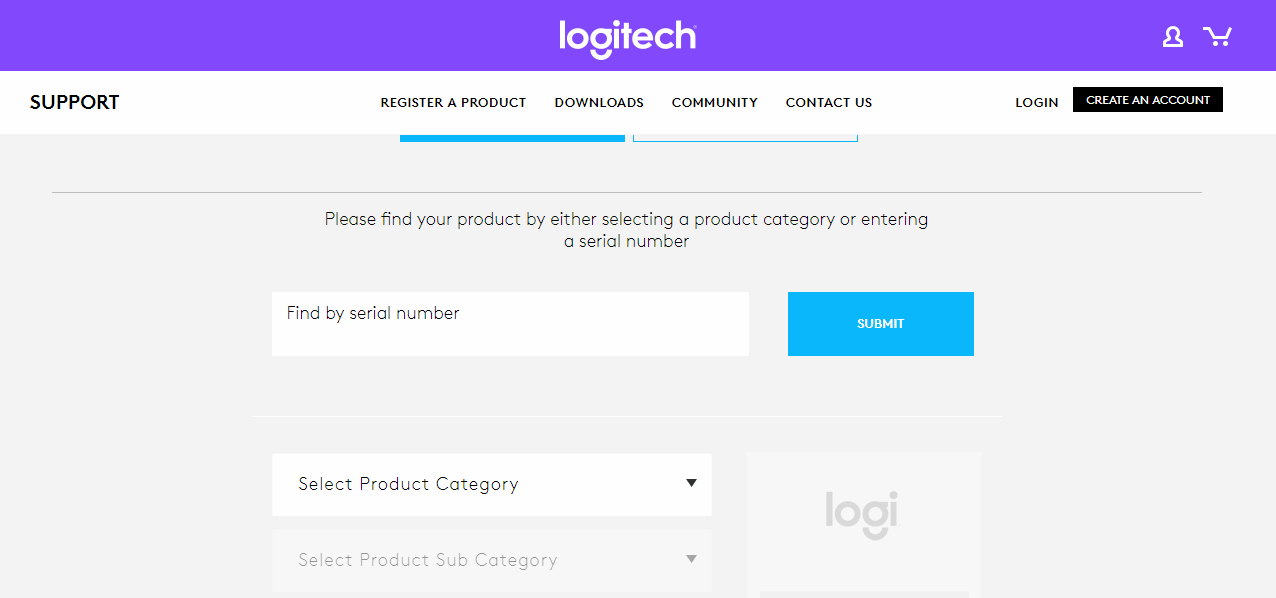 Веб-сайт гарантийного обслуживания Logitech
Веб-сайт гарантийного обслуживания Logitech
Чтобы подать претензию по гарантии, вам нужно перейти на официальный веб-сайт Logitech Warranty Claim и подать заявку с соответствующими серийными номерами и описанием продукта.
Решение 5. Попытка отремонтировать пружину
Если у вас нет гарантии на вашу мышь, мы можем попробовать зафиксировать пружину на вашем механизме щелчка мыши. Каждая кнопка имеет небольшой механизм щелчка, присутствующий под мышью, который нажимается при нажатии кнопки. Возможно, что весна внутри этот механизм либо ослаблен, либо сломан.
Обратите внимание, что это может привести к демонтажу и бесполезности мыши, если вы не выполните действия, перечисленные в списке, поэтому будьте предельно осторожны.
- Найдите винты под мышью и открутите корпус от мыши. После того, как тело откручивается, снять тело тщательно, не нарушая внутреннюю архитектуру.
Замечания: Возможно, вам придется снять защитное покрытие над винтами, чтобы открыть его.
 Удаление тела мыши
Удаление тела мыши
- Теперь вам нужно найти механизм щелчка который вызывает проблему. В этом случае щелчок правой или левой кнопкой мыши может не работать. Обратите внимание на белую кнопку сверху. Когда мы снимаем кожух, он падает, поэтому будьте осторожны.
 Поиск проблемного механизма кликов
Поиск проблемного механизма кликов
- Теперь нам нужно снять черный корпус механизма щелчка. Чтобы открыть крышку, вы можете использовать отвертку с плоской головкой и осторожно снять крышку с защелки. Это поможет немного снять крышку, чтобы вы могли сделать то же самое с обратной стороны.
 Снятие черного корпуса механизма щелчка
Снятие черного корпуса механизма щелчка
- Теперь мы переходим к источнику проблемы. Спринт, который вы видите здесь, — это механизм, который выполняет щелчок. Вам необходимо удалить маленькая медная пружина внутри механизма щелчка.
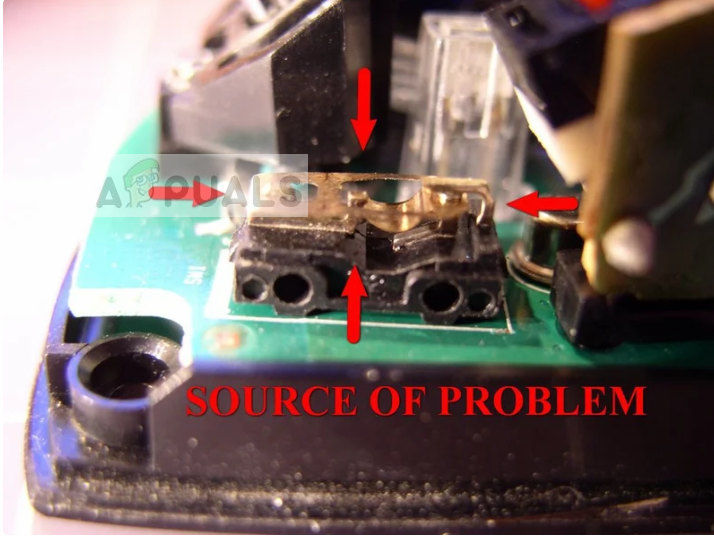 Снятие маленькой медной пружины
Снятие маленькой медной пружины
- Теперь вам нужно использовать отвертку, как показано на рисунке, чтобы согнуть кривую удерживая его пальцем, чтобы получить правильную кривую. Это создаст больше напряжения, когда он используется в работе.
 Установление правильной кривой
Установление правильной кривой
- Теперь наступает утомительная часть. Вам нужно переустанавливать пружину растяжения, прикрепив ее к маленькому крючку в передней части механизма, как показано на рисунке. Затем с помощью отвертки с плоской головкой нажмите на изогнутый язычок, удерживая заднюю часть пружины под небольшим рычагом в задней части механизма. Обратите особое внимание на стрелки, обозначенные на втором рисунке (это точки, на которые нужно сфокусироваться, иначе мышь не будет работать).
 Переустановка натяжной пружины
Переустановка натяжной пружины
- Теперь мы готовы собрать механизм щелчка. Сначала установите крошечную белую кнопку (желательно с помощью пинцета). Держите крышку одной рукой, а другой положите корпус вверх дном, как показано на рисунке, и подсоедините его.
 Сборка механизма щелчка
Сборка механизма щелчка
- Прежде чем положить обратно все тело, убедитесь, что вы даете несколько щелчков. Если он щелкает правильно, вы можете собрать все тело. Теперь попробуйте подключиться к компьютеру и проверьте, устранена ли проблема.
Замечания: Эти шаги продвинуты и могут потребовать много терпения. Они не могут быть выполнены обычным пользователем из-за опасности сделать мышь бесполезной.





![Испытайте перестрелку на Диком Западе и лично в Smokin Guns [MUO Gaming]](https://helpexe.ru/wp-content/cache/thumb/3b/ddcedefc056043b_150x95.jpg)