Содержание
- 1 Решение 1. Восстановление поврежденных системных файлов.
- 2 Решение 2. Отключение антивируса
- 3 Решение 3. Обновление графических драйверов
- 4 Решение 4. Изменение некоторых параметров
- 5 Решение 5: проблема с ускорением мыши
- 6 Решение 6. Отключение Steam Cloud
- 7 Решение 7. Удаление документов
- 8 Решение 6. Удаление файлов и повторная загрузка
Fallout 4 вылетает сразу после запуска. Эта проблема сохраняется некоторое время и может быть много разных причин этого. Пользователи сообщают, что после того, как они удалили некоторые конкретные файлы / папки, проблема исчезла, и через некоторое время снова вернулась. Поэтому рекомендуется устранять проблему по своей сути и не прибегать к временным методам.
Решение 1. Восстановление поврежденных системных файлов.
Загрузите и запустите Reimage Plus для сканирования поврежденных файлов из Вот, если обнаружены, что файлы повреждены и отсутствуют, восстановите их, а затем посмотрите, прекратился ли сбой, если не перейдите к Решениям ниже.
Решение 2. Отключение антивируса
Известно, что антивирусы конфликтуют с различными играми Steam. Чтобы убедиться, что ваш антивирус не работает, отключите его или добавьте Steam в белый список. После выполнения необходимых действий, щелкните правой кнопкой мыши на Steam и выберите ‘Запустить от имени администратора». Чтобы получить подробное руководство по добавлению Steam в ваш антивирус, нажмите здесь и ознакомьтесь с первым решением.
Решение 3. Обновление графических драйверов
Поскольку Steam постоянно выпускает новые обновления для своей игры, рекомендуется постоянно обновлять видеокарту. Тем не менее, есть один случай, когда обновление драйверов Nvidia начнет вызывать проблемы для Fallout 4 и привести к его аварийному завершению. Обновления драйверов помечены как 358,91, 358,87 а также 358,50. Если у вас есть какая-либо из этих версий, вам следует вернуться к 355,98.
Чтобы проверить версию вашего Nvidia, выполните следующие действия.
- Щелкните правой кнопкой мыши на рабочем столе и выберите Панель настройки Nvidia.
- Перейдите к ‘Помогите‘ а потом ‘системная информация». Здесь будет указана версия драйвера Nvidia.

Или, если у вас возникли трудности с этим методом, попробуйте тот, который указан ниже. - Нажмите ⊞ Win (windows) + R, чтобы вызвать бежать окно.
- В диалоговом окне введите ‘DXDIAG».
- Выберите вкладку дисплея, и вы сможете увидеть версию.

Если ваша версия не верна, вы можете зайти сюда и искать 355,98. Скачайте драйвер и установите его.
Кроме того, если у вас есть драйвер AMD, вы можете обновить его по этой ссылке.
Решение 4. Изменение некоторых параметров
В некоторых случаях Fallout 4 может зависать из-за некоторых настроек. Вот контрольный список для вас, чтобы убедиться, что подобная проблема не мешает вашей игре.
- Установить игру разрешающая способность так же, как разрешение вашего рабочего стола.
- Вбежать оконная а также окно без границ
- Запустите на высокой производительности в настройках батареи / питания.
- Снимите флажок Включить Вступительное видео.
- Снимите флажок Включить Бог лучи.
Решение 5: проблема с ускорением мыши
Эта проблема очень распространена среди игроков, и у нас есть очень простое решение.
- Перейти к C: \ Users \ имя пользователя \ Documents \ My Games \ Fallout4,
- Найдите ‘Fallout4configИ откройте его.
- + Изменить iPresentinterval = 1 до iPresentinterval = 0. Сделайте то же самое с ‘Fallout4prefs‘ а также ‘bForceIgnoreSmoothness».

- Сохраните изменения и закройте окно.
Затем следуйте следующей инструкции, чтобы проверить целостность файлов игры.
- Перезагрузите компьютер и перезапустите Steam.
- Перейдите в раздел библиотеки и щелкните правой кнопкой мыши по игре, которая доставляет вам проблемы.
- Нажмите на его свойства и выберите вкладку локальных файлов.
- Нажмите кнопку «Проверить целостность файлов игры», и Steam проверит эту игру через несколько минут.
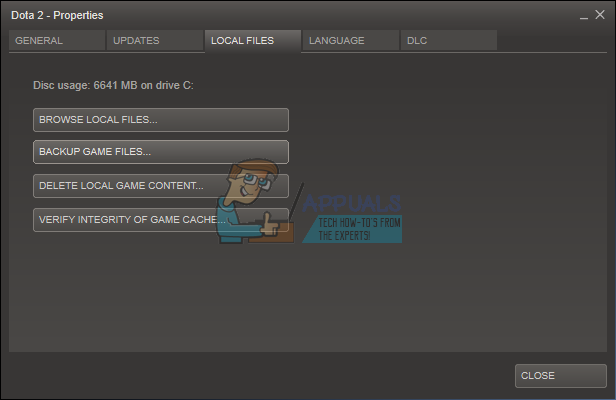
Решение 6. Отключение Steam Cloud
Возможно, что паровое облако мешает определенным элементам игры и препятствует его правильному запуску. Поэтому на этом этапе мы полностью отключим паровое облако. Для этого:
- Откройте Steam и перейдите в библиотеку Steam.
- Правильно—щелчок на Выпадать 4 значок и Выбрать «свойстваИз списка.
 Щелчок правой кнопкой мыши по игре и выбор свойств
Щелчок правой кнопкой мыши по игре и выбор свойств - Выбрать Обновления табуляция а также снимите флажок «включить Steam Cloud синхронизацияВариант.
- Нажмите близко а также запустить снова твой компьютер.
- открыто Пар, запуск Fallout 4 и проверять чтобы увидеть, если проблема не устранена.
Решение 7. Удаление документов
В некоторых случаях сохраненные файлы игры могут быть повреждены. Если сохраненные файлы игр повреждены, они могут помешать правильному запуску игры.
- открыто файловый менеджер и щелчок на «документы«.
- проводить в папку сохраненных игр Fallout 4 и удалите все внутри нее.
- Запустить снова твой компьютер, бежать Пар и запуск Fallout 4.
- Проверьте чтобы увидеть, если проблема не устранена.
Решение 6. Удаление файлов и повторная загрузка
Если перечисленные выше методы не работают для вас, мы можем попытаться удалить некоторые файлы и повторно загрузить их через сам Steam.
- Откройте свой клиент Steam и перейдите на вкладку библиотеки.
- Найдите Fallout 4. Щелкните правой кнопкой мыши и выберите «Удалить».
- Появится опция «удалить локальный контент». Нажмите «Да», и удаление будет продолжено.
- Закройте клиент Steam и удалите все моды или оставшиеся файлы Fallout4, которые еще остались.
- Перезагрузите компьютер и переустановите Steam через клиент.

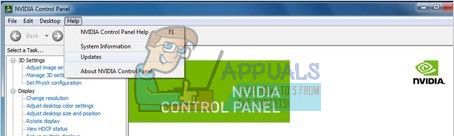
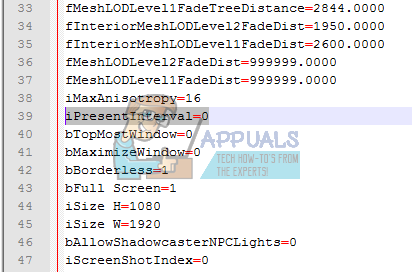
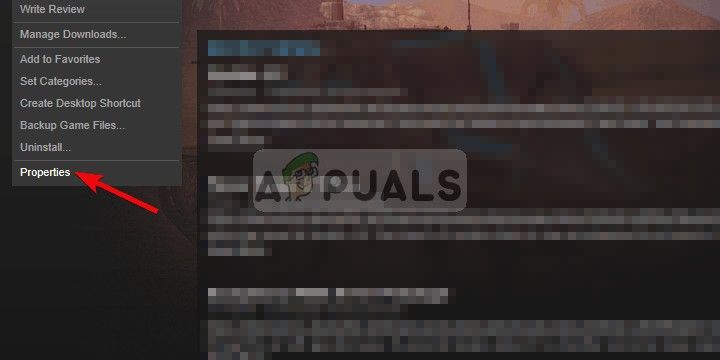 Щелчок правой кнопкой мыши по игре и выбор свойств
Щелчок правой кнопкой мыши по игре и выбор свойств



