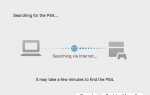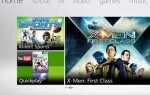Содержание
Fallout 4 — ролевая игра в жанре экшн, которая является пятым выпуском в серии Fallout. Действие игры разворачивается в постапокалиптической среде с открытым миром, недалеко от Бостона и в окрестностях Массачусетса. Вся серия очень популярна среди большинства игроков, играющих на ПК, а некоторые — на консолях.

Заметная ошибка, которая возникает, заключается в том, что Fallout 4 не запускается при нажатии. Все остается таким же, как будто ничего не произошло. Эта ошибка довольно распространена в этой игре, и исправления варьируются от перезапуска Steam до обновления графических драйверов. Начните с первого решения и продолжайте свой путь вниз.
Замечания: Прежде чем продолжить, перезагрузите компьютер и перезапустите клиент Steam (примерно ~ 3 раза), прежде чем двигаться дальше. Известно, что перезапуск решает проблему.
Решение 1. Проверка целостности файлов игры
Первое, что вы должны сделать, это проверить целостность файлов игры на вашем компьютере. По словам пользователей, их файловый банк не был завершен по какой-то причине, и из-за этого игра не запускалась должным образом. В нескольких случаях Steam не загружает полные игровые файлы на ваш компьютер.
- Запустите свой клиент Steam. Перейдите к Вкладка «Библиотека» (щелкните имя библиотеки, представленной в верхней части экрана).

- Ваша библиотека состоит из всех различных игр, которые установлены на вашем компьютере. Щелкните правой кнопкой мыши на Fallout 4 и выберите свойства из списка вариантов.
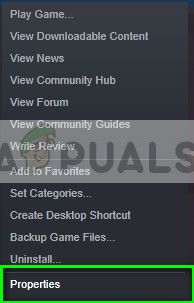
- Оказавшись в свойствах, перейдите к Вкладка «Локальные файлы» (нажмите вкладку в верхней части экрана.
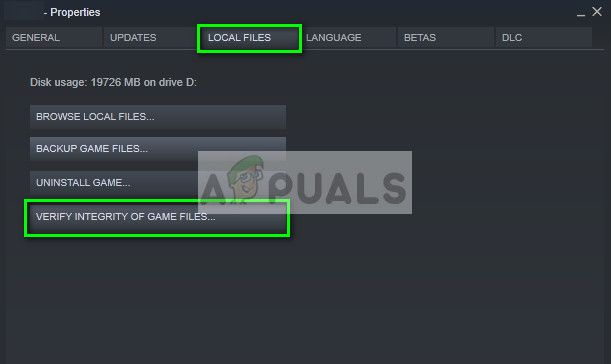
- Здесь вы увидите кнопку с названием «Проверьте целостность файлов игры». Нажмите на это. Теперь Steam начнет сравнивать манифесты и проверит целостность вашей игры. Этот процесс может занять некоторое время, поэтому не отменяйте его.
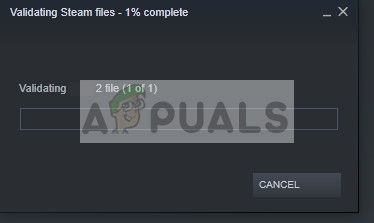
- Перезапустите Steam после завершения процесса и проверьте, можете ли вы запустить Fallout 4 без ошибок.
Решение 2. Работа в режиме совместимости
Другой обходной путь для запуска Fallout 4 без проблем — запуск игры в режиме совместимости. Режим совместимости позволяет компьютеру запускать приложение, созданное в среде для некоторых других версий операционных систем. Это иногда решает проблему, потому что игра работает в виртуальной среде с фиксированным контролем над всеми пакетами.
- Откройте свой клиент Steam и перейдите к свойствам Fallout 4, как мы делали в предыдущем решении.
- Оказавшись в свойствах, нажмите на Вкладка Локальные файлы и нажмите кнопку Просмотр локальных файлов.
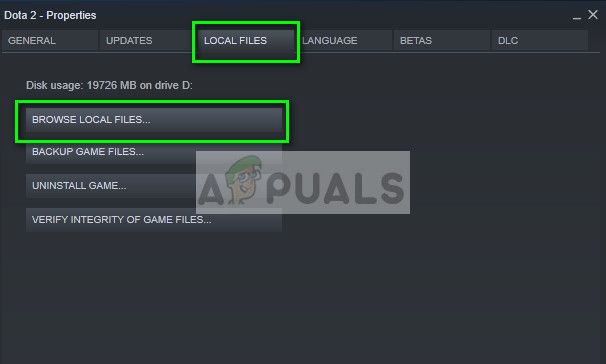
- Откроется каталог, в котором установлена игра. Найдите файл игры ‘fallout4.exe’. Скорее всего, он будет присутствовать в bin> win64 / win32. Щелкните правой кнопкой мыши и выберите свойства.
- Теперь перейдите к Вкладка «Совместимость» и проверьте опцию Запустите эту программу в режиме совместимости для: и выберите Windows 8.
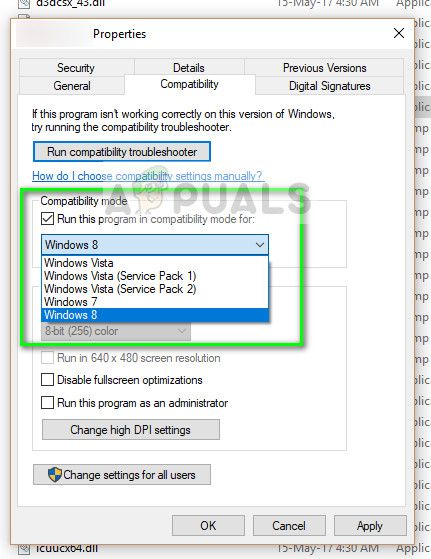
- Нажмите Применить, чтобы сохранить изменения и выйти. Теперь попробуйте запустить Fallout 4 и посмотреть, решена ли проблема.
Замечания: Также установите флажок ‘Запустите эту программу от имени администратора». Всегда рекомендуется запускать игры в режиме повышенных прав администратора, чтобы у них не было проблем с доступом к каким-либо ресурсам.
Решение 3. Отключение антивирусного программного обеспечения
Причиной возникновения этой ошибки может быть вмешательство антивирусного программного обеспечения, установленного на вашем компьютере. Есть несколько опций, которые защищают ваш компьютер, также отслеживая различные приложения и виды используемых ими ресурсов.
В этом решении вы должны изучить сам и посмотрите, есть ли в вашем антивирусе какие-либо настройки, которые могут предоставлять эти сервисы. Кроме того, вы должны игра как исключение чтобы предотвратить все эти проблемы. Антивирус как стой или же MacAfee сообщалось, что вызывало проблемы.
Если вы все еще не можете решить проблему, вы можете запрещать антивирус полностью. Вы можете проверить нашу статью о том, как отключить антивирус. Перезагрузите компьютер после отключения и посмотрите, запускается ли Fallout 4 без ошибок.
Решение 4: Запуск в оконном режиме без полей
Также возможно, что игра не запускается из-за некоторых проблем при запуске в полноэкранном режиме. Здесь много проблем с совместимостью, а иногда и конфликты с настройками видео на вашем компьютере. Мы можем установить параметры запуска в Fallout 4 в Steam для запуска в оконном режиме без каких-либо границ.
- Запустите свойства Fallout 4, как мы делали на предыдущих шагах.
- Оказавшись в свойствах, перейдите к Вкладка «Общие» и нажмите Установить параметры запуска.
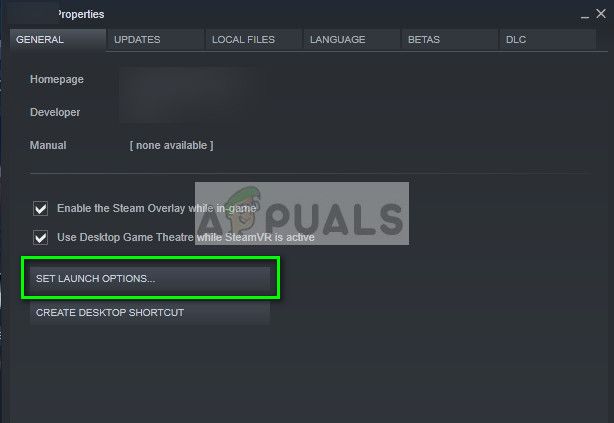
- Установите параметры запуска на «-оконный -нобордер». Нажмите OK, чтобы сохранить изменения и выйти.
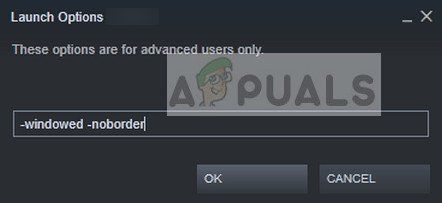
- Перезагрузите компьютер и попробуйте запустить Fallout 4.
Решение 5: Удаление всех модов
Если вы используете несколько модов, чтобы изменить игровой процесс или добавить некоторые функции, рекомендуется отключить эти моды и попробуйте запустить игру снова правильно. Моды изменяют основные файлы игры и настраивают поведение. Если есть какой-то мод, который конфликтует с настройками, лучше удалить этот мод и попробовать запустить игру снова.
Если вы не используете какие-либо моды, убедитесь, что вы используете учетную запись администратора, и игра обновлена до последней версии, доступной в Steam.
Решение 6: Обновление / откат графических драйверов
И последнее, но не менее важное: вы должны проверить свою видеокарту на наличие обновлений, доступных для вашего оборудования. Обновления для графического оборудования выпускаются время от времени; Вы должны погуглить свои технические характеристики графического оборудования и посмотреть, есть ли доступные обновления. Если ваша карта устарела, мы обновим ее автоматически или вручную, сначала загрузив файл.
Кроме того, если обновление драйверов не работает для вас, вы должны рассмотреть откат драйверов к предыдущей сборке. Неудивительно, что новые драйверы иногда нестабильны или конфликтуют с операционной системой.
- Установите утилиту Удаление драйвера дисплея. Вы можете продолжить без этого шага, но это гарантирует, что нет никаких остатков водителей.
- После установки Удаление драйвера дисплея (DDU), запустить свой компьютер в безопасный режим. Вы можете узнать, как загрузить компьютер в безопасном режиме, прочитав нашу статью о нем.
- После загрузки компьютера в безопасном режиме запустите только что установленное приложение.
- После запуска приложения выберите первый вариант «Очистить и перезапустить». Затем приложение автоматически удалит установленные драйверы и перезагрузит компьютер.
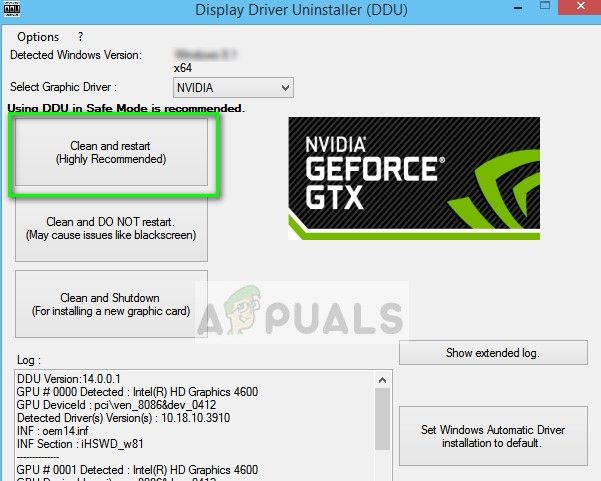
- Загрузите компьютер в обычном режиме, нажмите Windows + R, введите «devmgmt.ЦКМ”В диалоговом окне и нажмите Enter. Скорее всего, будут установлены драйверы по умолчанию. Если нет, щелкните правой кнопкой мыши на любом пустом месте и выберите «Сканирование на предмет изменений оборудования». Теперь попробуйте запустить игру и посмотрите, не устранят ли проблему сбой драйверы по умолчанию.
- Теперь есть два способа обновления графических драйверов; Либо вы можете обновить их автоматически с помощью обновления Windows, либо вручную, перейдя к файлу, в котором находятся ваши графические драйверы. В случае сбоя автоматического обновления необходимо перейти на веб-сайт производителя и сначала загрузить драйверы.
Чтобы обновить, щелкните правой кнопкой мыши на вашем оборудовании и выберите Обновить драйвер. Теперь выберите любой из двух вариантов в зависимости от вашего случая.
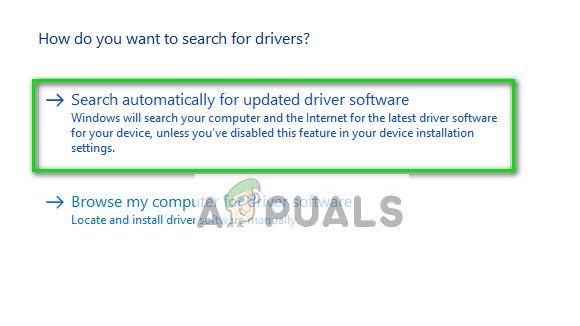
- Запустить снова После установки драйверов запустите игру и проверьте, решает ли это проблему.