Содержание
Far cry 5 — это приключенческий экшен-шутер, разработанный компанией Ubisoft и пятый выпуск серии Far cry. Это одна из самых популярных игр 2018 года, в которую играют по всему миру. Хотя к нему предъявляются умеренные требования к компьютеру, многие обычные ПК и ноутбуки могут легко играть в эту игру.

Несмотря на то, что регулярно выпускаются патчи для исправления игрового процесса и улучшения функций, многие игроки сообщают, что Far cry 5 дает сбой либо на экране загрузки, либо во время игры. Причины этих сбоев различны — от устаревших драйверов NVIDIA до неправильных или слишком требовательных настроек игрового процесса. Мы рассмотрим каждый из них и посмотрим, сможет ли кто-нибудь решить проблему.
Замечания: Прежде чем продолжить, убедитесь, что у вас установлены последние исправления. Разработчики Far Cry 5 выпускают несколько патчей сверхурочно, чтобы исправить частые проблемы, возникающие у пользователей.
Решение 1. Отключение разгона и технологии SLI
Разгон очень распространен на современном ПК, где процессор выполняет короткие интервалы вычислений в течение небольшого интервала. В течение этого интервала ЦП достигает пороговой температуры, и разгон прекращается до тех пор, пока ЦП не будет снова охлажден. Были многочисленные сообщения пользователей, которые указали, что отключение разгона исправлена проблема с падением игры снова и снова. Также были признаки того, что использование одного процессора вместо 4 или 6 также улучшило игровой процесс. Хотя эти настройки предназначены для улучшения качества игры, здесь они, кажется, делают наоборот.

SLI (масштабируемый интерфейс связи) — это торговая марка для технологии нескольких графических процессоров, разработанной NVIDIA, где вы можете соединить две или более видеокарты вместе для получения одного выхода. Это похоже на задачи графического процессора, разделенные на два процессора вместо одного. По словам пользователей, которые использовали технологию SLI, они сообщили, что отключение SLI и использование одного GPU исправил проблему для них. Это означает, что Far Cry 5 не предназначен для распределения игровой работы более чем на один графический процессор.
Решение 2. Настройка параметров низкой графики
Каждая игра поставляется с элементом управления для настройки качества вывода игры, то есть графики. Если в игре настроено намного более высокое качество графики, чем может обрабатывать компьютер, игра неизбежно рухнет. Мы можем установить низкую графику и посмотреть, сглаживает ли это игровой процесс и уменьшает ли количество происходящих сбоев.
- Откройте Far Cry 5 и откройте меню. Теперь нажмите Опции из меню.
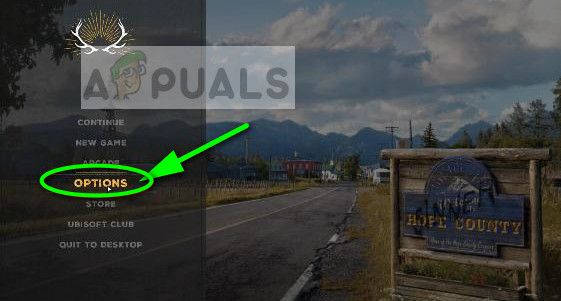
- Теперь из предыдущего меню, нажмите на видео.
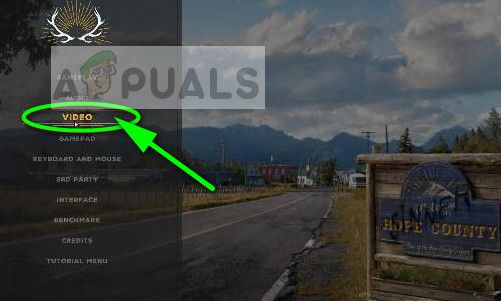
- Нажми на монитор на вкладке в верхней части экрана и установите режим окна на Оконный режим. Кроме того, при необходимости измените разрешение.
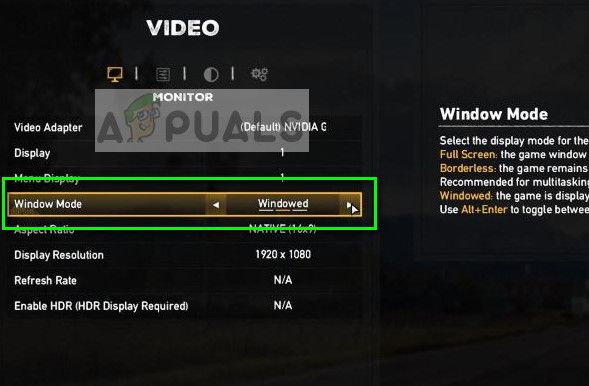
- Выберите Вкладка «Качество» и установите качество графики на низкий.
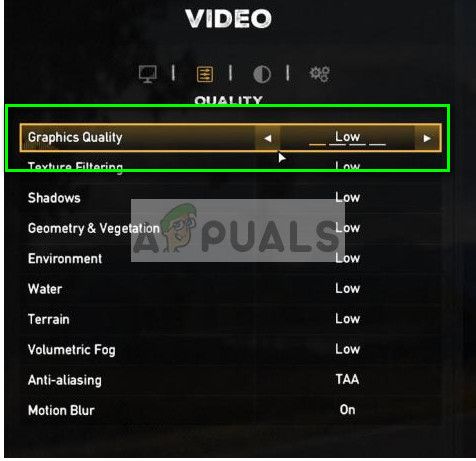
- Выберите Расширенные настройки и убедитесь, что V-Sync установлен в от.
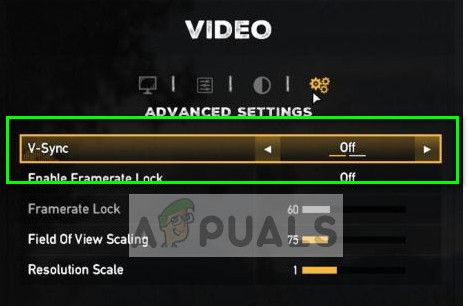
- Теперь правильно перезапустите игру и включите и снова включите компьютер. Попробуйте запустить игру и посмотрите, решена ли проблема.
Решение 3: Удаление файлов игрового профиля
Каждая игра имеет файлы игр, сохраненные в системе. Все текущие настройки игры сохраняются в ней с добавлением настроек пользователя. Всякий раз, когда игра загружается, эти файлы доступны для загрузки всех начальных настроек и настроек. Возможно, эти файлы повреждены или имеют некоторые несоответствия. Мы можем попробовать удалить их и посмотреть, исправит ли это проблему сбоя игры.
- Перейти к пути «Документы> Мои игры> Far Cry 5».
- Удалить (или вырезать вставить в другом месте) файлы «check.txt» а также «gameprofile.txt».
- Перезагрузите компьютер полностью и проверьте, не устранила ли это проблему.
Решение 4: настройка параметров игрового процесса и изменение .cfg
Ubisoft официально признала проблему сбоя Far Cry 5 и выпустила набор проверок, чтобы убедиться, играя в игру. Это больше похоже на «проверки», чтобы убедиться, что игра работает в оптимальных условиях и все настройки установлены. Убедитесь, что эти условия выполняются в вашем случае.
- Установите все параметры графики на Низкий.
- Глубина цвета рабочего стола должен быть установлен в True Color (32-разрядный).
- Убедитесь, что все программы виртуальных дисков (например, Alcohol 120%, Daemon Tools, CloneCD, Nero и т. д.) полностью отключены. Вы также должны всегда убедиться, что все виртуальные диски неокантованный и отключены. Лучше всего удалить все эти типы программ.
Ubisoft также рассказал о файле .cfg. Файлы Cfg также называются файлами конфигурации и используются для хранения настроек и параметров игры в файле, чтобы игра могла получить к ним доступ даже после завершения работы. Мы внесем некоторые изменения в файл .cfg и посмотрим, поможет ли это нашему делу.
- Перейдите к файлу .cfg вашей папки Far Cry 5 на вашем компьютере (обычно он находится по этому пути: C: \ Program Files \ Ubisoft \ Crytek \ Far Cry).
- Щелкните правой кнопкой мыши по файлу Открыть с > Блокнот.
- Теперь внесите следующие изменения в файл конфигурации:
r_WaterReflections = «0» e_overlay_geometry = «0» r_WaterRefractions = «0»
- Сохраните все изменения на вашем компьютере и выполните цикл питания. Теперь попробуйте запустить игру и посмотрите, происходят ли сбои.
Решение 5. Обновление / откат графических драйверов
Производители видеокарт выпускают наши частые обновления, чтобы включать больше функций и постоянно снижать количество ошибок. Вы должны изучить Интернет, Google ваше оборудование и посмотреть, есть ли доступные драйверы для вас, чтобы установить. Либо это, либо вы можете позволить Windows автоматически обновлять их для вас. Тем не менее, небольшое исследование может облегчить поиск неисправностей для вас.
Кроме того, если обновление драйверов не работает для вас, вы должны рассмотреть откат драйверов к предыдущей сборке. Неудивительно, что новые драйверы иногда нестабильны или конфликтуют с операционной системой.
Примечание: было несколько признаков того, что последние драйверы NVIDIA были несовместимы с игрой. Попробуйте откатиться назад и посмотреть, поможет ли это.
- Установите утилиту Удаление драйвера дисплея. Вы можете продолжить без этого шага, но это гарантирует, что нет никаких остатков водителей.
- После установки Удаление драйвера дисплея (DDU), запустить свой компьютер в безопасный режим. Вы можете узнать, как загрузить компьютер в безопасном режиме, прочитав нашу статью о нем.
- После загрузки компьютера в безопасном режиме запустите только что установленное приложение.
- После запуска приложения выберите первый вариант «Очистить и перезапустить». Затем приложение автоматически удалит установленные драйверы и перезагрузит компьютер.
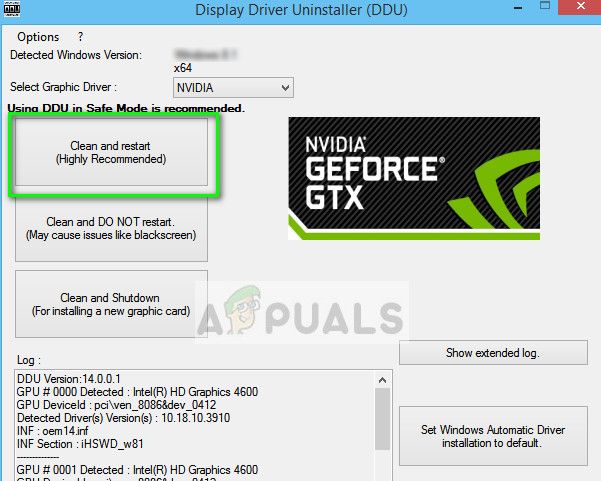
- Загрузите компьютер в обычном режиме, нажмите Windows + R, введите «devmgmt.ЦКМ”В диалоговом окне и нажмите Enter. Скорее всего, будут установлены драйверы по умолчанию. Если нет, щелкните правой кнопкой мыши на любом пустом месте и выберите «Сканирование на предмет изменений оборудования». Теперь попробуйте запустить игру и посмотрите, не устранят ли проблему сбой драйверы по умолчанию.
- Теперь есть два варианта. Либо вы можете найти в Интернете самые последние драйверы, доступные для вашего оборудования от сайт производителя такие как NVIDIA и т. д. (и установить вручную) или вы можете позволить Windows сама устанавливает последнюю версию (поиск обновлений автоматически).
- Мы рассмотрим автоматическую установку. Щелкните правой кнопкой мыши на своем оборудовании и выберите «Обновить драйвер». Выберите первый вариант «Поиск автоматического обновления программного обеспечения драйвера». Выбрать второй вариант если вы обновляете вручную, выберите «Найти драйвер» и перейдите в папку, в которую вы загрузили.
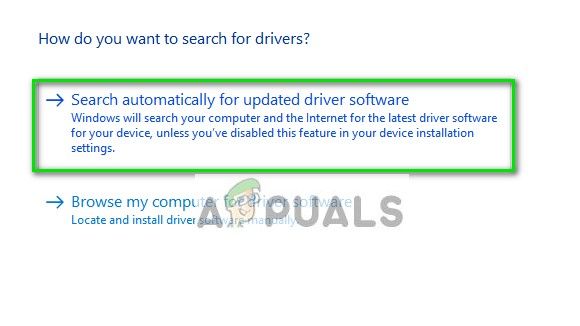
- Запустить снова После установки драйверов запустите игру и проверьте, решает ли это проблему.
В дополнение к вышеупомянутым решениям вы также можете попробовать:
- Запуск использования игры Приложение GeForce Experience.
- Установка ОС и игры в SSD вместо обычных жестких дисков.
- Очередь V-Sync выключен и изменился Масштабирование поля зрения до 80 и Шкала разрешения до 0,7.
- Убедитесь, что нет другого сторонние программы работают в фоновом режиме, которые могут конфликтовать с системой.
- Отключить все антивирус программного обеспечения
- Увеличить лимит Виртуальная память использовался.
- Попробуйте запустить игру как администратор.



