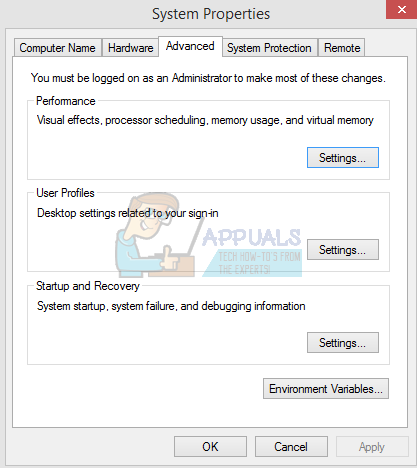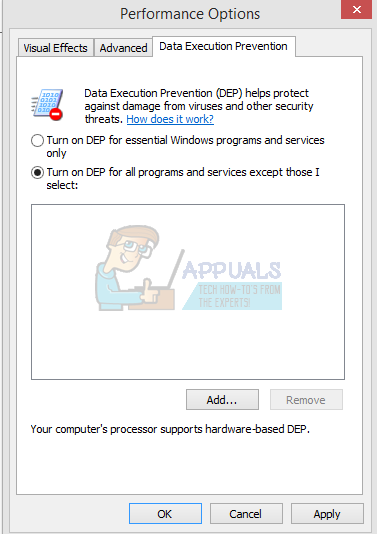Содержание
- 1 Решение 1. Проверка целостности кеша Steam
- 2 Решение 2. Проверка разрешений безопасности папки
- 3 Решение 3. Изменение региональных настроек
- 4 Решение 4. Конфликт с предотвращением выполнения данных
- 5 Решение 5: Dактивирует Защитника Windows
- 6 Решение 6. Обновление драйверов
- 7 Решение 7. Удаление поврежденных файлов Steam
- 8 Решение 8. Отключение антивируса
- 9 McAfee Antivirus:
- 10 ESET NOD32
- 11 Касперский А.В.
- 12 Окончательное решение: переустановка Steam
Многие пользователи испытывают ошибку с именем Error Code 80 при попытке запуска своих игр Steam. Очень неправильно утверждать, что это происходит только по одной причине. Мы не можем с уверенностью сказать, почему это происходит из-за уникальных аппаратных и программных спецификаций игроков / пользователей. Каждый из вас может испытывать эту проблему либо по той же причине, либо по совершенно разным причинам. Мы попытались перечислить все решения, которые работали. Мы советуем вам начать с лучших решений и двигаться вниз соответственно. Хотя переустановка Steam делает свое дело, мы прибегнем к этому решению в конце концов, если все остальные потерпят неудачу.
Решение 1. Проверка целостности кеша Steam
Многие случаи возникают, когда файлы кэша Steam повреждены. Если это так, мы можем проверить и заменить файлы для решения проблемы. Это решение будет сравнивать файлы, имеющиеся на вашем ПК, с последними, доступными на серверах Steam. Если файлы отсутствуют или являются неполными, это заменит их после загрузки с официальных серверов. Это не потребует ввода учетных данных после его завершения, так что вам не о чем беспокоиться.
- Откройте свой клиент Steam с правами администратора. Просто щелкните правой кнопкой мыши на панели запуска и выберите «Запустить от имени администратора».
- Направляйтесь к Библиотека Вкладка расположена вверху при входе в клиент Steam.
![]()
- Попав в библиотеку, щелкните правой кнопкой мыши на игре, которая выдает ошибку, и нажмите свойства.
- Перейдите на вкладку «Локальные файлы», и вы найдете опцию «Проверьте целостность файлов игры». Нажмите на нее, чтобы начать процесс.
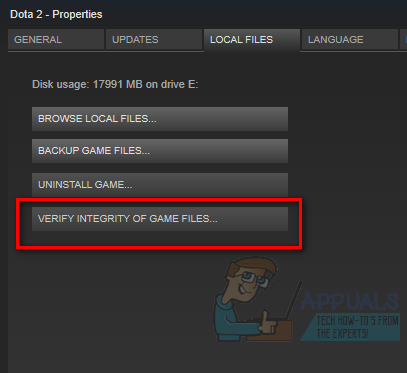
- Теперь Steam проверит ваши файлы один за другим. Это может занять несколько минут, поэтому избегайте отмены промежуточного процесса.
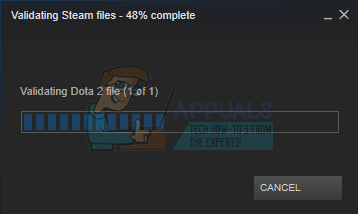
- Запустите свой Диспетчер задач нажав ⊞ Win + R кнопку. Это должно всплывающее окно запуска приложения.
В диалоговом окне напишите «Урочная». Это должно открыть диспетчер задач.
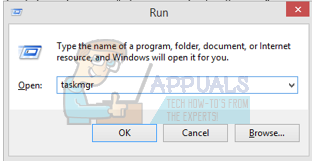
- Завершить все процессы, связанные со Steam, начиная с процесса ‘Steam Клиент BootStrapper».
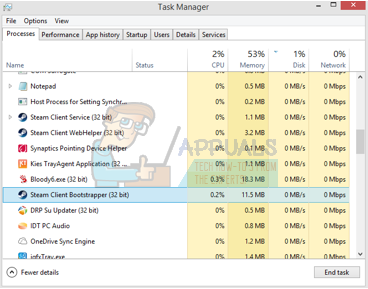
- Перезапустите Steam с помощью «Запустить от имени администратора». Запустите игру, которая давала вам проблему, и, надеюсь, проблема будет исправлена.
Решение 2. Проверка разрешений безопасности папки
Steam может не иметь достаточных прав записи, что может привести к возникновению ошибки 80. Как мы все знаем, для эффективной работы программы необходимо иметь обе привилегии (чтение и запись). Пропуск любого из них может привести к тому, что Steam остановится между процессами и в итоге выдаст ошибку. Следуйте инструкциям ниже.
- Завершите все процессы, связанные со Steam, указанным выше способом.
- Расположение по умолчанию для вашей папки Steam должно быть «C: \ Program Files (x86) \ Steam». Нажмите ⊞ Win + R кнопку. Это должно всплывающее окно запуска приложения. В диалоговом окне напишите «C: \ Program Files (x86) \ Steam».
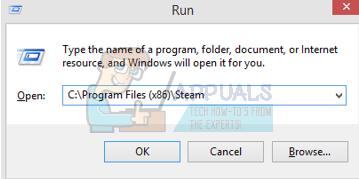
Или, если вы установили Steam в другой каталог, вы можете перейти к этому каталогу, и вам будет хорошо.
![]()
- Теперь вернитесь на шаг назад к папке «Программные файлы (x86) ». Щелкните правой кнопкой мыши папку Steam и выберите свойства.
- Нажми на Вкладка «Общие» и снимите флажок «Только чтениеФлажок, если он установлен.
- Запустите Steam сноваЗапустить от имени администратора». Надеюсь, проблема будет решена; если нет, пожалуйста, обратитесь к другим решениям, перечисленным ниже.
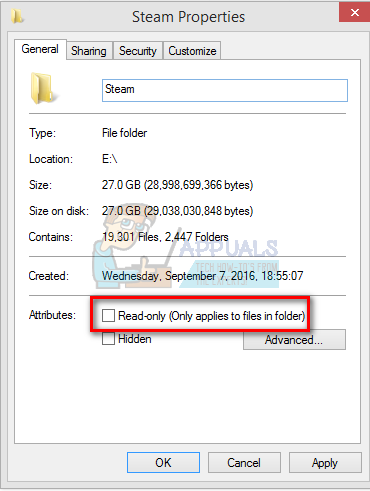
Решение 3. Изменение региональных настроек
Несоответствие часового пояса и времени также может привести к появлению проблемы в Steam. Исправить это довольно легко. Выполните шаги, указанные ниже:
- Нажмите кнопку Windows и введите «Панель управления». Из результатов поиска откройте панель управления.
- Из списка категорий выберите «Дата и время».
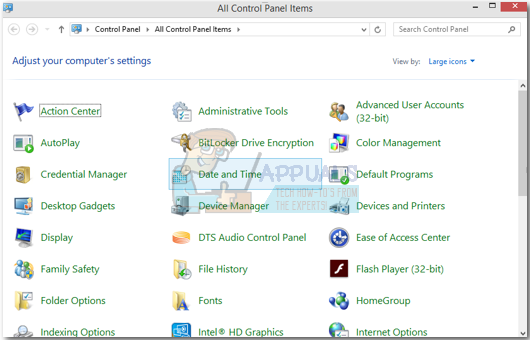
- На трех вкладках выберите «Интернет времяИ нажмите «Изменить настройки».
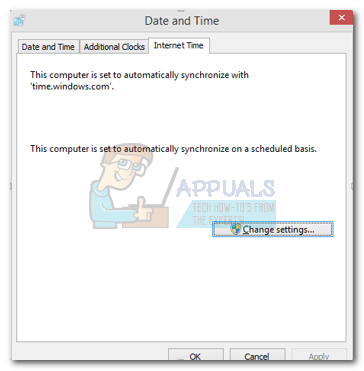
- Отметьте диалоговое окно с надписью «Синхронизировать с интернет-сервером времени». Нажмите на Обновить сейчас. Нажмите на Хорошо после того, как время успешно обновится и перезапустите Steam.
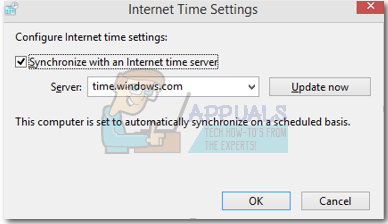
Решение 4. Конфликт с предотвращением выполнения данных
Также может быть проблема предотвращения выполнения данных в конфликте со Steam. Предотвращение выполнения данных — это функция безопасности в Windows. По сути, он блокирует и закрывает программу, которая может повредить вашему компьютеру. Очевидно, что Steam никогда не причиняет вреда вашему компьютеру, но это вполне нормально, если он указан в качестве одной из программ. Выполните шаги, указанные ниже, чтобы проверить, есть ли конфликт между Steam и DEP.
- Откройте приложение «Выполнить» и в диалоговом окне введите «контроль». Это должно вызвать панель управления.
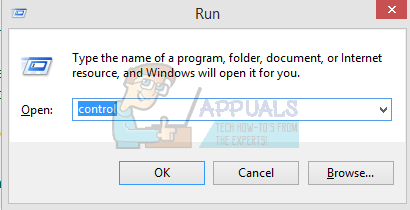
- На панели управления будет доступно несколько настроек. Просмотрите их, пока не найдете «система». Нажмите на это.
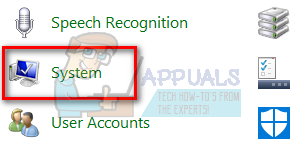
- Появится другое окно с информацией о вашей системе. Посмотрите на левую сторону, и вы найдете вариант, который говорит:Расширенные системные настройки». Выберите это.
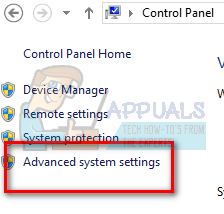
- Выберите продвинутый вкладка и в Спектакль нажмите «Настройки». При этом должно появиться окно настроек производительности.

- Когда вы открываете настройки, нажмите Предотвращение выполнения данных Вкладка. Первый вариант будет выбран по умолчанию. Выберите второй вариант, который говорит:Включите DEP для всех программ и служб, кроме выбранных».

- Нажмите на «добавлять”В нижней части экрана. Теперь вам нужно перейти в каталог Steam и выбрать папку Steam. Вы можете легко перемещаться, как вы делали ранее в этом руководстве. Местоположение по умолчанию для Steam C: \ Program Files (x86) \ Steam. Выберите папку и нажмите Ok, чтобы сохранить изменения. Перезапустите Steam и откройте игру, которая выдала ошибку.
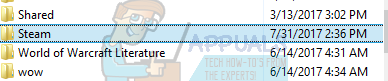
Решение 5: Dактивирует Защитника Windows
Многие пользователи сообщали, что неожиданно проблема возникла у Защитника Windows. Каким-то образом после его отключения колебание было исправлено. Рекомендуется выключить его и попробовать перезапустить Steam. Однако, если этот метод не работает, настоятельно рекомендуется включить его снова.
- Нажмите кнопку «Win + R» и в диалоговом окне введите «ЦКМ».
- Редактор локальной групповой политики выйдет вперед. Нажмите на Конфигурация компьютера вкладка и выберите Административные шаблоны.
- Здесь вы увидите папку Компоненты Windows. Нажмите на нее и выберите Защитник Windows.

- Здесь вы найдете ряд различных вариантов. Просмотрите их и выберите «Отключить Защитник Windows».
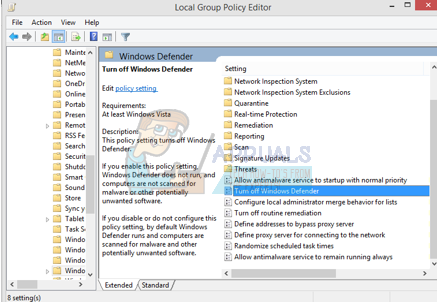
- Выбрать «Включено», Чтобы отключить Защитник Windows. Примените настройки и нажмите ОК.
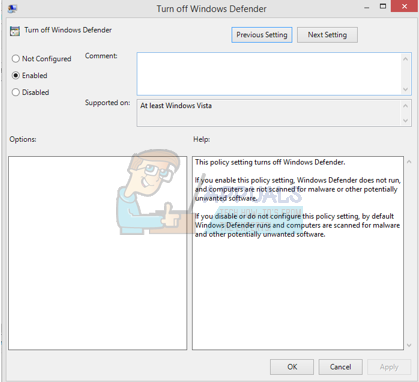
После выполнения вышеуказанных действий ваш Защитник Windows должен быть выключен. Перезагрузите компьютер и перезапустите Steam с помощью Steam.exe. Предпочтительно запускать его с правами администратора. Для этого просто щелкните правой кнопкой мыши на вашем клиенте и выберите «Запустить от имени администратора».
Решение 6. Обновление драйверов
Всегда следите за тем, чтобы ваши драйверы были обновлены. К ним относятся аудио, видео, графические драйверы и т. Д. Кроме того, обновите другие драйверы, такие как DirectX.
- Нажмите ⊞ Win (windows) + R, чтобы открыть окно запуска (убедитесь, что оно запускается от имени администратора).
- В диалоговом окне введите «DXDIAG». Это откроет инструмент диагностики DirectX. Он перечислит все доступное оборудование, установленное на вашем компьютере, а также версии программного обеспечения.
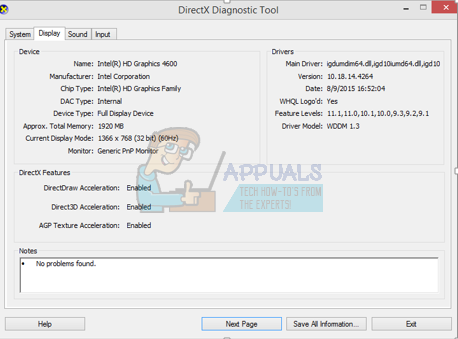
- Используйте ваше официальное название оборудования для поиска последних доступных драйверов и загрузки их через Интернет.
Решение 7. Удаление поврежденных файлов Steam
Иногда файлы Steam могут быть повреждены. Может быть много случайных причин и не о чем беспокоиться. Мы можем попробовать удалить папку Steamapps и позволить Steam снова загрузить отсутствующие файлы. Обратите внимание, что для этого процесса вы можете переместить папку в другое место, чтобы мы могли получить ее в случае необходимости.
- Завершите все процессы, связанные со Steam, указанным выше способом.
- Расположение по умолчанию для вашей папки Steam должно быть «C: \ Program Files (x86) \ Steam». Нажмите ⊞ Win + R кнопка. Это должно всплывающее окно запуска приложения. В диалоговом окне напишите «C: \ Program Files (x86) \ Steam».
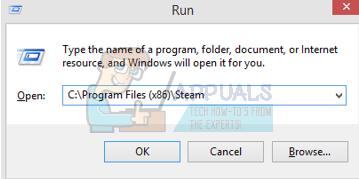
Или, если вы установили Steam в другой каталог, вы можете перейти к этому каталогу, и вам будет хорошо.
![]()
- Здесь вы найдете папку с именем «SteamApps». Либо переместите его в другое место, либо удалите.
- Запустите Steam, используя «Запустить от имени администратораИ пусть загрузит недостающие файлы.
Решение 8. Отключение антивируса
Во многих ситуациях ваш антивирус может быть причиной проблемы. Для него нередко помечать файлы Steam как потенциальные вирусы и помещать их в карантин. Ниже перечислены различные способы отключения антивируса, пока вы не сможете обновить свою игру.
McAfee Antivirus:
McAfee не имеет возможности исключить определенные файлы из сканирования в режиме реального времени. Единственный способ — полностью отключить антивирус, пока игра не будет обновлена. Для этого откройте McAfee и выберите «Защита от вирусов и шпионских программ». Здесь вы найдете вариант «Сканирование в реальном времени». Нажмите эту опцию и выключите ее.
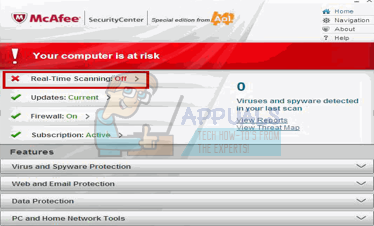
Затем следуйте следующей инструкции, чтобы проверить целостность файлов игры.
- Перезагрузите компьютер и перезапустите Steam.
- Перейдите в раздел библиотеки и щелкните правой кнопкой мыши по игре, которая доставляет вам проблемы.
- Нажмите на его свойства и выберите вкладку локальных файлов.
- Нажмите кнопку «Проверить целостность файлов игры», и Steam проверит эту игру через несколько минут.
Надеемся, что после выполнения вышеперечисленных шагов ваш Steam не выдаст никаких проблем.
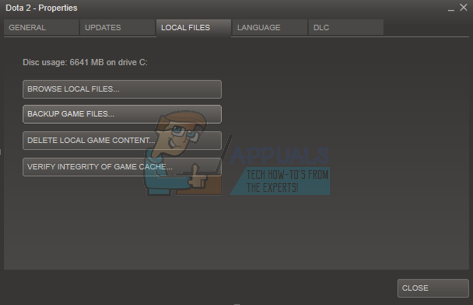
ESET NOD32
NOD32 имеет тенденцию помечать некоторые файлы приложений как вредоносные и, скорее всего, помещает их в карантин. Это часто приводит к ошибке при обновлении игры. Перейдите в свой текущий каталог Steam и скопируйте адрес
- Расположение по умолчанию для вашей папки Steam должно быть «C: \ Program Files (x86) \ Steam».
Нажмите ⊞ Win + R кнопку. Это должно всплывающее окно запуска приложения.
В диалоговом окне напишите «C: \ Program Files (x86) \ Steam».
Или, если вы установили Steam в другой каталог, вы можете перейти к этому каталогу и выполнить действия, указанные ниже.
После копирования адреса откройте ESET NOD32 и вставьте местоположение в исключить из сканирования в реальном времени.
Следуйте описанному выше методу проверки целостности игровых файлов, и все будет хорошо.
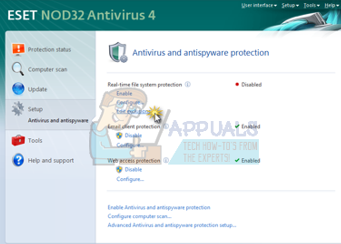
Касперский А.В.
Иногда Kaspersky может пометить Steam как нарушителя и запретить ему вносить какие-либо изменения в жесткий диск. Чтобы это исправить, перейдите к ‘угрозы и исключения. Перейдите к ‘доверенная зонаИ добавьте Steam.exe в качестве доверенного приложения. Не забудьте изменить настройки на Не ограничивать активность приложения, а также Не проверять открытые файлы.
Следуйте приведенному выше методу проверки целостности игровых файлов и перезагрузите компьютер.
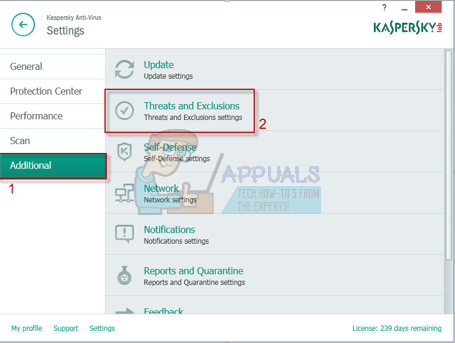
Окончательное решение: переустановка Steam
Поскольку ни один из нормальных методов, похоже, не сработал, мы можем попытаться переустановить Steam, сохранив при этом ваши игровые данные. Обратите внимание, что этот метод может занять некоторое время, и рекомендуется продолжать использовать это решение, только когда у вас есть достаточно времени.
- Перейдите к вашему Каталог Steam. Расположение по умолчанию для вашего каталога
C: / Program Files (x86) / Steam
- Найдите следующие файлы и папки:
SteamApps (Папка)
Данные пользователя (Папка)
Steam.exe (Заявка)
SSFN (Числовая последовательность)

- Удалить все остальные файлы / папка и перезагрузите компьютер.
- Перезапустите Steam и, надеюсь, он начнет обновляться. После завершения обновления оно будет работать как положено.
Надеюсь, после прочтения этого руководства ваша проблема будет решена. Не забывайте запускать Steam от имени администратора во всех случаях, даже если это не указано в соответствующем методе. Желаем вам счастливой игры!