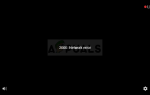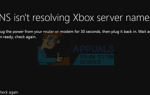Steam — гигант, когда речь заходит о цифровых платформах, распространяющих игры и работающих серверов по всему миру. Это началось примерно в 2003 году, и с тех пор оно растет и получает поддержку сотен разработчиков. Steam также имеет другие функции в своем клиенте, такие как рынок, сообщество и т. Д.
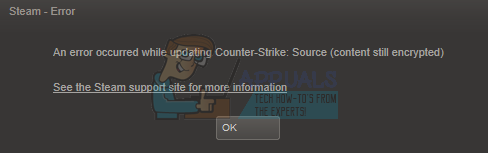
Как и все другие программы, Steam также сталкивается с неожиданными ошибками. Один из них заявляет, что Контент Steam зашифрован при попытке установить или обновить файл игры. Эта ошибка прослеживается по ряду причин; нет конкретной «одной» причины, по которой это может происходить. Мы собрали список всех решений, которые, казалось, работали для пользователей Steam. Взглянуть.
Решение 1. Удаление appmanifest
Appmanifest — это тип файла, который содержит список всех файлов и папок, представленных в одной игре. В отличие от других игровых клиентов, Steam ведет учет всех компонентов игры, создавая appmanifest. Когда ему нужно обновить игру, он сравнивает старый манифест (в компьютере) с новым манифестом, присутствующим на серверах Steam. Затем он загружает и удаляет необходимые файлы.
Это может быть случай, когда ваш appmanifest был поврежден. Не нужно беспокоиться. Мы можем удалить приложение appififest и перезапустить Steam. Когда мы перезапустим Steam, он заметит, что в его каталоге нет appmanifest; Затем он загрузит новый appmanifest и сравнит его с файлами в папке с игрой.
- Перейдите в свой каталог Steam. Путь по умолчанию для установки Steam — «C: \ Program Files (x86) \ Steam». Если вы установили Steam в другое место, вы также можете перейти в этот каталог и выполнить следующие действия.
Вы можете либо перейти к каталогу с помощью проводника, либо найти его, введя путь к файлу в приложении «Запуск» (нажмите Windows + R, чтобы вызвать «Запуск»).
- Оказавшись в главном каталоге Steam, перейдите кSteamAppsПапка.
- Здесь вы найдете один или несколько файлов appmanifest. Вы можете легко идентифицировать их, поскольку все они начинаются со слова «appmanifest -».
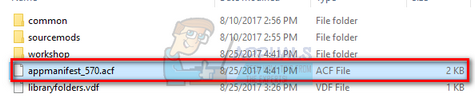
- Вырежьте и вставьте все appmanifest на ваш рабочий стол. После завершения всех процессов Steam из диспетчера задач снова запустите Steam с помощью параметра «Запуск от имени администратора».
- Теперь Steam обнаружит, что эти файлы отсутствуют, и загрузит свежие копии с серверов. После завершения загрузки запустите игру через библиотеку.
Решение 2. Проверьте целостность игровых файлов и восстановите библиотеку Steam
Большинство игр, доступных в Steam, представляют собой огромные файлы, состоящие из нескольких ГБ. Возможно, что во время загрузки / обновления некоторые данные могли быть повреждены. В самом клиенте Steam есть функция, позволяющая довольно легко проверить целостность игровых файлов.
Эта функция сравнивает загруженную игру с последней версией, представленной на серверах Steam. После завершения перекрестной проверки он удаляет все ненужные файлы или обновляет их при необходимости. Манифесты присутствуют на каждом компьютере, где установлена игра. Вместо проверки файлов один за другим (что занимает несколько часов), Steam сравнивает манифест, присутствующий на вашем ПК, с манифестом на серверах. Таким образом, процесс проходит намного быстрее и эффективнее.

Мы также можем попробовать восстановить файлы библиотеки Steam. Библиотека Steam — это место, где присутствуют все ваши игры, и вы можете получить к ним доступ только через него. Вполне возможно, что ваша библиотека Steam не в правильной конфигурации. Также может быть случай, когда вы установили Steam на один диск, а ваши игры — на другой. В этом случае вы должны восстановить обе библиотеки, прежде чем снова запускать игру.
Обратите внимание, что этот процесс занимает несколько раз, так как идет много вычислений. Не отменяйте процесс, чтобы избежать дальнейших ошибок. Кроме того, Steam может попросить вас ввести свои учетные данные после завершения процесса. Не следуйте этому решению, если у вас нет информации о вашей учетной записи.
Вы можете проверить наше подробное руководство о том, как проверить целостность игр и восстановить вашу библиотеку Steam, отсюда.
Решение 3: Отключение бета-участия
Steam, как и многие другие гиганты игровой индустрии, также постоянно совершенствует своих клиентов. Это улучшение включает в себя новые добавленные функции, исправления ошибок и т. Д. У Valve есть опция в Steam, где вы можете получить последние достижения, участвуя в бета-программе.
В бета-программе вы получаете все функции из первых рук перед официальным выпуском, но вы можете столкнуться с множеством ошибок и даже сбоев. Как все мы знаем, бета-версия не является официальной версией, и разработчики постоянно вносят изменения и вносят изменения, собирая данные в ходе вашего использования.
Всякий раз, когда вы сталкиваетесь с проблемой, Steam получает сообщение, которое, в свою очередь, выпускает обновление бета-версии для ее устранения. Обычно обновления приходят в течение двух-трех дней, но они также могут быть и дольше. Мы можем попытаться отключить ваше участие в бета-тестировании и проверить, устранена ли проблема.
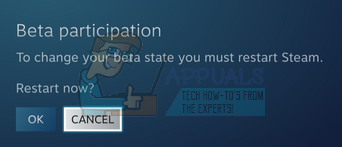
Примечание. Если вы используете функцию, которая доступна только в бета-версии, она может быть отключена, поскольку мы перейдем к стабильной версии. Не используйте этот метод, если вы не хотите потерять доступ к этим функциям.
Вы можете прочитать нашу статью, которая объясняет, как отключить бета-версию отсюда.
Решение 4. Изменение даты вашего ПК
Возможно, что в игре, в которую вы играете, счетчик релизов настроен неправильно. Это может быть установлено, чтобы выпустить через некоторое время, или его истечение может быть установлено слишком рано. Вы можете легко изменить дату своего ПК и запустить игру. Если он запускается, это означает, что в вашей игре имеется неверный файл конфигурации, который вынуждает его блокироваться, поскольку текущая дата не соответствует его требованиям.
- Нажмите кнопку Windows + R, чтобы запустить приложение «Запуск». В диалоговом окне введите «мс-настройка:». Это запустит приложения настроек.
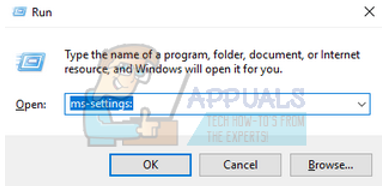
- Оказавшись в приложении «Настройки», найдите параметр «Время язык». Это должно быть где-то посередине.
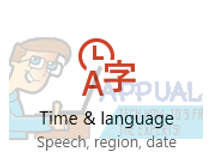
- После выбора этой опции вы попадете в меню «Дата и время». По умолчанию ваш компьютер будет иметьУстановить время автоматически» а также «Установите часовой пояс автоматическиПроверено. Uncheck их и нажмите на опцию, которая говорит:Изменить дату и время».
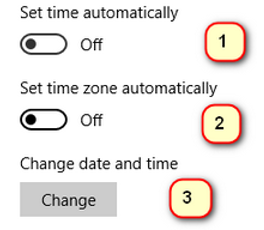
- После того, как вы нажмете «Изменить», появится новое окно, в котором вы можете изменить дату и время. Измените дату на год раньше. Если это не работает, измените его через год или два.

- Запустите свой Диспетчер задач нажав ⊞ Win + R кнопку. Это должно запустить приложение Run.
В диалоговом окне напишите «Урочная». Это должно открыть диспетчер задач.
- Завершить все процессы, связанные со Steam, начиная с процесса ‘Steam Клиент BootStrapper». Если процессы Steam уже не активны, перейдите к следующему шагу.
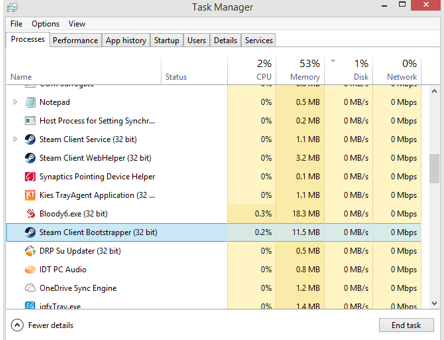
- Перезапустите Steam. Откройте свою игру. Если он может запуститься, мы диагностировали проблему, если нет, продолжайте искать решения ниже.
Решение 5. Перезагрузка вашего ПК
Клиент Steam обновляется очень часто. Некоторые обновления настроены ядром клиента Steam. Из-за этого требуется перезагрузка. Перезапуск запускает Steam с нуля, и все обновления, которые произошли, будут реализованы.
Также возможно, что ошибка, с которой вы можете столкнуться, вызвана другим сторонним приложением. Там может быть много возможных конфликтов; поэтому рекомендуется отключить все сторонние программы. Особенно программы, которые утверждают, чтобы ускорить ваш компьютер или очистить жесткий диск. Перезагрузите компьютер и играйте в игру, чтобы проверить, исправлена ли имеющаяся ошибка или нет.
Не забудьте сохранить всю свою работу перед перезагрузкой компьютера
Решение 6. Отключение брандмауэра и добавление исключения в антивирус
Общеизвестно, что Steam конфликтует с брандмауэром Windows. Как все мы знаем, Steam обычно загружает обновления и игры в фоновом режиме, пока вы используете Windows для чего-то другого. Это имеет тенденцию к тому, что вам не нужно ждать окончания загрузки, когда вы хотите поиграть в свою игру или использовать клиент Steam. Steam также имеет доступ к нескольким системным конфигурациям и изменяет их, чтобы вы могли получить максимальную отдачу от игр. Брандмауэр Windows иногда отмечает некоторые из этих процессов как вредоносные и имеет тенденцию блокировать Steam. Может даже возникнуть конфликт, когда Брандмауэр блокирует действия Steam в фоновом режиме. Таким образом, вы даже не узнаете, что это происходит, поэтому вам будет сложно точно это определить. Мы можем попытаться временно отключить брандмауэр и проверить, исчезает ли диалоговое окно с сообщением об ошибке.
Вы можете проверить наше руководство о том, как отключить брандмауэр отсюда.

Как и в случае с брандмауэром, иногда ваш антивирус может также изолировать некоторые действия Steam в качестве потенциальных угроз. Очевидное решение — удалить антивирус, но это нецелесообразно. Если вы удалите антивирус, вы подвергнете свой компьютер ряду различных угроз. Лучше всего добавить пар в список приложений, которые исключены из сканирования. Антивирус будет относиться к Steam так, как будто его там даже не было.
Вы можете прочитать наше руководство о том, как добавить Steam в качестве исключения в ваш антивирус, отсюда.
Решение 7: Запуск chkdsk
Chkdsk — это сокращение от Check Disk. Он проверяет наличие ошибок на вашем диске и исправляет их, используя доступные ресурсы. Это очень полезно при поиске и устранении ошибок, которые мы не можем точно определить, в этом случае контент зашифрован. Существует два основных способа запуска команды chkdsk. Ниже приведены решения ниже.
Использование проводника.
- Открыть свой файловый менеджер и перейдите к Этот ПК (Мой компьютер) присутствует в левой части экрана.
- Здесь будут показаны все подключенные жесткие диски. Щелкните правой кнопкой мыши на жестком диске. Вы хотите проверить и нажмите на свойства из выпадающего меню.
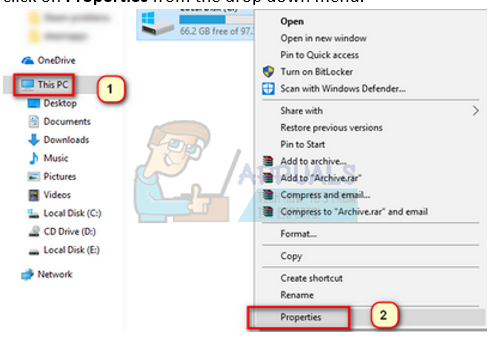
- Нажмите на Вкладка «Инструменты» присутствует в верхней части нового окна, которое появляется после нажатия на свойства. Здесь вы увидите кнопку с именем Check под колонкой Проверка ошибок. Нажмите кнопку и дождитесь запуска chkdsk. Не прерывайте процесс.
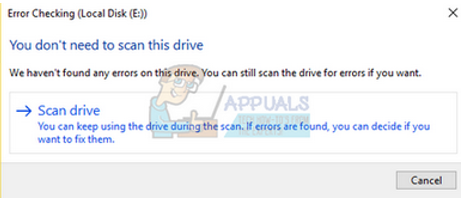
Использование командной строки
- Нажмите Windows + R, чтобы запустить приложение «Запуск». В диалоговом окне введите cmd. Это запустит командную строку.
- В командной строке напишите «CHKDSK C:». Здесь мы проверяем диск C. Если вы хотите проверить любой другой диск, замените C на имя этого диска.
Например, если я проверяю диск D, я напишу «CHKDSK D:».
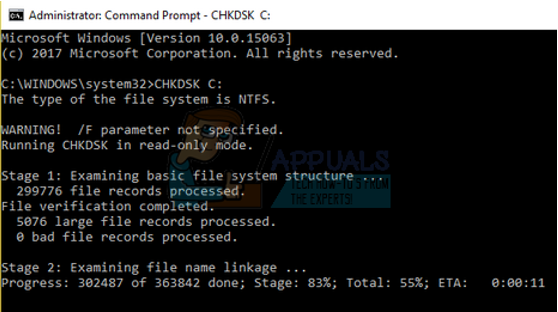
Окончательное решение: обновление файлов Steam
Теперь ничего не осталось, кроме как переустановить Steam и посмотреть, поможет ли это. Когда мы обновим ваши файлы Steam, мы сохраним загруженные вами игры, поэтому вам не придется загружать их снова. Кроме того, ваши пользовательские данные также будут сохранены. На самом деле обновление файлов Steam — это удаление всех файлов конфигурации клиента Steam, а затем принудительная установка их снова. Так что, если были какие-либо плохие файлы / поврежденные файлы, они будут заменены соответственно. Обратите внимание, что после этого метода вам нужно будет снова войти в систему, используя свои учетные данные. Не следуйте этому решению, если у вас нет этой информации под рукой. Процесс может занять некоторое время, поэтому избегайте отмены после запуска процесса установки.
Вы можете следить за тем, как обновить / переустановить ваши файлы Steam через это руководство.
Примечание: Если у вас возникла ошибка подключения, когда весь ваш клиент Steam отказывается подключаться к Интернету, обратитесь к этому руководству.

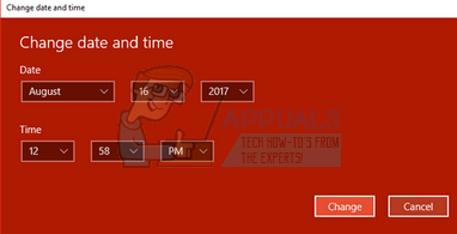
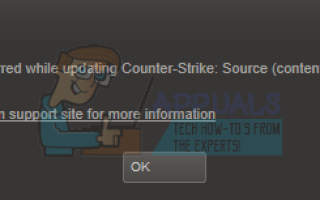
![Алхимия: отличная игра-головоломка, когда нужно скоротать время [Android]](https://helpexe.ru/wp-content/cache/thumb/88/32331019341ba88_150x95.png)