Содержание
Контроллер послесвечения Xbox 360 также известен как AX.1. Концепция этого контроллера заключается в том, что он представляет собой тип прозрачного с выдающимися огнями, выходящими из него. Он разработан для консолей Xbox и может также использоваться с вашим ПК.

Многие люди сталкиваются с проблемой, когда их контроллер не распознается их ОС Windows. Диспетчер USB покажет, что контроллер подключен, но ПК не распознает аппаратное обеспечение. Есть несколько способов устранения этой проблемы. Обратитесь к решениям, перечисленным ниже.
Решение 1. Изменение портов
Эту проблему можно решить, подключив контроллер Xbox к компьютеру через порт USB 2.0. Как мы все знаем, контроллер изначально не был предназначен для ПК. С помощью разных драйверов и программного обеспечения мы пытаемся подключить его к ПК; это не меняет того факта, что он был спроектирован и разработан для консолей. Консоли в основном имеют порт USB 2.0 на них.
Вы можете попробовать подключить контроллер к порту 2.0.
Совет: порт USB 3.0 имеет синюю подкладку, в то время как 2.0 выглядит как обычный порт USB без какой-либо окраски.
Решение 2. Установка официального программного обеспечения Xbox
Если смена портов не помогает, возможно, проблема в установленных драйверах. Они могут быть неправильно настроены или устарели. Удалите все драйверы и программное обеспечение, относящиеся к контроллеру, который уже присутствует в вашей системе, прежде чем следовать этому решению.
- Снимите и отключите все контроллеры от вашего ПК.
- Обновите свой контроллер Xbox 360 программного обеспечения отсюда. Вы увидите вариант Windows 7 (32-разрядная версия) и Windows 7 (64-разрядная версия). Не беспокойтесь, если вы используете Windows 10 или 8. Этот драйвер работает во всех из них. Просто выберите драйвер в соответствии со спецификацией вашего компьютера, выбрав 32-битный или 64-битный.
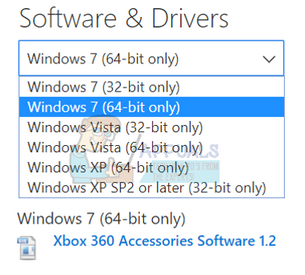
- После установки программного обеспечения подключите контроллер Xbox 360. Если Windows по-прежнему не распознает его, выполните следующие действия.
- Нажмите кнопку Windows + R, чтобы открыть приложение «Запуск». В диалоговом окне введите «devmgmt.ЦКМ». Это должно запустить диспетчер устройств вашего компьютера.
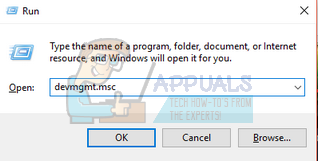
- Здесь, если ваш контроллер не обнаружен вашим ПК, контроллер послесвечения Xbox 360 будет виден в Другие устройства категории.
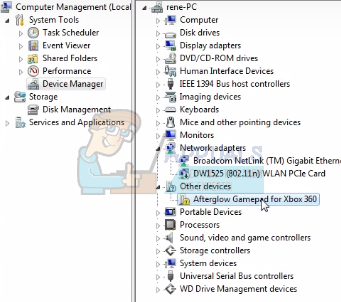
- Щелкните правой кнопкой мыши на контроллере Afterglow и выберите Обновление программного обеспечения драйвера.
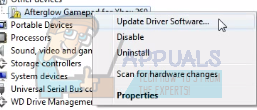
- После того, как вы нажмете опцию для обновления, Windows предложит вам две опции. Либо он автоматически обновит сам драйвер, либо попросит вас найдите на своем компьютере программное обеспечение для водителя. Выбрал второй вариант.
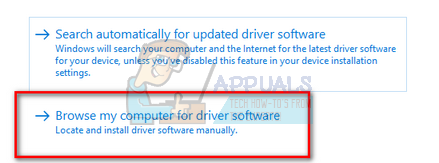
- Теперь появится окно. Он будет содержать диалоговое окно, в котором вы можете найти программный пакет, а также будет опция, в которой компьютер позволяет выбирать из список доступных драйверов для вашего компьютера. Выберите второй вариант.
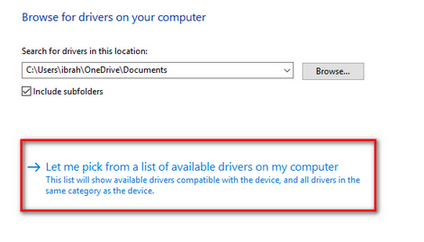
- Теперь просмотрите все различные устройства, пока не найдете устройство с тегом «Общий контроллер Microsoft для Windows Class».

- Теперь вам будет предложено выбрать из списка доступных драйверов. Выберите последний и нажмите Ok, чтобы продолжить.

- Теперь Windows установит программное обеспечение, и ваш контроллер послесвечения Xbox 360 будет готов к использованию.
Решение 3: Установка инструментария SCP
В этом решении мы попытаемся соединить ваши контроллеры послесвечения с вашим ПК с помощью ScpToolkit. Обратите внимание, что контроллеры не потеряют ни одной из своих функций. Причина, по которой мы выбрали это программное обеспечение, заключается в том, что это решение является очень эффективным и действенным.
Обратите внимание, что у нас нет каких-либо связей с каким-либо сторонним программным обеспечением. Пожалуйста, действуйте на свой страх и риск.
- Прежде всего, на вашем ПК должна быть загружена и установлена следующая программа. Ссылки приведены ниже.
Официальный драйвер для Xbox 360 для ПК
.NET Framework 4.0
Visual C ++
- Вы можете проверить установленные драйверы в любое время, запустивБежать«Приложение и набор текста»CMDВ диалоговом окне.
- Когда появится командная строка, введите «driverqueryИ ударил Войти. Ваш компьютер выведет список всех установленных драйверов вместе с их версией, датой изменения, именем модуля и типом драйвера.
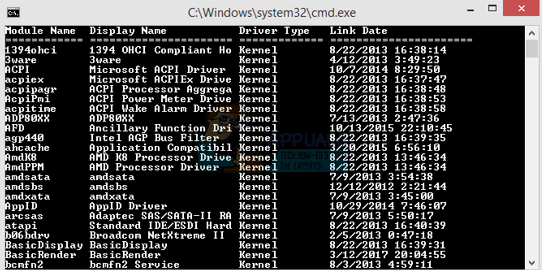
- Теперь мы должны приступить к установке стороннего программного обеспечения, которое поможет вам включить ваши контроллеры для работы с вашим ПК. Зайдите сюда, и вы найдете зеленую ссылку, которая указывает на стабильный выпуск программного обеспечения. Установите это. Название программного обеспечения будет «Настройка SCP Toolkit».

- Как только вы загрузили файлы, откройте файл. Вы найдете приложение под названием «ScpToolkit_Setup.EXE». Щелкните правой кнопкой мыши и выберите «Запуск от имени администратора», чтобы установить его.
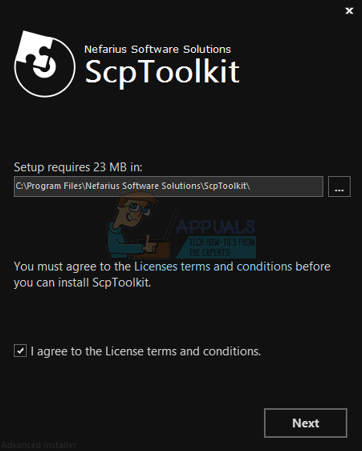
- Установите место установки соответствующим образом и согласитесь с условиями лицензии. Нажмите следующий после того, как вы сделали.
- После нажатия следующий, Вам будет предоставлена возможность выбора элементов для установки в виде флажков. Рекомендуется оставить их, так как они помечены по умолчанию и нажать кнопку установки.
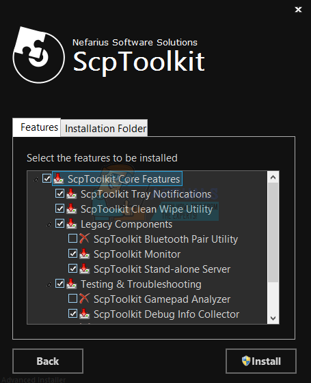
- После того, как вы успешно установили программное обеспечение, ваши контроллеры послесвечения будут в основном подключаться и играть. Это означает, что они будут обнаружены всякий раз, когда вы подключите их к ПК без необходимости что-либо делать.
- После установки вы можете легко настроить ключи с помощью инструментария. Вы можете настроить свой контроллер в соответствии с вашим стилем игры. Вы также можете использовать менеджер профилей и создавать собственные сопоставления. Точная настройка даже поможет вам отрегулировать чувствительность ручки.
Заметка: Если ваши контроллеры по-прежнему не распознаются вашим компьютером, попробуйте подключиться к консоли Xbox, чтобы проверить, работают ли они должным образом. Это устранит все аппаратные сомнения. Если они работают на консоли, а не на ПК, мы можем проверить, чисты ли ваши USB-порты и нет ли в них пыли. Если вы подключили свои контроллеры 360 через USB-концентратор, отсоедините их оттуда и подключите к USB-порту на вашем ПК.
Перезагрузите компьютер после очистки USB-портов / смены портов и проверьте, работают ли они. Если контроллер не работает как на консоли, так и на ПК, это означает, что у контроллеров есть проблемы с оборудованием, и вам придется их заменить / починить.



