Содержание
Ошибка «Не удалось переключиться на запрошенное разрешение монитора» возникает, когда ваш игровой клиент не может масштабироваться до разрешения, установленного в конфигурациях, или разрешения, при котором средство запуска пытается запустить.
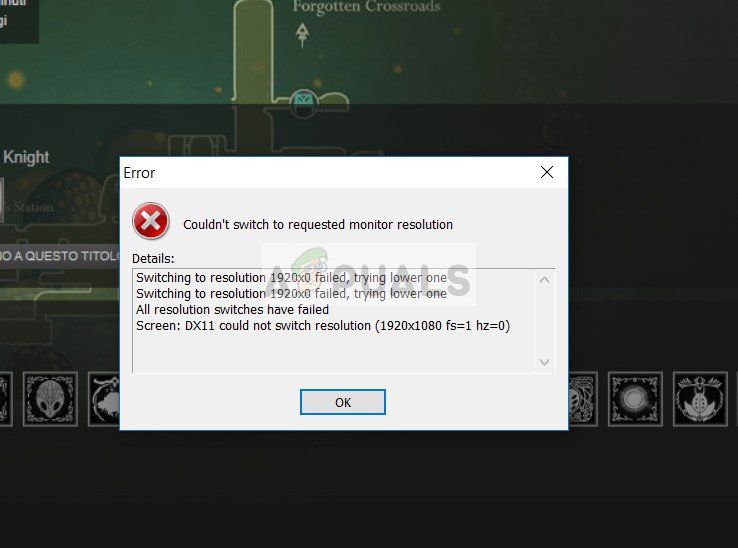
Эта ошибка очень распространена, она появляется в каждой случайной игре, но самым популярным клиентом, где появляется эта ошибка, является Steam. Мы перечислили ряд различных решений, которые вы можете попробовать. Начните с первого и пройдите соответственно вниз.
Решение 1. Отключение полноэкранной оптимизации
Последние выпуски Windows 10 включают функцию для людей, которые играют. Эта функция называется «Полноэкранная оптимизация»И когда он включен, он позволяет операционной системе оптимизировать качество и производительность видео, когда игры работают в полноэкранном режиме. Однако, несмотря на то, что эта функция работает хорошо, известно, что эта функция вызывает проблемы с компьютером. Вы получите обсуждаемую ошибку с небольшими интервалами. Мы можем отключить это и посмотреть, решена ли проблема.
- Найдите исполняемый файл вашей игры или вашего запуска. Вы можете щелкнуть правой кнопкой мыши по исполняемому файлу и выбрать «Откройте расположение файла».
- Как только вы окажетесь в каталоге исполняемого файла, щелкните по нему правой кнопкой мыши и выберите «свойства».
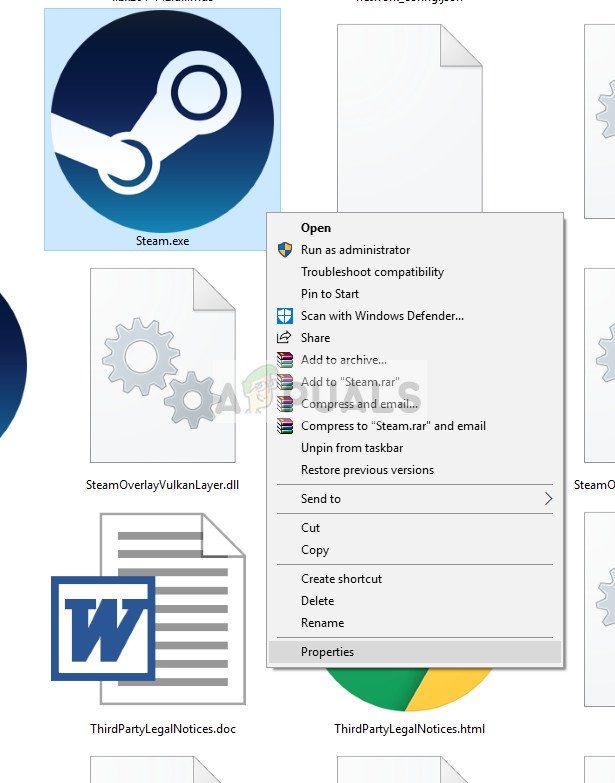
- Перейдите к Вкладка «Совместимость» а также проверять опция «Отключить полноэкранную оптимизацию». Нажмите Применять сохранить изменения и выйти.
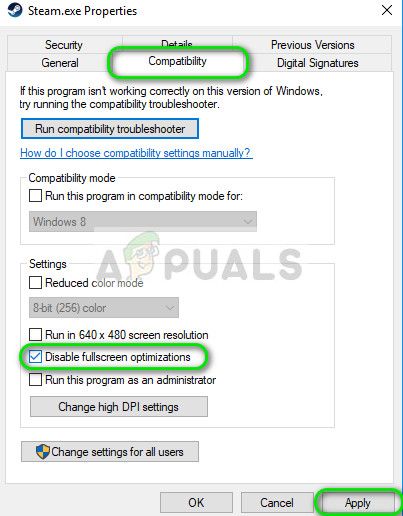
- Сейчас запуск снова запустите приложение, используя тот же exe-файл, и проверьте, решена ли проблема.
Решение 2. Изменение разрешения
Этот обходной путь нацелен на сам диалог сообщения об ошибке. В сообщении говорится, что компьютеру не удалось переключиться на разрешение монитора. Мы изменим разрешение вашей Windows и затем попробуем запустить игру. Это, в свою очередь, предложит запустить игру в заданном разрешении и, надеюсь, решить проблему.
- Щелкните правой кнопкой мыши в любом месте на рабочем столе и выберите «Настройки экрана».
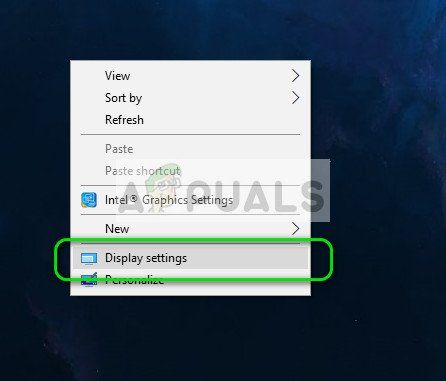
- Теперь выберите меньшее разрешение кроме того, который уже установлен.
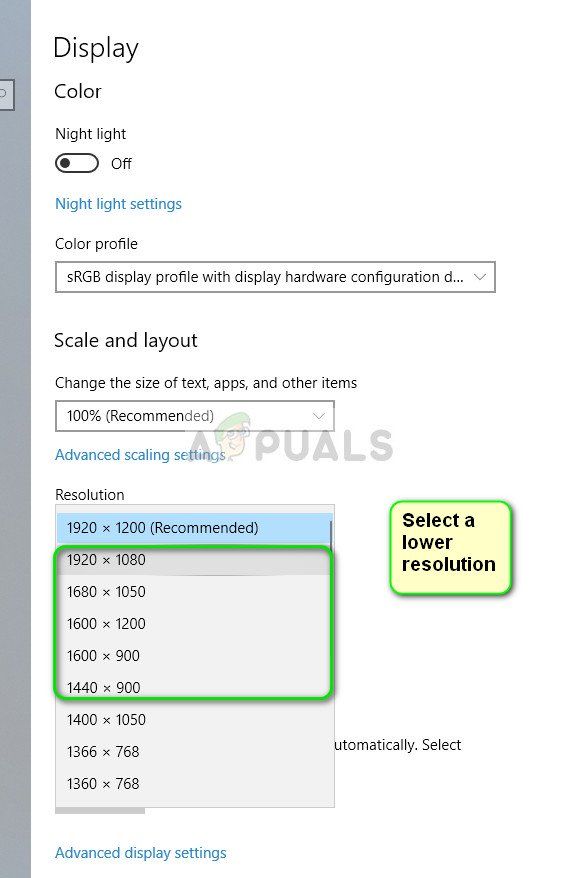
- Сохранить изменения и выход. Теперь попробуйте запустить игру и посмотрите, решена ли проблема.
Решение 3. Удаление файла «options.txt»
Другой обходной путь, который, кажется, работает, — это удалить файл «options.txt» из вашей игровой директории. Этот файл обычно присутствует в играх, таких как Майнкрафт. Это файл, в котором хранятся все параметры, которые можно изменить в игре. Его можно редактировать любым текстовым редактором, но, если мы его удалим, приложение обнаружит, что файл отсутствует, и создаст файл по умолчанию. Это решение будет работать, если ваш файл поврежден и вызывает сообщение об ошибке.
- Перейдите в каталог вашей игры. Скорее всего, это будет что-то вроде «% APPDATA% \. Minecraft».
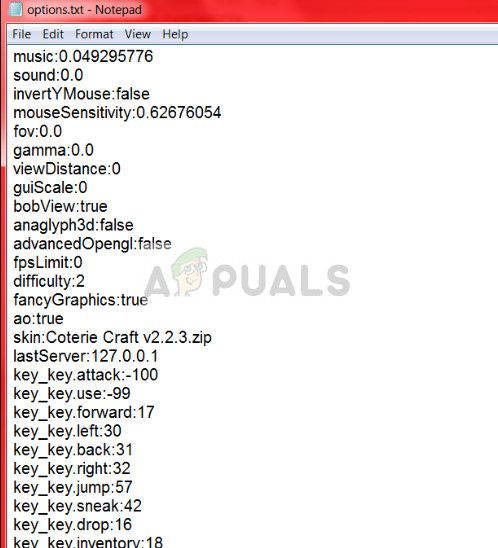
- Оказавшись в каталоге, найдите файл «опции.текст» а также удалять Это. Теперь перезагрузите компьютер и запустите игру. Игра может занять дополнительную минуту или две, когда она загружает конфигурации по умолчанию.
- Теперь проверьте, сохраняется ли сообщение об ошибке.
Совет: Вместо того, чтобы удалить файл, вы можете «вырезать и вставить» его в другой каталог, чтобы вы могли заменить его обратно, если что-то пойдет не так.
Вы также можете попробовать изменить строки так:
graphicsfullscreen = True graphicsheight = 1080 graphicsquality = 1 graphicswidth = 1920
Убедитесь, что вы соответствуете ширине и высоте, чтобы соответствовать вашему текущему разрешению Windows.
Решение 4. Сброс настроек игры (Blizzard)
Если все вышеперечисленные методы не работают для вашей игры Blizzard, вы можете попробовать сбросить настройки игры с помощью приложения Blizzard. Затем вы можете выполнить решение 1 для приложения и, надеюсь, оно будет решено. Эта проблема возникает в новой сборке Windows 10 в соответствии с официальной поддержкой Blizzard и должна быть исправлена с помощью этого метода.
- Запустите приложение Blizzard. Нажмите на логотип Blizzard и нажмите настройки.
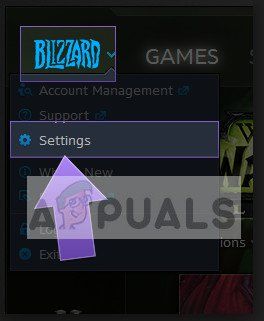
- Теперь нажмите «Настройки игры”С левой навигационной панели и нажмите Сбросить параметры в игре под вкладкой игры, в которой вы видите сообщение об ошибке. Нажмите Готово после внесения изменений и выхода.
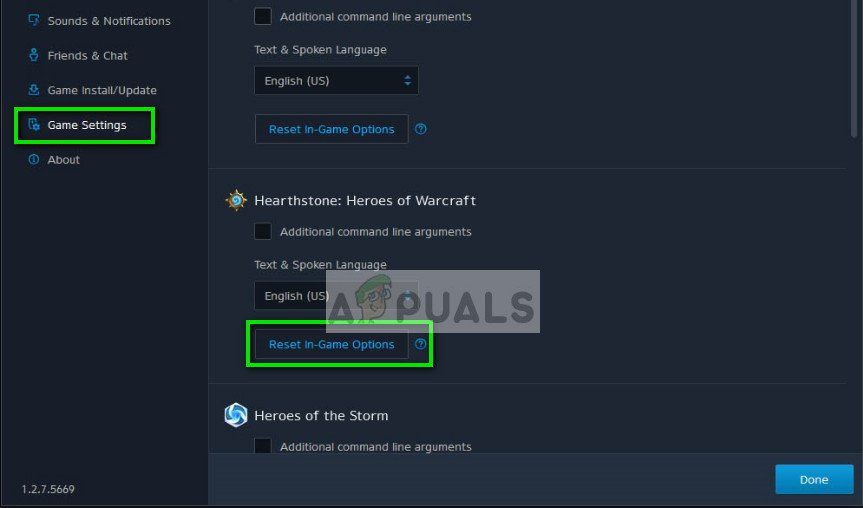
- Теперь в приложении Blizzard выберите Вкладка Hearthstone и выберите Опции. Теперь перейдите к опции «Открыть в проводникеИ откройте папку Hearthstone. Теперь щелкните правой кнопкой мыши на EXE и нажмите свойства. Выберите Вкладка «Совместимость» и проверьте опцию Отключить полноэкранную оптимизацию. Нажмите Применять и выйти (это такой же шаг, как решение 1).
- Запустить снова ваш компьютер и проверьте, если проблема под рукой была решена.
Решение 5: Выборочный запуск
Известно, что есть несколько программ запуска, которые мешают многим играм и вызывают определенные ошибки. Лучший способ решить эту проблему — отключить эти программы запуска.
- Нажмите Windows + R, введите «MSCONFIG”В диалоговом окне и нажмите Enter.
- В настройках выберите «выборочный запуск» и снимите флажок опция «Загрузить элементы автозагрузки». Нажмите Хорошо сохранить изменения и выйти.
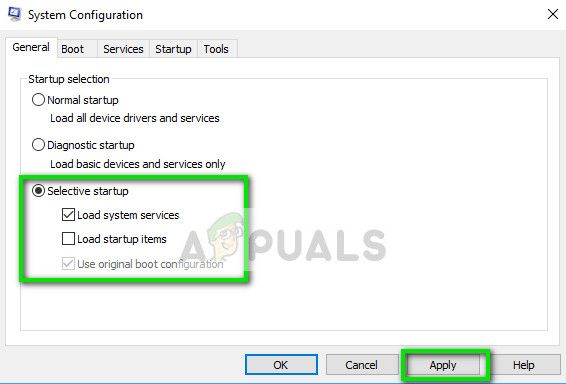
- Перейдите к Вкладка «Услуги» присутствует в верхней части экрана. Проверьте линия, которая говорит:Скрыть все службы Microsoft». Как только вы нажмете эту кнопку, все связанные с Microsoft сервисы станут невидимыми, оставив позади все сторонние сервисы.
- Теперь нажмите «Отключить всеКнопка присутствует в нижнем левом углу окна. Все сторонние сервисы теперь будут отключены.
- Нажмите Применять сохранить изменения и выйти.
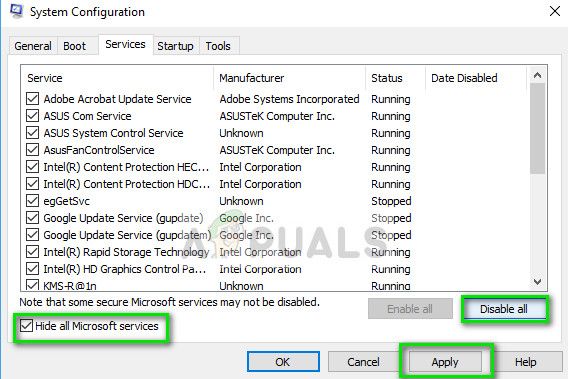
- Теперь перейдите на вкладку «Автозагрузка» и выберите «Открыть диспетчер задач». Вы будете перенаправлены в диспетчер задач, где будут перечислены все приложения / службы, которые запускаются при запуске компьютера.
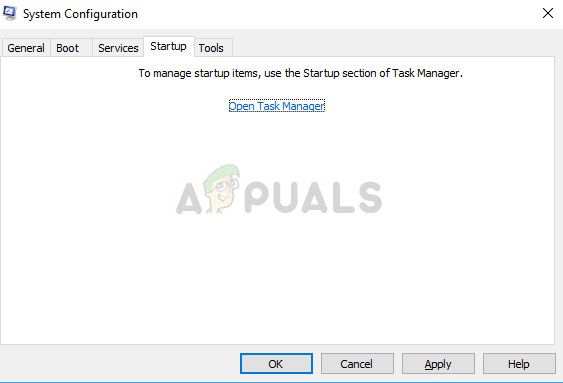
- Выберите каждый сервис по одному и нажмите «запрещатьВ нижней правой части окна.
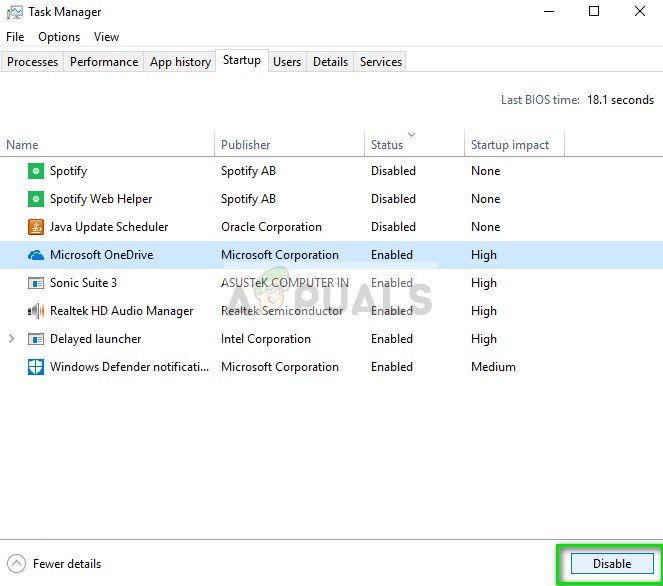
- Сейчас запустить снова ваш компьютер и проверять если ошибка по-прежнему сохраняется. Если сообщение об ошибке исчезло, и вы можете играть в свою игру без проблем, это означает, что возникла проблема с службой или приложением. Включите часть этого и проверьте снова. Если проблема возникнет снова, когда вы включите чанк, вы будете знать, кто является виновником.
Окончательное решение: обновление графических драйверов
Если все вышеперечисленные методы дают сбой, это, вероятно, означает, что есть проблема с текущими драйверами, установленными на вашем компьютере. Если у вас повреждены или устарели драйверы, это может быть причиной того, что ваша игра не может переключиться на разрешение по умолчанию вашего компьютера. Теперь есть два способа обновления драйверов: вручную или же автоматически. В ручную, вы должны лично скачать драйвер после его поиска на сайте производителя.
Прежде чем обновлять драйверы, мы проверим, решают ли проблему проблему установки драйверов по умолчанию.
- Загрузиться в Безопасный режим. Тип «devmgmt.ЦКМ”В диалоговом окне и нажмите Enter. Здесь перейдите к Видеоадаптеры, щелкните правой кнопкой мыши на вашем адаптере и выберите Удалить устройство.
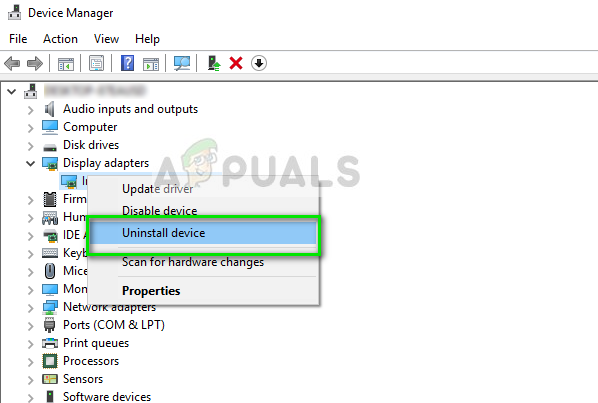
- Загрузите компьютер в обычном режиме, нажмите Windows + R, введите «devmgmt.ЦКМ”В диалоговом окне и нажмите Enter. Скорее всего, будут установлены драйверы по умолчанию. Если нет, щелкните правой кнопкой мыши на любом пустом месте и выберите «Сканирование на предмет изменений оборудования». Сейчас проверьте, работает ли игра без проблем. Если это без проблем, хорошо для вас. Если это не так, продолжайте.
- Теперь есть два варианта. Либо вы можете найти в Интернете самые последние драйверы, доступные для вашего оборудования от сайт производителя такие как NVIDIA и т. д. (и установить вручную) или вы можете позволить Windows сама устанавливает последнюю версию (поиск обновлений автоматически).
- Мы рассмотрим установку вручную. Щелкните правой кнопкой мыши на своем оборудовании и выберите «Обновить драйвер». Выберите первый вариант «Поиск автоматического обновления программного обеспечения драйвера». Выбрать второй вариант если вы обновляете вручную, выберите «Найти драйвер» и перейдите в папку, в которую вы загрузили.
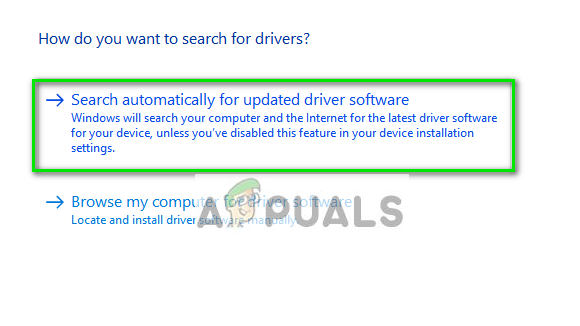
- Запустить снова После установки драйверов запустите игру и проверьте, решает ли это проблему.




