Содержание
- 1 Решение 1. Проверка целостности файлов игры и восстановление библиотеки
- 2 Решение 2: Предоставление доступа администратора
- 3 Решение 3: Открытие игры из основного файла
- 4 Решение 4. Отключение брандмауэра и добавление исключения в антивирус
- 5 Решение 5. Удаление локального контента
- 6 Окончательное решение: обновление файлов Steam
Steam является ведущим клиентом для распространения игр и поддержки своих онлайн-серверов для игрового процесса. Он существует в индустрии не менее 14 лет и прочно закрепился в игровой индустрии. Самые популярные игры в мире доступны только через Steam.
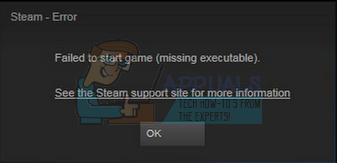
Несмотря на то, что Steam является гигантом в игровой индустрии, Steam также сталкивается с различными странными проблемами и ошибками. Одним из них является случай, когда игра не запускается и выдает сообщение о невозможности найти исполняемый файл для запуска. Что такое исполняемый файл? Это исполняемый файл, который в основном запускает игру. Эта проблема может возникнуть из-за множества разных причин. Все зависит от вашего программного и аппаратного обеспечения, поскольку все пользователи имеют разные конфигурации. Вот почему мы перечислили все методы, которые пытаются решить проблему. Вы можете пройти через них и посмотреть, какой из них работает для вас.
Решение 1. Проверка целостности файлов игры и восстановление библиотеки
Отсутствие исполняемого файла означает, что в каталоге вашей игры отсутствует файл. Без отсутствующего файла игра не может запуститься правильно.
Большинство игр, доступных в Steam, представляют собой очень большие файлы, состоящие из нескольких ГБ. Возможно, что во время загрузки / обновления некоторые данные могли быть повреждены. В самом клиенте Steam есть функция, позволяющая довольно легко проверить целостность игровых файлов.
Эта функция сравнивает загруженную игру с последней версией, представленной на серверах Steam. После завершения перекрестной проверки он удаляет все ненужные файлы или обновляет их при необходимости. Манифесты присутствуют на каждом компьютере, где установлена игра. Вместо проверки файлов один за другим (что занимает несколько часов), Steam сравнивает манифест, присутствующий на вашем ПК, с манифестом на серверах. Таким образом, процесс проходит намного быстрее и эффективнее.

Мы также можем попробовать восстановить файлы библиотеки Steam. Библиотека Steam — это место, где присутствуют все ваши игры, и вы можете получить к ним доступ только через него. Вполне возможно, что ваша библиотека Steam не в правильной конфигурации. Также может быть случай, когда вы установили Steam на один диск, а ваши игры — на другой. В этом случае вы должны восстановить обе библиотеки, прежде чем снова запускать игру.
Обратите внимание, что этот процесс занимает несколько раз, так как идет много вычислений. Не отменяйте процесс, чтобы избежать дальнейших ошибок. Кроме того, Steam может попросить вас ввести свои учетные данные после завершения процесса. Не следуйте этому решению, если у вас нет информации о вашей учетной записи.
Вы можете проверить наше подробное руководство о том, как проверить целостность игр и восстановить вашу библиотеку Steam.
Решение 2: Предоставление доступа администратора
В другом случае вы можете столкнуться с ошибкой, поскольку у Steam недостаточно прав администратора для внесения изменений.
Steam требуется полный доступ, чтобы предоставить вам оптимальный игровой опыт. Это означает изменение файлов конфигурации системы и наличие большого количества ресурсов и памяти. По умолчанию Steam не имеет полного доступа администратора.

Мы можем предоставить Steam полные права администратора и проверить, решена ли проблема. Сначала мы должны внести изменения в файл Steam.exe, а затем предоставить доступ ко всему каталогу Steam, поскольку в главном каталоге находятся различные файлы конфигурации.
Прочитайте наше руководство о том, как предоставить Steam административный доступ.
Решение 3: Открытие игры из основного файла
Еще одно средство — открыть игру, в которую вы играете, прямо из ее установочной папки. Мы можем попробовать обойти клиента Steam. Все игры, которые вы устанавливаете, являются независимыми приложениями с их исполняемыми файлами в локальных файлах. Мы можем попробовать запустить их оттуда. Если ошибка по-прежнему существует, вы можете перейти к другим решениям, перечисленным ниже.
- Откройте свой каталог Steam. Расположение по умолчанию это C: \ Program Files (x86) \ Steam. Или, если вы установили Steam в другой каталог, вы можете перейти к этому каталогу, и вам будет хорошо.
- Перейдите в следующие папки
SteamApps
- Теперь вы увидите разные игры, которые установлены на вашем компьютере. Выберите игру, в которой возникает ошибка проверки.
- Находясь внутри папки с игрой, откройте папку с именем «игра». Когда внутри папки, откройте другую папку с именем «бункер». Теперь вы увидите две папки с именами win32 и win64. Откройте win32, если на вашем компьютере 32-битная конфигурация или win64 если есть 64-битная конфигурация.
Конечный адрес будет выглядеть примерно так.

Здесь вы найдете основной лаунчер игры, например, «dota2.exe». Щелкните правой кнопкой мыши и выберите опцию Запустить от имени администратора. Проверьте, сохраняется ли ошибка
Решение 4. Отключение брандмауэра и добавление исключения в антивирус
Общеизвестно, что Steam конфликтует с брандмауэром Windows. Как все мы знаем, Steam обычно загружает обновления и игры в фоновом режиме, пока вы используете Windows для чего-то другого. Это имеет тенденцию к тому, что вам не нужно ждать окончания загрузки, когда вы хотите поиграть в свою игру или использовать клиент Steam. Steam также имеет доступ к нескольким системным конфигурациям и изменяет их, чтобы вы могли получить наилучшие впечатления от игры. Брандмауэр Windows иногда отмечает некоторые из этих процессов как вредоносные и имеет тенденцию блокировать Steam. Может даже возникнуть конфликт, когда Брандмауэр блокирует действия Steam в фоновом режиме. Таким образом, вы не будете знать, что это даже происходит, поэтому вам будет трудно точно определить это. Мы можем попытаться временно отключить брандмауэр и проверить, исчезает ли диалоговое окно с сообщением об ошибке.
Вы можете проверить наше руководство о том, как отключить брандмауэр.

Как и в случае с брандмауэром, иногда ваш антивирус может также изолировать некоторые действия Steam в качестве потенциальных угроз. Очевидное решение — удалить антивирус, но это нецелесообразно. Если вы удалите антивирус, вы подвергнете свой компьютер ряду различных угроз. Лучший способ — добавить пар в список приложений, которые исключены из сканирования. Антивирус будет относиться к Steam так, как будто его там даже не было.
Вы можете прочитать наше руководство о том, как добавить Steam в качестве исключения в ваш антивирус.
Решение 5. Удаление локального контента
Мы можем попробовать удалить локальные файлы содержимого игры. Затем мы можем повторно загрузить их через магазин Steam. Возможно, что файлы конфигурации могут быть повреждены или если вы изменили расположение игры без правильного изменения пути, файлы станут непригодными для использования.
- Откройте свой клиент Steam. Нажмите на Вкладка «Библиотека» присутствует в верхней части экрана. Все ваши игры будут перечислены здесь.
- Щелкните правой кнопкой мыши по игре и выберите свойства.
- Нажмите на вкладка Локальные файлы. Здесь вы увидите кнопку «Просмотр локальных файлов ». Нажмите на нее, и вы будете перенаправлены на жесткий диск.
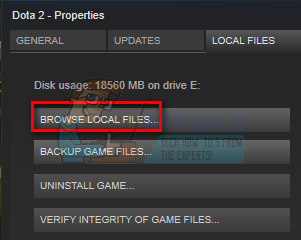
- Теперь удалите все содержимое папки, в которую Steam только что перенаправил вас. Завершите все процессы Steam с помощью диспетчера задач и запустите его снова. Вы увидите либо кнопку установки, либо кнопку воспроизведения в игре. В обоих случаях Steam загрузит все файлы игры с нуля и, надеюсь, ваша проблема будет решена.
Окончательное решение: обновление файлов Steam
Теперь ничего не осталось, кроме как переустановить Steam и посмотреть, поможет ли это. Когда мы обновим ваши файлы Steam, мы сохраним загруженные вами игры, поэтому вам не придется загружать их снова. Кроме того, ваши пользовательские данные также будут сохранены. На самом деле обновление файлов Steam — это удаление всех файлов конфигурации клиента Steam, а затем принудительная установка их снова. Так что, если были какие-либо плохие файлы / поврежденные файлы, они будут заменены соответственно. Обратите внимание, что после этого метода вам нужно будет снова войти в систему, используя свои учетные данные. Не следуйте этому решению, если у вас нет этой информации под рукой. Процесс может занять некоторое время, поэтому избегайте отмены после запуска процесса установки.
Вы можете прочитать нашу статью о том, как обновить ваши файлы Steam. Кроме того, обновите все распространяемые файлы Microsoft с помощью официального веб-сайта Microsoft (C ++ и .NET Framework).
Примечание. Вы можете прочитать наше руководство, если у вас возникла ошибка подключения, когда весь ваш клиент Steam отказывается подключаться к Интернету.




