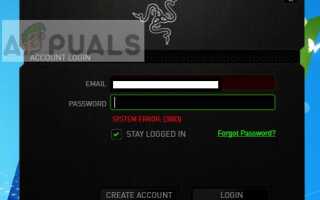Содержание
Пользователи Razer Synapse испытывают ошибку ‘3803’, Когда они не могут войти в программное обеспечение, используя свои учетные данные. Эта ошибка может случиться как с новичком, так и со старшими пользователями, которые используют программное обеспечение годами. Это сообщение об ошибке также было официально признано инженерами в Twitter и, по-видимому, являлось проблемой с сервером.
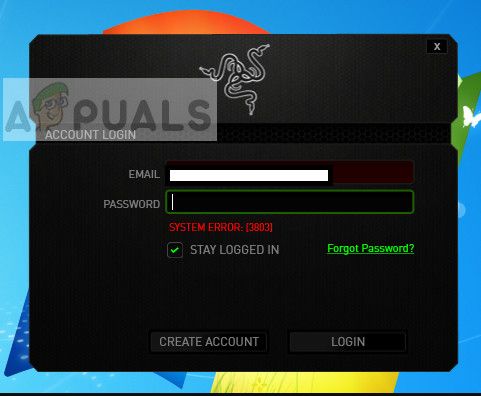 Ошибка Razer Synapse 3803
Ошибка Razer Synapse 3803
Если вы столкнулись с ошибкой из-за сервера, вы ничего не можете сделать, кроме как попытаться запустить Synapse в автономном режиме. Если нет ошибки сервера, вы можете выполнить следующие обходные пути и посмотреть, решат ли они проблему.
Что вызывает Razer Synapse Error 3803?
Как упоминалось ранее, пользователи сталкиваются с этой ошибкой, когда программное обеспечение не может подключиться к серверам Razer Synapse на серверной стороне. Также могут быть другие причины, такие как:
- Неправильная дата и время установить на свой компьютер. Synapse также обеспечивает правильную синхронизацию с локальной датой на вашем ПК.
- драйверы установлены против ваших устройств Razer может не работать должным образом.
- Серверы Razer являются не в сети и клиент не может подключиться.
- Установка неполный или же продажный. Это может случиться в ряде случаев.
Прежде чем приступить к решению, убедитесь, что у вас есть активный а также открыть интернет-соединение. Если вы находитесь за какими-либо брандмауэрами или институтами, убедитесь, что используете открытое соединение, потому что в них некоторые запросы блокируются брандмауэрами.
Решение 1. Проверка даты и времени
Прежде чем перейти к каким-либо другим решениям, разумно убедиться, что ваше местное время соответствует вашему местоположению. Если ваше местное время неверно, Synapse не откроется, потому что он дважды проверяет перед запуском, главным образом, для противодействия незаконной доступности программного обеспечения.
- Нажмите Windows + R, введите «контроль”В диалоговом окне и нажмите Enter.
- На панели управления выберите «Дата и время» или же «Часы и Регион”В соответствии с типом выбранной панели управления.
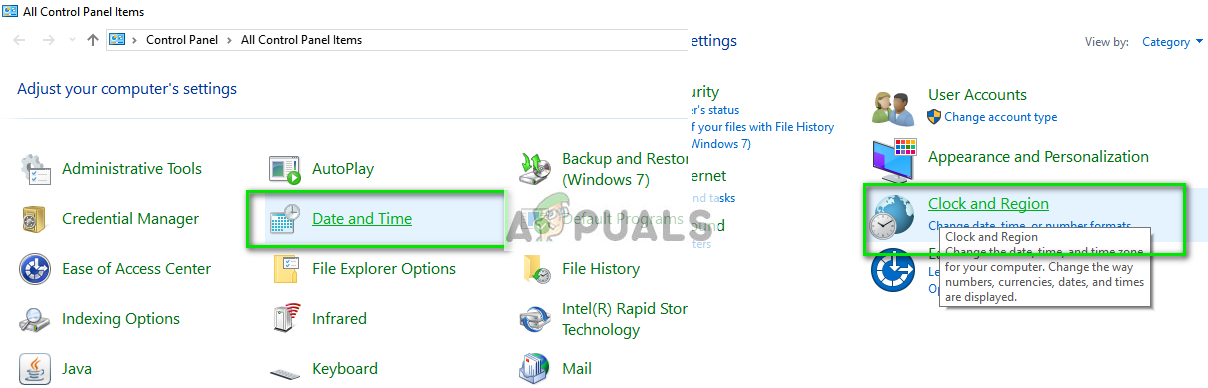 Дата и время — Панель управления
Дата и время — Панель управления
- После того, как часы открыты, нажмите «Изменить дату и время». Теперь установите правильное время, а также выберите правильный регион.
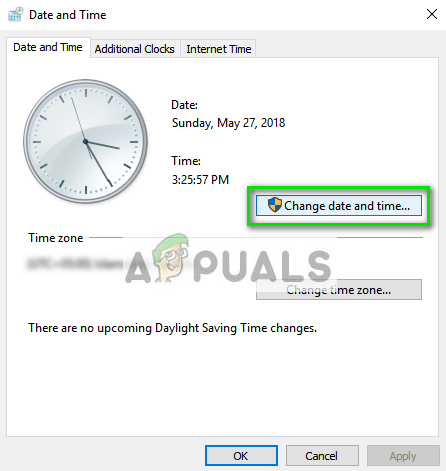 Изменить дату и время — Панель управления
Изменить дату и время — Панель управления
- Нажмите ‘Применять’ после внесения всех изменений. Теперь перезагрузите компьютер и проверьте, правильно ли работает Synapse.
Решение 2. Проверка состояния сервера
Прежде чем мы попытаемся изменить локальные файлы Synapse, вы должны убедиться, что проблема действительно в вашем конце; не на сервере. В прошлом пользователи получали сообщение об ошибке 3803, когда внутренние серверы Synapse были сломаны или находились на обслуживании. Если ваш локальный клиент не может подключиться, вы будете отображать ошибку в течение неопределенного времени.
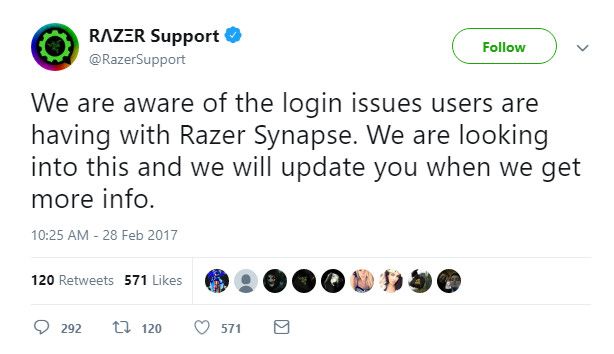
Ты можешь проверить форумы или официальный твиттер Razer и посмотрите, есть ли какие-либо шаблоны пользователей, жалующихся на проблему. Если отчетов больше, чем обычно, это, вероятно, означает, что вы не одиноки, и лучше подождать, пока серверы будут исправлены.
Решение 3. Переход в автономный режим
Другой способ обойти работу Synapse, даже если вы не можете подключиться, — изменить настройки Synapse на «автономный», а не «онлайн». Это изменение будет сделано на вашем местном уровне и позволит запустить программное обеспечение и использовать его. Однако вы не сможете использовать онлайн-функции и другие услуги, связанные с Интернетом.
- Нажмите Windows + E, чтобы запустить Windows Explorer и перейти к следующему пути к файлу:
С < Users < ‘profile_name’ < AppData < Local < Razer < Synapse < Accounts.
Здесь «имя профиля» относится к имени профиля вашего компьютера, а не к учетной записи Razer.
- Щелкните правой кнопкой мыши на RazerLoginData и выберите редактировать. Вы также можете использовать редакторы Блокнот.
 Редактирование RazerLoginData
Редактирование RazerLoginData
- Теперь найдите следующий тег:
онлайн
Измените строку по умолчанию на:
Не в сети
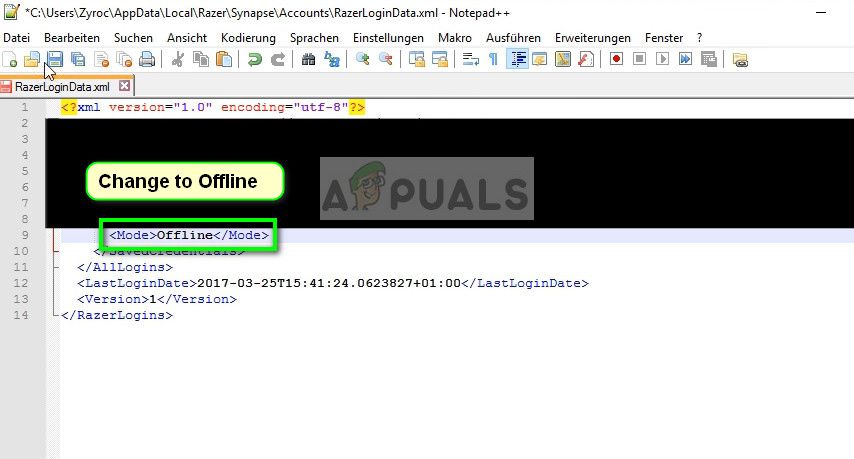 Изменить по умолчанию
Изменить по умолчанию
- Сохранить изменения и выйти. Перезагрузите компьютер правильно и проверьте, исчезло ли сообщение об ошибке.
Решение 4. Переустановка Synapse
Если все вышеперечисленные методы не работают а также Вы уверены, что это не проблема сервера, вы можете попробовать полностью переустановить Synapse. Сначала мы удалим все локальные файлы с вашего компьютера, и после того, как все следы исчезнут, мы загрузим последнюю версию с веб-сайта и попытаемся установить ее снова.
- Нажмите Windows + R, введите «appwiz.компл”В диалоговом окне и нажмите Enter.
- Попав в диспетчер приложений, найдите запись Razer Synapse, щелкните по нему правой кнопкой мыши и выберите Удалить. Сделать то же самое для Razer Core.
- После удаления приложения нажмите Windows + E и перейдите по следующему пути:
C: \ Program Files (x86) \ Razer C: \ ProgramData \ Razer каталоги
Теперь удалите все файлы, присутствующие здесь, вручную.
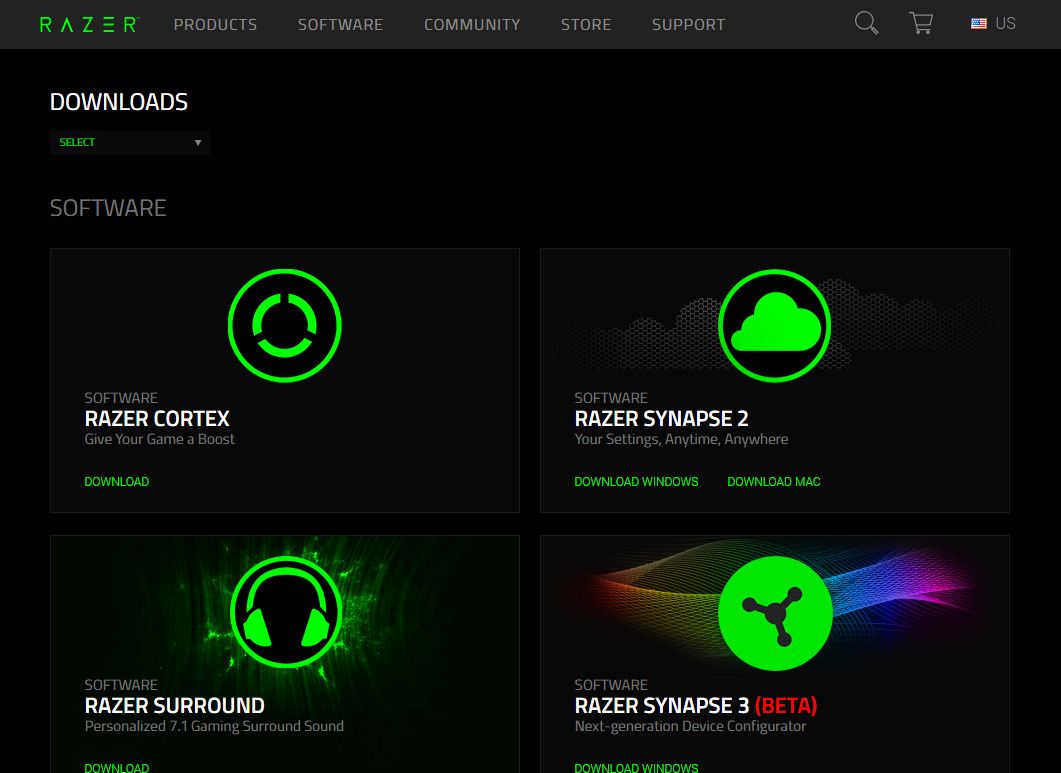
- Теперь перейдите на официальный сайт Razer и загрузите последнюю версию Synapse. После установки перезагрузите компьютер и убедитесь, что вы все еще получаете сообщение об ошибке.

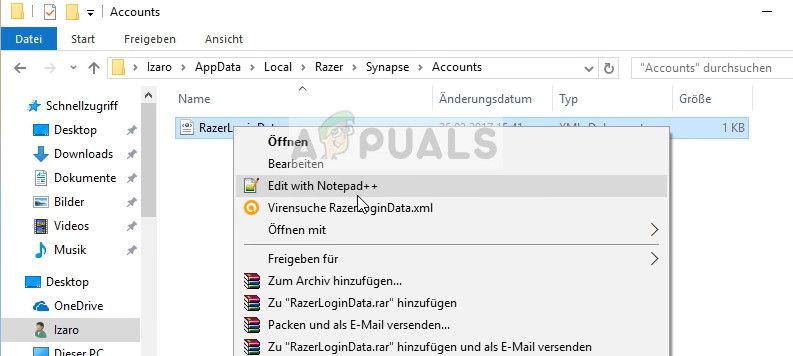 Редактирование RazerLoginData
Редактирование RazerLoginData