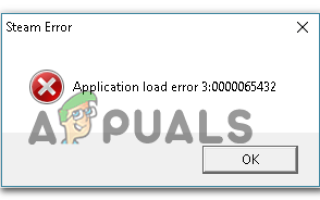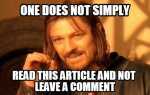Многие пользователи сталкиваются с Ошибка загрузки приложения 3: 0000065432 когда они пытаются открыть игры через Steam. Большинство уязвимых игр сообщают, что эта проблема возникает с Doom, Fallout 4, Skyrim и другими играми, выпущенными Bethesda, но это, похоже, не факт, так как есть подтвержденные случаи с другими играми от разных издателей.
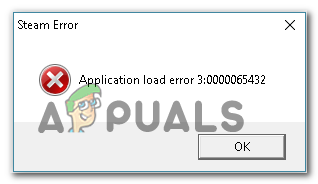
Причины ошибки загрузки приложения 3: 0000065432
Мы исследовали проблему, попробовав различные стратегии восстановления и изучив различные пользовательские отчеты. Исходя из того, что мы собрали, есть несколько распространенных виновников, которые, как известно, способствуют появлению Ошибка загрузки приложения 3: 0000065432:
- AV-вмешательство третьих лиц — Поскольку бесчисленные пользовательские отчеты являются свидетельством, весьма вероятно, что проблема вызвана чрезмерным набором средств защиты, который препятствует взаимодействию рассматриваемой игры с внешним сервером.
- Игра не установлена в оригинальной директории Steam — Эта проблема в основном сообщается с играми, опубликованными Bethesda. По-видимому, ошибка может возникнуть, если игра установлена в другом каталоге, чем расположение библиотеки по умолчанию.
- DeepGuard вылетает игра — DeepGuard, функция безопасности, принадлежащая F-Secure Internet Security, вызывает проблемы с играми, загружаемыми через Steam, которые включают многопользовательские компоненты.
- Целостность игры не актуальна — Эта проблема может возникнуть, если игра получила несколько патчей непосредственно от клиента обновления игры. Иногда Steam выдает эту ошибку, видя, что общий размер игры был изменен.
- Поврежденная паровая установка — Некоторым пользователям, столкнувшимся с одной и той же ошибкой, удалось устранить ее путем переустановки steam. Как оказалось, ошибка также может быть вызвана повреждением внутри папки установки Steam.
Если вы пытаетесь устранить то же самое сообщение об ошибке, эта статья предоставит вам выбор проверенных шагов по устранению неполадок. Продолжите читать ниже и начните следовать нашему выбору проверенных методов. Подтверждено, что все возможные исправления, описанные ниже, работают другими пользователями, которые пытались решить ту же самую проблему.
Для достижения наилучших результатов следуйте приведенным ниже методам, пока не встретите исправление, эффективное при разрешении Ошибка загрузки приложения 3: 0000065432 для вашего конкретного сценария.
Способ 1: проверить целостность игры
Большинству пользователей, с которыми мы имеем дело с этой проблемой, удалось исправить ее, проверив целостность игрового кэша. В этом случае ошибка, скорее всего, возникает из-за того, что Steam загрузил неполную версию игры, или некоторые файлы обновлений не могут быть извлечены при попытке запуска игры.
К счастью, вы можете легко устранить эту проблему, проверив целостность файлов игры. Вот краткое руководство о том, как это сделать:
- Откройте клиент Steam и перейдите к Библиотека Вкладка.
- Щелкните правой кнопкой мыши игру, которая показывает ошибку, щелкните правой кнопкой мыши на ней и выберите свойства.
 Щелкните правой кнопкой мыши игру, которая дает сбой и выберите Свойства
Щелкните правой кнопкой мыши игру, которая дает сбой и выберите Свойства - В меню «Свойства» перейдите в Локальные файлы и нажмите на Проверьте целостность игровых файлов.
 Перейдите в раздел «Локальные файлы» и нажмите «Проверить целостность файлов игры».
Перейдите в раздел «Локальные файлы» и нажмите «Проверить целостность файлов игры». - Когда процесс закончится, снова откройте игру и посмотрите, была ли проблема решена.
Если вы все еще видите Ошибка загрузки 3: 0000065432 при попытке загрузить приложение перейдите к следующему способу ниже.
Способ 2: переустановите Steam
Некоторые пользователи сталкиваются с Ошибка загрузки приложения 3: 0000065432 нашел, что исправить это так же просто, как переустановить Steam. Хотя разработчики так и не подтвердили это, похоже, что в Steam существует постоянная ошибка, которая приводит к сбою клиента в определенных приложениях, когда они открываются непосредственно с платформы.
Следуйте инструкциям ниже, чтобы удалить и переустановить Steam и посмотреть, решена ли проблема:
- Убедитесь, что клиент Steam закрыт.
- Открыть Бежать диалоговое окно, нажав Windows ключ + R. Затем введите «appwiz.cplИ нажмите Войти открыть Программы и особенности.
 Диалог запуска: appwiz.cpl
Диалог запуска: appwiz.cpl - внутри Программы и особенности, и найдите Пар запись. Затем щелкните правой кнопкой мыши и выберите Удалить.
 Удаление Steam с помощью программ и функций
Удаление Steam с помощью программ и функций - Как только Steam будет удален, перезагрузите компьютер, если вам не предлагается делать это автоматически.
- При следующем запуске перейдите по этой ссылке (Вот) и нажмите на Установите Steam сейчас скачать исполняемый файл установки.
 Загрузите установочный исполняемый файл Steam
Загрузите установочный исполняемый файл Steam - открыто SteamSetup.exe и следуйте инструкциям на экране, чтобы переустановить игровую платформу Steam.
 Установка клиента Steam
Установка клиента Steam
После переустановки Steam откройте игру, в которой ранее отображался Ошибка загрузки приложения 3: 0000065432 и посмотрите, была ли проблема решена. Если ошибка все еще происходит, перейдите к следующему способу ниже.
Способ 3: перемещение папки с игрой в исходный каталог Steam
Несколько пользователей сообщили, что в их случае произошла ошибка, потому что рассматриваемая игра была установлена в другом каталоге, чем исходный каталог Steam. Согласно их сообщениям, проблема была исправлена, как только они переместили игру в исходный каталог Steam.
Вот краткое руководство о том, как это сделать:
- Сначала зайдите в Пар (используя ленту сверху) и нажмите на Настройки.
 Зайдите в Steam и нажмите Настройки
Зайдите в Steam и нажмите Настройки - В меню настроек перейдите к Загрузки и нажмите Папки библиотеки Steam кнопка.
 Перейдите в раздел «Загрузки» и нажмите «Папки библиотеки Steam».
Перейдите в раздел «Загрузки» и нажмите «Папки библиотеки Steam». - Нажмите на Добавить папку библиотеки и установить C: \ Program Files (x86) \ Steam как папка библиотеки Steam. Если ваши игры Steam установлены на другом диске, у вас должны быть две разные папки библиотеки в конце этого шага.
 Убедитесь, что у вас есть путь к библиотеке Steam по умолчанию
Убедитесь, что у вас есть путь к библиотеке Steam по умолчанию
Замечания: Если у вас уже есть C: \ Program Files (x86) \ Steam установить в качестве папки библиотеки, пропустите этот шаг.
- Сохраните изменения и вернитесь на главный экран Steam, затем нажмите Библиотека. Затем щелкните правой кнопкой мыши игру, которая показывает Ошибка загрузки 3: 0000065432 и выбрать Свойства.
 Внутри библиотеки: щелкните правой кнопкой мыши игру и выберите «Свойства».
Внутри библиотеки: щелкните правой кнопкой мыши игру и выберите «Свойства». - в свойства окно игры, откройте Локальные файлы вкладку и нажмите на Переместить установочную папку.
 Перейдите в Локальные файлы и нажмите Переместить установочную папку
Перейдите в Локальные файлы и нажмите Переместить установочную папку - В следующем окне используйте раскрывающееся меню под Выберите место для установки выбирать Установить в C: \ Program Files (x86) \ Steam и нажмите на следующий.
 Выберите папку библиотеки Steam по умолчанию
Выберите папку библиотеки Steam по умолчанию - Подождите, пока движение не будет завершено, затем откройте игру, чтобы увидеть, была ли проблема решена. Если Ошибка загрузки приложения 3: 0000065432 проблема все еще происходит, перейдите к следующему способу ниже.
Способ 4: отключить функцию DeepGuard в F-Secure (если применимо)
Несколько пользователей, которые использовали F-Secure в качестве дополнительного решения для кибербезопасности, сообщили, что заметили, что это приложение приводит к сбою их игры. В их случае решением было отключить функцию Deep Guard из меню настроек F-secure. Очевидно, что Deep Guard блокирует множество игр, установленных с Steam.
Вот краткое руководство о том, как отключить функцию Deep Guard в F-Secure:
- Откройте F-Secure Internet security и нажмите «Компьютерная безопасность».
- В следующем окне нажмите на Настройки и перейдите к Компьютер> DeepGuard.
- Наконец, снимите флажок, связанный с Включить DeepGuard и сохраните ваши изменения.
 Отключение функции DeepGuard
Отключение функции DeepGuard - Откройте игру еще раз и посмотрите, сталкивались ли вы с Ошибка загрузки приложения 3: 0000065432. Если вы это сделаете, перейдите к следующему способу ниже.
Метод 5: Расследование AV-помех третьих сторон (если применимо)
Прежде чем мы попробуем другие стратегии восстановления, давайте проверим, вызывает ли игра аварийный запуск вашего стороннего антивируса или другого стороннего приложения безопасности. Многие другие пострадавшие пользователи сообщили, что в их случае виновником был их внешний пакет безопасности. Как выясняется, некоторые комплекты безопасности могут ошибочно блокировать попытки приложения обмениваться данными с внешними серверами, что приводит к созданию Ошибка загрузки приложения 3: 0000065432 вопрос.
Если вы активно используете решение для защиты, отличное от Защитника Windows, попробуйте отключить защиту в реальном времени, прежде чем снова запускать игру. Конечно, шаги или действия будут отличаться в зависимости от вашего стороннего антивируса, но вы обычно можете сделать это прямо с иконки в трее.
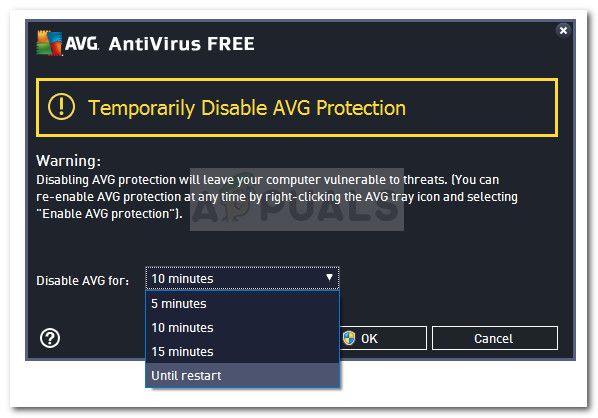 Отключите постоянную защиту вашего стороннего AV
Отключите постоянную защиту вашего стороннего AV
Как только сторонний AV был отключен, откройте игру и посмотрите, не появляется ли у вас такая же ошибка.
Однако имейте в виду, что эта конкретная ошибка также может быть вызвана внешним брандмауэром. Эти вещи сложно назвать виновниками, так как их правила безопасности останутся в силе, даже если вы отключите защиту в реальном времени.
Единственный способ убедиться, что сторонний брандмауэр не несет ответственности за сбой, это полностью удалить его из вашей системы. Если вы решили попробовать, следуйте нашему руководству (Вот) при удалении всех следов вашего стороннего решения безопасности.
Замечания: Имейте в виду, что даже если вы удалите стороннее решение для обеспечения безопасности, ваша система не станет уязвимой, поскольку Защитник Windows автоматически включится. Более того, Защитник Windows, как правило, считается менее навязчивым к приложениям, которые вы устанавливаете, без ущерба для безопасности.
Если вы решите, что ваше стороннее решение по безопасности не несет ответственности за Ошибка загрузки приложения 3: 0000065432 или этот метод неприменим, перейдите к следующему.

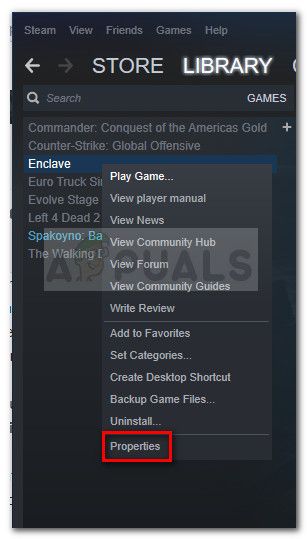 Щелкните правой кнопкой мыши игру, которая дает сбой и выберите Свойства
Щелкните правой кнопкой мыши игру, которая дает сбой и выберите Свойства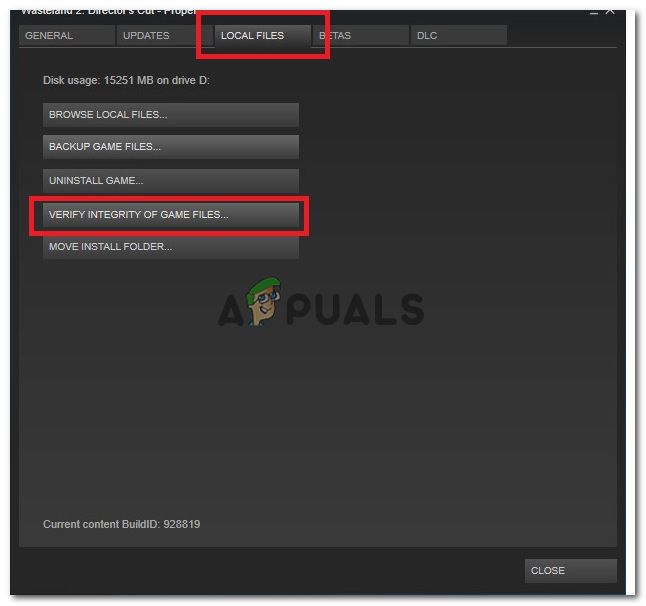 Перейдите в раздел «Локальные файлы» и нажмите «Проверить целостность файлов игры».
Перейдите в раздел «Локальные файлы» и нажмите «Проверить целостность файлов игры». Диалог запуска: appwiz.cpl
Диалог запуска: appwiz.cpl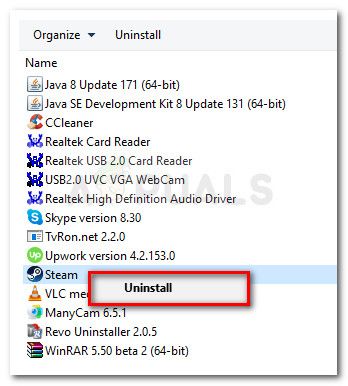 Удаление Steam с помощью программ и функций
Удаление Steam с помощью программ и функций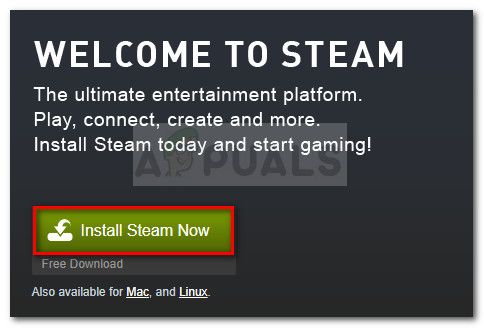 Загрузите установочный исполняемый файл Steam
Загрузите установочный исполняемый файл Steam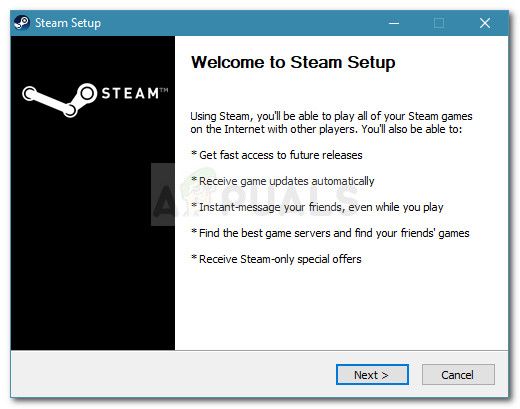 Установка клиента Steam
Установка клиента Steam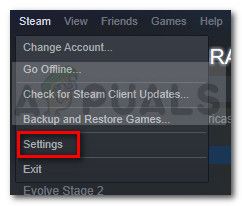 Зайдите в Steam и нажмите Настройки
Зайдите в Steam и нажмите Настройки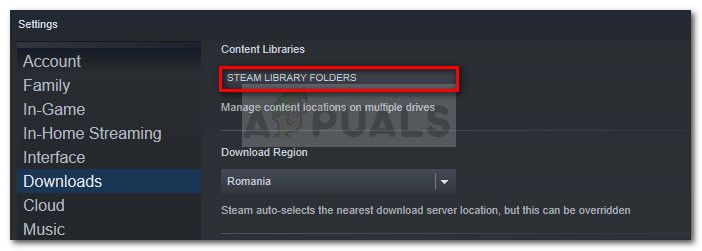 Перейдите в раздел «Загрузки» и нажмите «Папки библиотеки Steam».
Перейдите в раздел «Загрузки» и нажмите «Папки библиотеки Steam».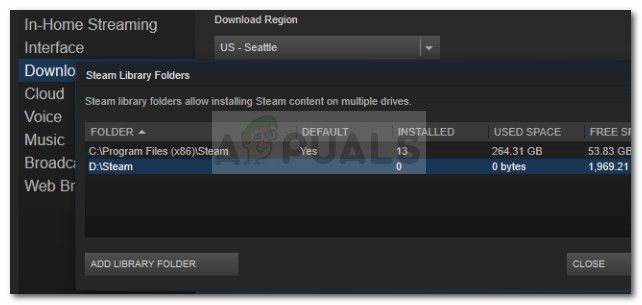 Убедитесь, что у вас есть путь к библиотеке Steam по умолчанию
Убедитесь, что у вас есть путь к библиотеке Steam по умолчанию
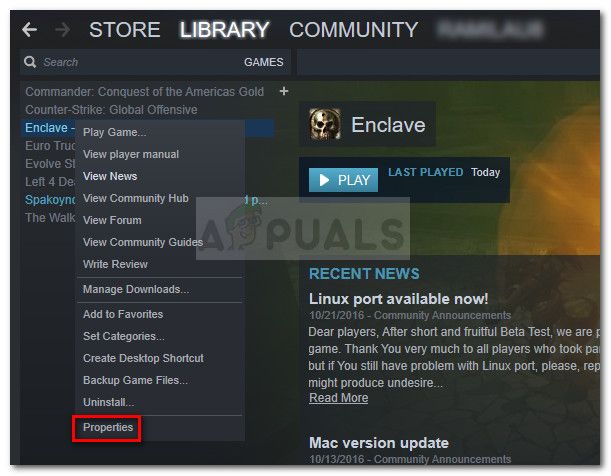 Внутри библиотеки: щелкните правой кнопкой мыши игру и выберите «Свойства».
Внутри библиотеки: щелкните правой кнопкой мыши игру и выберите «Свойства».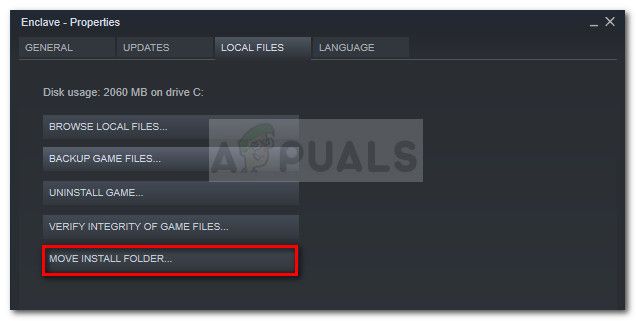 Перейдите в Локальные файлы и нажмите Переместить установочную папку
Перейдите в Локальные файлы и нажмите Переместить установочную папку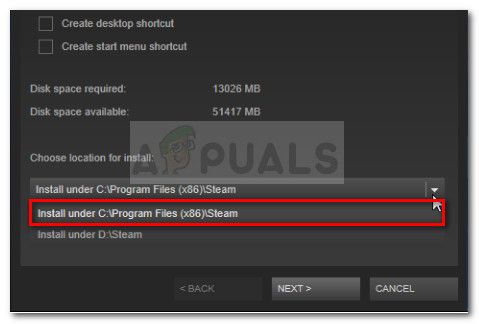 Выберите папку библиотеки Steam по умолчанию
Выберите папку библиотеки Steam по умолчанию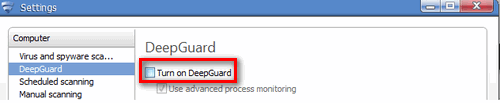 Отключение функции DeepGuard
Отключение функции DeepGuard