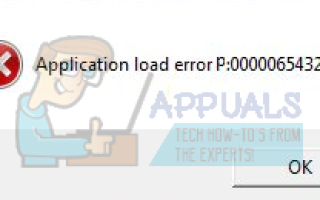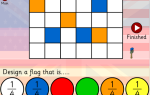Содержание
- 1 Решение 1. Перезагрузите компьютер
- 2 Решение 2. Выйдите из системы, а затем войдите
- 3 Решение 3. Отключить семейный вид
- 4 Решение 4. Проверьте, работает ли ваша игра в автономном режиме
- 5 Решение 5: Очистка конфигурационных файлов Steam и DNS
- 6 Решение 6: Удаление clientregistry.blob
- 7 Решение 7: Предоставление Администратору доступа к Steam
- 8 Решение 8. Отключение бета-участия
- 9 Решение 9. Отключение всех модов и стороннего программного обеспечения
- 10 Решение 10. Обновите драйверы
- 11 Решение 11. Отключение облака
- 12 Окончательное решение: обновление файлов Steam
Steam является ведущим клиентом для распространения игр и поддержки своих онлайн-серверов для игрового процесса. Он существует в индустрии не менее 14 лет и прочно закрепился в игровой индустрии. Самые популярные игры в мире доступны только через Steam.
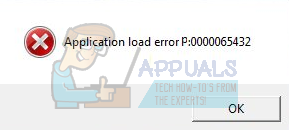
Несмотря на то, что Steam является гигантом в игровой индустрии, Steam также сталкивается с различными странными проблемами и ошибками. Один из них — когда Steam не может загрузить приложение и выдает неожиданную ошибку. Эта проблема может возникнуть из-за множества разных причин. Все зависит от вашего программного и аппаратного обеспечения, поскольку все пользователи имеют разные конфигурации. Вот почему мы перечислили все методы, которые пытаются решить проблему. Вы можете пройти через них и посмотреть, какой из них работает для вас.
Решение 1. Перезагрузите компьютер
Клиент Steam обновляется очень часто. Некоторые обновления настраивают ядро клиента Steam. Из-за этого требуется перезагрузка. Перезапуск запускает Steam с нуля, и все обновления, которые произошли, будут реализованы.
Также возможно, что ошибка, с которой вы можете столкнуться, вызвана другим сторонним приложением. Там может быть много возможных конфликтов; поэтому рекомендуется отключить все сторонние программы. Особенно программы, которые утверждают, чтобы ускорить ваш компьютер или очистить жесткий диск. Перезагрузите компьютер и играйте в игру, чтобы проверить, исправлена ли имеющаяся ошибка или нет.
Не забудьте сохранить всю свою работу перед перезагрузкой компьютера
Решение 2. Выйдите из системы, а затем войдите
Мы можем попробовать выйти из вашей учетной записи Steam, а затем снова войти в систему. Это простое решение, и если ваш клиент находится в состоянии ошибки, он перезапустит его.
Замечания: Если у вас нет доступа к учетным данным вашей учетной записи или у вас нет доступа к вашему мобильному телефону (если вы включили Steam Mobile Authenticator), не рекомендуется использовать этот метод. Вы должны будете войти в свою учетную запись, введя свое имя пользователя и пароль. Вам также будет предложено подтвердить свою учетную запись, если у вас включена аутентификация.
- Запустите свой клиент Steam, используя Steam.exe
- Выйдите из Steam, нажав на опцию «Сменить пользователя”, Если вы щелкнете по заголовку своей учетной записи в правом верхнем углу клиента Steam.
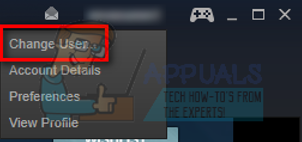
- После того, как вы нажмете эту опцию, вы получите экран входа в систему, где вы должны ввести свои учетные данные. После ввода ваших учетных данных, установите флажок который говорит, Помните мой пароль. Нажмите кнопку Войти.
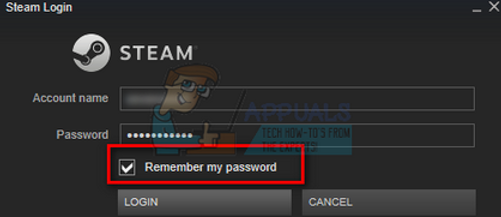
- Запустите игру, в которую вы пытались играть, и проверьте, исправлена ли ошибка.
Решение 3. Отключить семейный вид
Вы должны проверить, включен ли на вашем клиенте Family View. Семейное представление также широко известно как родительский контроль. Если он включен, вы не сможете получить доступ к определенным играм, установленным вашим опекуном.
Вы должны отключить семейный просмотр и снова запустить игру, чтобы проверить, сохраняется ли ошибка. Если это так, обратитесь к решениям ниже.
Вы можете узнать больше о семейном взгляде, прочитав нашу статью.
Решение 4. Проверьте, работает ли ваша игра в автономном режиме
Эту проблему также можно устранить, запустив ее в автономном режиме. Иногда сетевые конфигурации Steam не настроены должным образом, и требуется запустить игру хотя бы один раз в автономном режиме, чтобы вернуть их в нужное русло.
- Откройте свой клиент Steam и нажмите кнопку Steam в левом верхнем углу экрана.
- Нажмите кнопку с надписью «Go Offline». Теперь ваш клиент перезагрузится и перейдет в автономный режим.
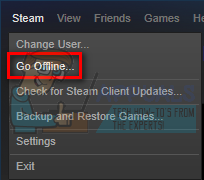
- Откройте библиотеку и попробуйте запустить игру, в которую вы играли. Если он открывается правильно, вы можете снова выйти в Интернет и, надеюсь, он тоже будет работать нормально.
Решение 5: Очистка конфигурационных файлов Steam и DNS
Мы можем попробовать сбросить настройки и настройки вашего интернета, чтобы увидеть, решена ли проблема. Flushconfig сбрасывает и перезагружает конфигурации для каждого из приложений / игр, установленных на вашем ПК.
Большинство операционных систем предназначены для кэширования записей DNS. Как правило, это хорошая практика, поскольку она позволяет приложению быстрее обрабатывать запросы / передавать данные на веб-сайт. Однако, если DNS часто менялся, необходимо очистить его, чтобы можно было восстановить новый DNS и возобновить передачу данных, которую вы делали. Он удаляет локальный кеш с вашего компьютера и получает самый последний кеш, который использует ваш интернет-провайдер.
- Нажмите Windows + R, чтобы вызвать запущенное приложение.
- В диалоговом окне введите «пара: // flushconfig».
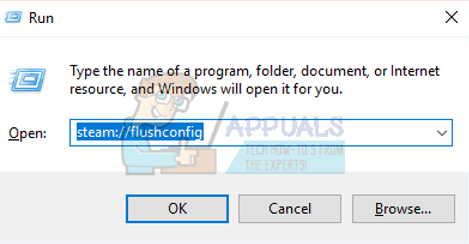
- В Steam появится небольшое окно, чтобы подтвердить ваши действия. Нажмите Ок. Не обратите внимание, что после этого действия Steam попросит вас снова войти в систему, используя свои учетные данные. Не используйте этот метод, если у вас нет доступа к вашим данным для входа.
- После выполнения вышеуказанных действий нажмите кнопку Windows + R, чтобы снова открыть окно «Выполнить». В диалоговом окне введите «CMD», Чтобы вызвать командную строку.
- В командной строке введите «ipconfig / flushdns». Нажмите Ввод.
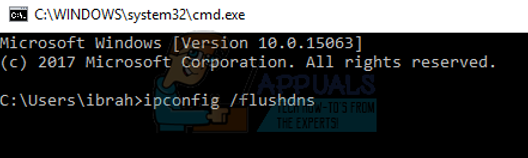
- Перезагрузите компьютер и перезапустите Steam, чтобы увидеть, решена ли проблема.
Решение 6: Удаление clientregistry.blob
Ваш клиентский реестр Steam может быть поврежден, и это может быть причиной возникновения ошибки. Мы можем попробовать переименовать / удалить его.
Clientregistry.blob — это файл, используемый Steam, в котором хранятся ваши регистрационные данные установленных игр. Если мы удалим его, файл будет восстановлен при следующем входе в систему. Вы получите все настройки по умолчанию для каждой установленной игры (ваше имя, скины и т. Д.). Это устраняет около 30% проблем, так как этот файл может легко испортиться.
Обратите внимание, что после этого решения при повторном запуске Steam вам будет предложено ввести имя пользователя и пароль. Не следуйте этому решению, если у вас нет учетных данных под рукой. Кроме того, ваш сохраненный прогресс и внутриигровые предметы не будут потеряны. Они хранятся в облачном хранилище Steam, поэтому можно с уверенностью предположить, что удаление clientregistry.blob не доставит никаких проблем вам или Steam.
- Полностью выйдите из Steam и завершите все задачи, как указано в решении выше.
- Перейдите в каталог Steam. По умолчанию один
C: \ Program Files \ Steam.
- Найдите ‘clientregistry.клякса».

- Переименуйте файл в ‘clientregistryold.капля’(Или вы можете полностью удалить файл).
- Перезапустите Steam и разрешите воссоздать файл.
Надеюсь, ваш клиент будет работать так, как ожидалось. Если это все еще не работает, выполните шаги, перечисленные ниже.
- Вернитесь в каталог Steam.
- Найдите ‘Steamerrorreporter.EXE».

- Запустите приложение и перезапустите Steam.
Решение 7: Предоставление Администратору доступа к Steam
В другом случае вы можете столкнуться с ошибкой, поскольку у Steam недостаточно прав администратора для внесения изменений.
Steam требуется полный доступ, чтобы предоставить вам оптимальный игровой опыт. Это означает изменение файлов конфигурации системы и наличие большого количества ресурсов и памяти. По умолчанию Steam не имеет полного доступа администратора.

Мы можем предоставить Steam полные права администратора и проверить, решена ли проблема. Сначала мы должны внести изменения в файл Steam.exe, а затем предоставить доступ ко всему каталогу Steam, поскольку в главном каталоге находятся различные файлы конфигурации.
Прочитайте наше руководство о том, как предоставить Steam административный доступ.
Решение 8. Отключение бета-участия
Steam, как и многие другие гиганты игровой индустрии, также постоянно совершенствует своих клиентов. Это улучшение включает в себя новые добавленные функции, исправления ошибок и т. Д. У Valve есть опция в Steam, где вы можете получить последние достижения, участвуя в бета-программе.
В бета-программе вы получаете все функции из первых рук перед официальным выпуском, но вы можете столкнуться с множеством ошибок и даже сбоев. Как все мы знаем, бета-версия не является официальной версией, и разработчики постоянно вносят изменения и вносят изменения, собирая данные в ходе вашего использования.
Всякий раз, когда вы сталкиваетесь с проблемой, Steam получает сообщение, которое, в свою очередь, выпускает обновление бета-версии для ее устранения. Обычно обновления приходят в течение двух-трех дней, но они также могут быть и дольше. Мы можем попытаться отключить ваше участие в бета-тестировании и проверить, устранена ли проблема.
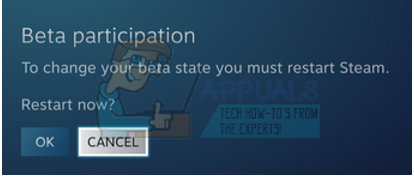
Примечание. Если вы используете функцию, которая доступна только в бета-версии, она может быть отключена, поскольку мы перейдем к стабильной версии. Не используйте этот метод, если вы не хотите потерять доступ к этим функциям.
Вы можете прочитать нашу статью, которая объясняет, как отключить бета-версию.
Решение 9. Отключение всех модов и стороннего программного обеспечения
Во многих случаях установленные моды для игры могут конфликтовать с вашим клиентом Steam и вызывать неожиданные ошибки. Как и состояния ошибки, он не смог запустить приложение.
Моды изменяют поведение игры, изменяя некоторые конфигурационные файлы игры и устанавливая их собственные переменные в важных полях. Таким образом, они могут добавлять контент, чтобы дать вам визуальные эффекты и т. Д. Как мы все знаем, игра в игру с включенными модами не является стабильной, и у игрока может возникнуть много аварий.
Отключите все ваши моды, а также сторонние приложения (например, CCleaner), чтобы между игрой и другими программами не было абсолютно никаких помех. Теперь полностью закройте Steam с помощью диспетчера задач и запустите его снова. Проверьте, сохраняется ли ошибка.
Решение 10. Обновите драйверы
Ваш компьютер использует драйверы для запуска любого приложения. Steam также обновляет себя любыми новыми драйверами, которые выходят на рынок. Если Steam обновлен для работы с последними драйверами, в то время как на вашем компьютере все еще установлены старые драйверы, это может оказаться конфликтом.
Всегда следите за тем, чтобы ваши драйверы были обновлены. К ним относятся аудио, видео, графические драйверы и т. Д. Кроме того, обновите другие драйверы, такие как DirectX.
- Нажмите ⊞ Win (windows) + R, чтобы вызвать Бежать окно (не забудьте запустить его от имени администратора).
- В диалоговом окне введите «DXDIAG». Это откроет инструмент диагностики DirectX. Он перечислит все доступное оборудование, установленное на вашем компьютере, а также версии программного обеспечения.
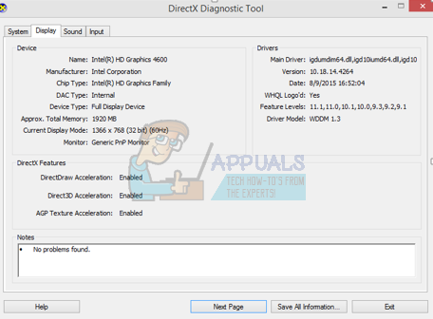
- Используйте ваше официальное название оборудования для поиска последних доступных драйверов и загрузки их через Интернет. Вы также можете обновить драйверы с помощью обновления Windows. Следуйте инструкциям ниже.
- Нажмите Начните и введите в диалоговом окне «настройки». Нажмите на приложение, которое возвращается в результатах поиска. Нажми на «Обновление и безопасность».
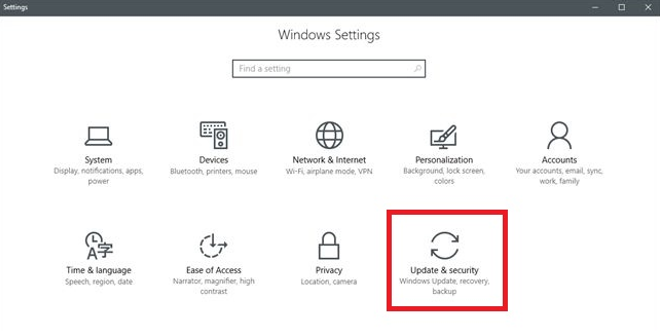
- Здесь вы найдете «Проверьте наличие обновлений» в «Центр обновления WindowsВкладка. Теперь окна будут проверять наличие доступных обновлений и выполнять их после загрузки.
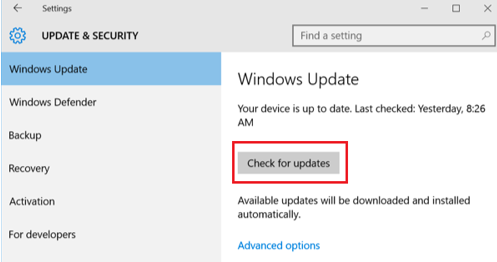
- Существует также другой способ, с помощью которого вы можете вручную щелкнуть устройства и проверить, установлены ли последние версии драйверов. Нажмите кнопку Windows + R, чтобы вызвать Бежать В диалоговом окне введите «devmgmt.msc». Это запустит диспетчер устройств вашего компьютера.
- Зайдя в диспетчер устройств, щелкните правой кнопкой мыши на устройстве и выберите опцию «обновить драйвер».
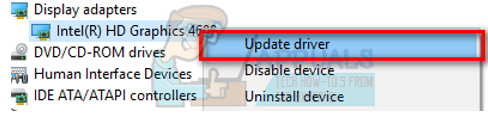
- После того, как вы щелкнете по нему, появится другое окно с вопросом, хотите ли вы, чтобы Windows автоматически искала в Интернете доступные драйверы или вы хотите просмотреть их самостоятельно. Выберите первый вариант.
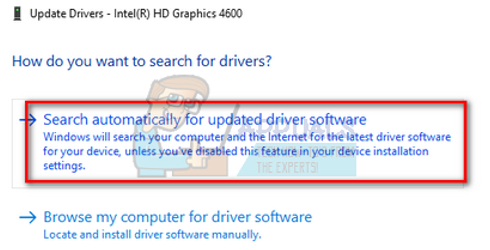
- Если драйверы самые последние, в Windows появится диалоговое окно с сообщением о том, что лучшие доступные драйверы уже установлены. Если нет, он начнет загружать их и установить их на мгновение.
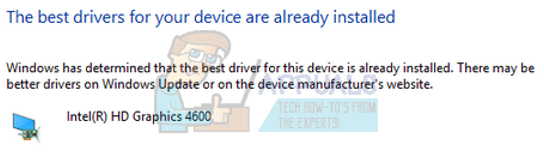
Решение 11. Отключение облака
Пожалуйста, следуйте этому решению на свой страх и риск. Облако защищает ваши данные, автоматически загружая их на удаленные серверы Steam. Мы можем попробовать отключить его и проверить, исчезла ли ошибка. Если этого не произойдет, мы можем снова включить облако.
- Откройте свой клиент Steam и перейдите к Библиотека. Все ваши игры будут перечислены здесь. Щелкните правой кнопкой мыши на том, который доставляет вам проблемы, и выберите свойства.
- Uncheck линия, которая говорит:Включить синхронизацию Steam Cloud для [игра]».
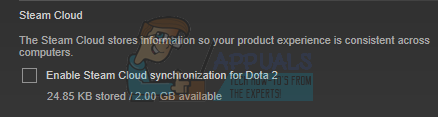
- Теперь откройте настройки вашего клиента, нажав Steam в верхнем левом углу экрана.
- Перейдите на вкладку Облако.
- Uncheck вариант, который говорит:Включить синхронизацию Steam Cloud для приложений, которые его поддерживают».
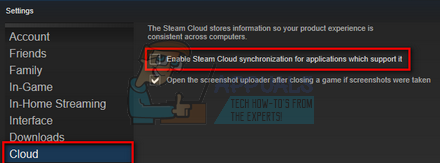
- После снятия отметки, перезапустите Steam должным образом с помощью диспетчера задач и проверьте, сохраняется ли ошибка.
Окончательное решение: обновление файлов Steam
Теперь ничего не осталось, кроме как переустановить Steam и посмотреть, поможет ли это. Когда мы обновим ваши файлы Steam, мы сохраним загруженные вами игры, поэтому вам не придется загружать их снова. Кроме того, ваши пользовательские данные также будут сохранены. На самом деле обновление файлов Steam — это удаление всех файлов конфигурации клиента Steam, а затем принудительная установка их снова. Так что, если были какие-либо плохие файлы / поврежденные файлы, они будут заменены соответственно. Обратите внимание, что после этого метода вам нужно будет снова войти в систему, используя свои учетные данные. Не следуйте этому решению, если у вас нет этой информации под рукой. Процесс может занять некоторое время, поэтому избегайте отмены после запуска процесса установки.
Вы можете прочитать нашу статью о том, как обновить ваши файлы Steam. Кроме того, обновите все распространяемые файлы Microsoft с помощью официального веб-сайта Microsoft (C ++ и .NET Framework).
Примечание. Вы можете прочитать наше руководство, если у вас возникла ошибка подключения, когда весь ваш клиент Steam отказывается подключаться к Интернету.