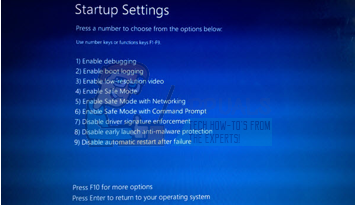Содержание
- 1 Решение 1. Удаление настроек прокси
- 2 Способ 1: хром
- 3 Способ 2: через настройки сети
- 4 Решение 2. Отключение расширений Chrome
- 5 Решение 3. Изменение региона загрузки
- 6 Решение 4. Удаление clientregistry.blob
- 7 Решение 5. Очистка очереди загрузки Steam
- 8 Решение 6. Использование flushconfig
- 9 Решение 7. Запуск Steam в безопасном режиме с подключением к сети.
- 10 Решение 8. Отключение Safe-web от маршрутизатора
- 11 Решение 9. Отключение Антивируса и Защитника / брандмауэра
- 12 McAfree Antivirus:
- 13 ESET NOD32
- 14 Касперский А.В.
- 15 Защитник Windows
- 16 Решение 10. Загрузка последней версии Steam Client
Многие пользователи сталкиваются с проблемой, когда Steam не может загрузить ваше время. Это говорит о том, что контент-серверы недоступны для загрузки. Можно с уверенностью сказать, что эта проблема не вызвана какой-либо одной проблемой, в частности из-за множества конфигураций пользователей. Мы перечислили некоторые решения, которые включают в себя все методы поддержки Steam, а также пользователей.
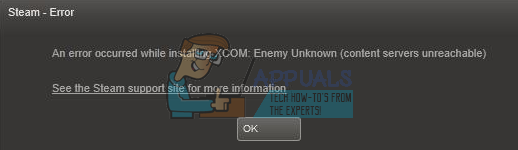
Решение 1. Удаление настроек прокси
Прокси-сервер используется в организациях, где открытый доступ в Интернет ограничен. Прокси-сервер используется для отслеживания сети и предоставления альтернативного шлюза пользователям. Настройки прокси часто становятся препятствием, когда Steam пытается подключиться к своим серверам для загрузки.
Есть два способа отключить прокси на вашем компьютере.
Способ 1: хром
- Откройте браузер Chrome и нажмите на Меню Chrome (вверху справа) при открытии.
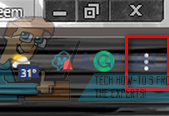
- После того, как выпадающий приходит, нажмите на настройки.
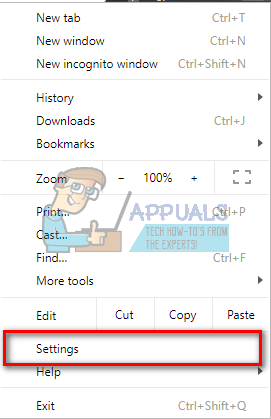
- После открытия страницы настроек введите «полномочие»В диалоговой панели, представленной сверху.
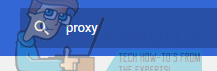
- Из результатов поиска выберите результат, который говорит:открыть настройки прокси».
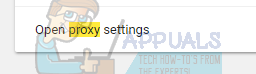
- Когда настройки открыты, нажмите «Настройки локальной сети»На вкладке« Подключения »внизу.
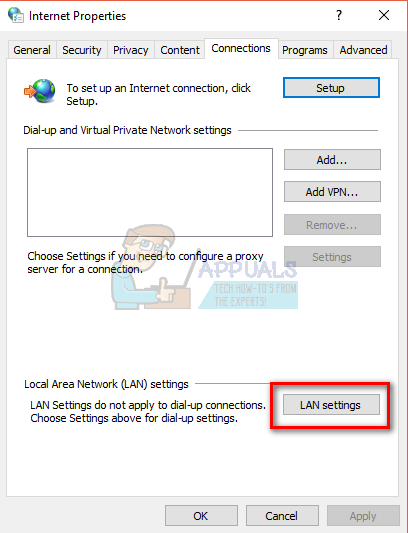
- Снимите флажок с надписи «Автоматически определять настройки». Сохранить изменения и выйти. Перезапустите Steam.
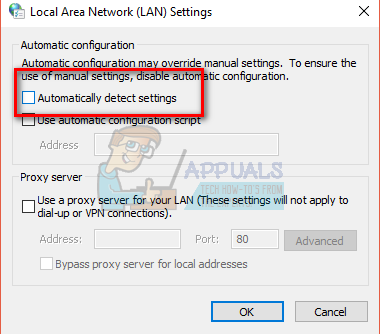
Способ 2: через настройки сети
- Нажмите кнопку Windows + R, чтобы открыть приложение «Выполнить».
- В диалоговом окне введите «inetcpl.компл».
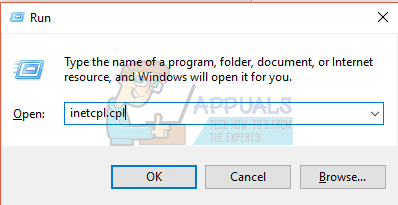
- Интернет-свойства откроются. Перейдите на вкладку «Подключения» и нажмите на настройки локальной сети.
- В настройках локальной сети снимите флажок с надписи «Автоматически определять настройки ». Сохраните изменения и выйдите, чтобы перезапустить Steam.
Решение 2. Отключение расширений Chrome
Иногда расширения, представленные в Chrome, могут создавать серьезные препятствия. Они мешают настройкам вашей сети, особенно надстройке под названием «Ghostery». Он контролирует вашу сеть и предоставляет статистику, где вы оставляете свой цифровой след. Он даже дает вам контроль над тем, какие веб-сайты могут получить доступ к вашим данным, а какие нет. Рекомендуется отключить эти дополнения из Chrome, прежде чем продолжить загрузку. Если бы проблема была вызвана ими, она была бы решена.
Это не только Включая расширения Chrome, вы должны отключить ЛЮБУЮ программу, связанную с вашей сетью (монитор данных, VPN и т. д.). Лучше попробовать, чем переходить к более сложным решениям.
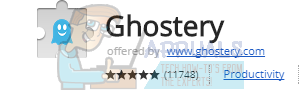
Решение 3. Изменение региона загрузки
Одно из основных исправлений включает в себя изменение региона загрузки.
Система контента Steam разделена на разные регионы. Клиент автоматически определяет ваш регион через вашу сеть и устанавливает его по умолчанию. Иногда серверы в определенном регионе могут быть перегружены или могут выходить из строя аппаратно. Таким образом, изменение региона загрузки может решить данную проблему. Вы всегда можете попробовать изменить области загрузки много раз (это не ограничивается одной попыткой), прежде чем приступить к дальнейшим решениям.
- Откройте Steam и нажмите ‘настройкиВ раскрывающемся меню в верхнем левом углу окна.
- Выбрать ‘Загрузки’И перейдите к‘Скачать регион».
- Выберите другие регионы, кроме своего, и перезапустите Steam.
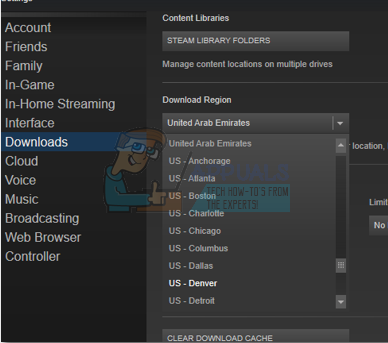
Решение 4. Удаление clientregistry.blob
Ваш клиентский реестр Steam может быть поврежден, и это может быть причиной возникновения ошибки. Мы можем попробовать переименовать / удалить его.
- Полностью выйдите из Steam и завершите все задачи, как указано в решении выше.
- Перейдите в каталог Steam. По умолчанию один C: \ Program Files \ Steam.
- Найдите ‘ClientRegistry.blob».

- Переименуйте файл в ‘clientregistryold.blob’(Или вы можете полностью удалить файл).
- Перезапустите Steam и разрешите воссоздать файл.
Надеюсь, ваш клиент будет работать так, как ожидалось. Если это все еще не работает, выполните шаги, перечисленные ниже.
- Вернитесь в каталог Steam.
- Найдите ‘Steamreporter.EXE».

- Запустите приложение и перезапустите Steam.
Решение 5. Очистка очереди загрузки Steam
Если у вас много ожидающих загрузок в вашем клиенте Steam, рекомендуется удалить все из них, кроме одного, и перезапустить Steam.
- Откройте свой клиент Steam через Библиотека Вкладка.
- Внизу вы увидите интерактивную опцию, которая говорит:Скачать Приостановлено». Нажмите на нее, чтобы все опции в очереди вышли вперед.
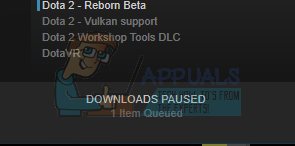
- Один за другим нажмите кнопку, как показано на рисунке ниже, чтобы удалить предметы из очереди.
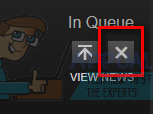
- Как только вы удалите их, щелкните правой кнопкой мыши игры (кроме той, которую вы хотите загрузить первой), чтобы настройки вступили в силу. Однажды настройки откройте, нажмите «Удалить».
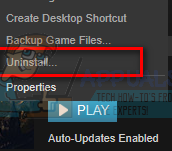
- Steam предложит вам подтвердить свои действия. Нажмите «Удалить», когда появится приглашение, и перезапустите Steam, прежде чем пытаться снова загрузить эту игру.
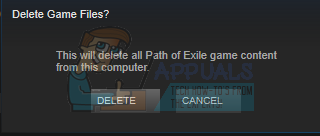
Решение 6. Использование flushconfig
Мы можем попробовать запустить команду flushconfig для сброса конфигурации. Следуйте инструкциям ниже.
- Нажмите Windows + R, чтобы вызвать приложение Run.
- В диалоговом окне введите «пара: // flushconfig».
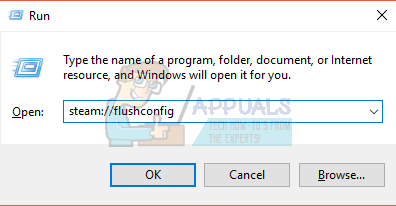
- Нажмите Хорошо. Теперь в Steam появится окно для подтверждения ваших действий. Нажмите Ok и перезапустите Steam.
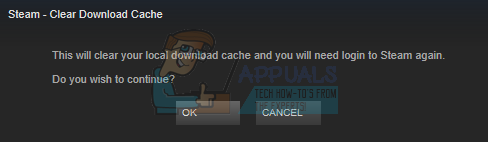
Решение 7. Запуск Steam в безопасном режиме с подключением к сети.
Прежде чем прибегнуть к более техническим методам, вы можете попробовать запустить свой компьютер в безопасном режиме (с сетевым подключением) и попытаться начать загрузку Steam.
- Переведите компьютер в безопасный режим, выбрав один из доступных вариантов. Выбрать ‘Включить безопасный режим с сетью». Здесь вы можете узнать, как перевести ваш компьютер в безопасный режим. Если вы работаете в Windows 7, нажмите F8 при запуске вашего ПК, и вы попадете в аналогичное окно, где вы можете выбрать необходимую опцию.

- Откройте Steam и попробуйте обновить / установить его снова. Этот метод должен устранить все препятствия (если таковые имеются), с которыми может столкнуться ваш Steam.
Решение 8. Отключение Safe-web от маршрутизатора
Ваш WiFi роутер может иметь настройку под названием безопасные веб в этом. Это отфильтровывает все входящие данные, которые он считает ненадежными. Очень часто он помечает Steam как единое целое и нарушает соединение с вашим компьютером.
Поскольку пользователи используют сотни различных маршрутизаторов, очень сложно перечислить решение о том, как отключить эту опцию для каждого из них. Вот несколько рекомендаций, чтобы вы могли иметь представление.
- Веб-сейф можно найти в родительский контроль раздел по настройке роутера WiFi.
- Его также можно найти на Вирусный раздел или Раздел фильтрации.
- Чтобы ввести настройки маршрутизатора, введите IP-адрес, связанный с ним (например, для некоторых это 192.168.1.1). Вы можете проверить требуемый IP-адрес, позвонив своему модемному провайдеру или посмотрев на заднюю часть устройства (даже его упаковочная коробка может содержать подробности).
Решение 9. Отключение Антивируса и Защитника / брандмауэра
Прежде чем приступить к переустановке Steam, мы можем попробовать вмешаться в работу антивируса. Антивирус отслеживает каждый пакет вашего компьютера отправляет и получает. Несмотря на то, что Steam сотрудничал с большинством из них, они не создают проблем, а иногда и делают. Решение состоит в том, чтобы отключить / удалить их и проверить, если вы в состоянии загрузить.
McAfree Antivirus:
McAfree не имеет возможности исключить определенные файлы из сканирования в режиме реального времени. Единственный способ — полностью отключить антивирус, пока игра не будет обновлена. Для этого откройте McAfree и выберите «Защита от вирусов и шпионских программ». Здесь вы найдете вариант «Сканирование в реальном времени». Нажмите эту опцию и выключите ее.
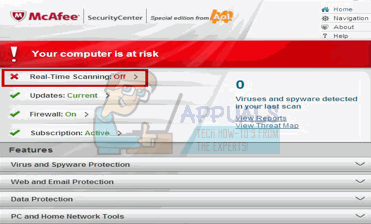
Затем следуйте следующей инструкции, чтобы проверить целостность файлов игры.
- Перезагрузите компьютер и перезапустите Steam.
- Перейдите в раздел библиотеки и щелкните правой кнопкой мыши по игре, которая доставляет вам проблемы.
- Нажмите на его свойства и выберите вкладку локальных файлов.
- Нажмите кнопку «Проверить целостность файлов игры», и Steam проверит эту игру через несколько минут.
Надеемся, что после выполнения вышеперечисленных шагов ваш Steam не выдаст никаких проблем.
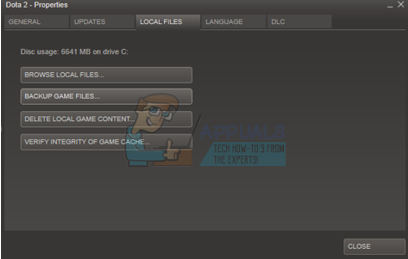
ESET NOD32
NOD32 имеет тенденцию помечать некоторые файлы приложений как вредоносные и, скорее всего, помещает их в карантин. Это часто приводит к ошибке при обновлении игры. Перейдите в свой текущий каталог Steam и скопируйте адрес
- Расположение по умолчанию для вашей папки Steam должно быть «C: \ Program Files (x86) \ Steam».
Нажмите ⊞ Win + R кнопку. Это должно всплывающее окно запуска приложения.
В диалоговом окне напишите «C: \ Program Files (x86) \ Steam».
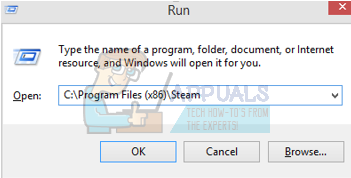
Или, если вы установили Steam в другой каталог, вы можете перейти к этому каталогу и выполнить действия, указанные ниже.
После копирования адреса откройте ESET NOD32 и вставьте местоположение в исключить из сканирования в реальном времени.
Следуйте описанному выше методу проверки целостности игровых файлов, и все будет хорошо.
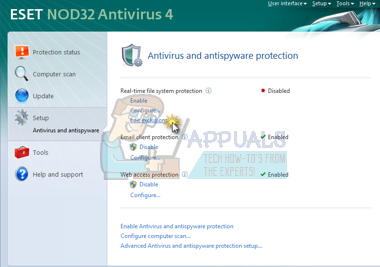
Касперский А.В.
Иногда Kaspersky может пометить Steam как нарушителя и запретить ему вносить какие-либо изменения в жесткий диск. Чтобы это исправить, перейдите к ‘угрозы и исключения. Перейдите к ‘доверенная зонаИ добавьте Steam.exe в качестве доверенного приложения. Не забудьте изменить настройки на Не ограничивать активность приложения, а также Не проверять открытые файлы.
Следуйте приведенному выше методу проверки целостности игровых файлов и перезагрузите компьютер.
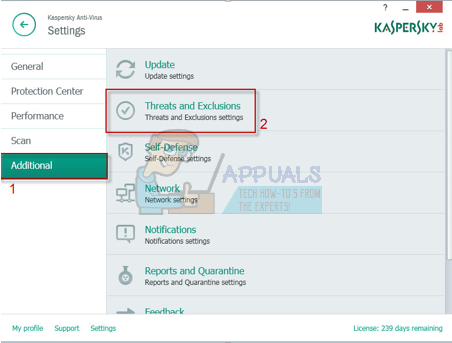
Защитник Windows
- Нажмите Кнопка Windows и в строке поиска типа «Защитник Windows». Среди всех вариантов будет приложение под названием «Центр безопасности Защитника Windows». Открой это.
- После открытия вы найдете список доступных вариантов в новом окне. Выберите опцию «Защита от вирусов и угроз».
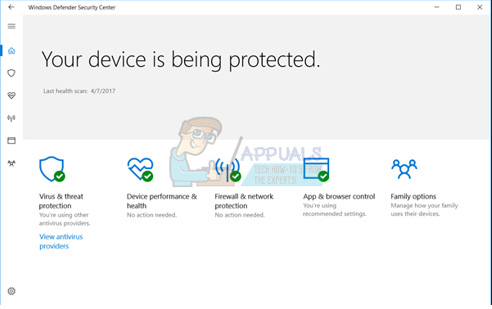
- После входа в меню перейдите к Настройки защиты от вирусов и угроз. Windows может предложить вам разрешить администратору доступ к этой функции. Если это так, нажмите Да.
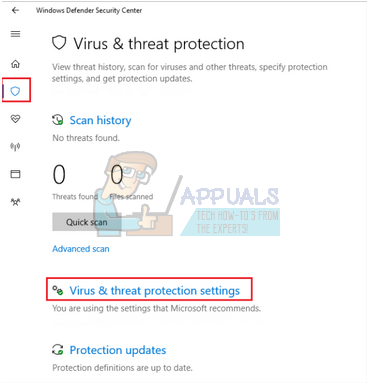
- После входа в необходимое меню, вы должны найти окно с надписью «Добавить или удалить исключения». Нажмите на нее, и вы попадете в меню, где вы можете добавить исключения. Вы можете исключить папки, расширения и даже файлы. В этом случае мы исключим всю папку Steam, которая находится в каталоге, в который вы ее скачали.
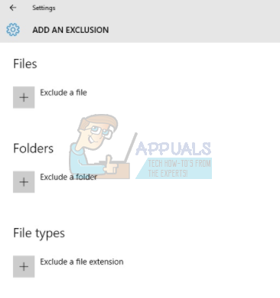
- Нажмите на опцию, которая говорит:Исключить папкуИ перейдите в каталог Steam. Расположение по умолчанию для вашей папки Steam должно быть «C: \ Program Files (x86) \ Steam». Как только вы достигнете местоположения, выберите папку и сохраните изменения.
- Перезагрузите компьютер и запустите Steam с правами администратора. Надеюсь, ваша проблема скорости будет решена.
Решение 10. Загрузка последней версии Steam Client
- Расположение по умолчанию для вашей папки Steam должно быть «C: \ Program Files (x86) \ Steam».
Нажмите ⊞ Win + R кнопку. Это должно всплывающее окно запуска приложения.
В диалоговом окне напишите «C: \ Program Files (x86) \ Steam».
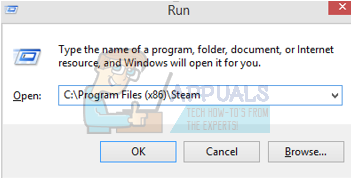
Или, если вы установили Steam в другой каталог, вы можете перейти к этому каталогу и выполнить действия, указанные ниже.
- Найдите следующие папки:
Steam.exe (Приложение)
SteamApps (папка)
Userdata (папка)
- Удалите все остальные файлы / папки / приложения, кроме упомянутых выше.
- Перейдите на сайт Steam и загрузите последнюю версию клиента Steam. Не запускайте старый Steam.exe, присутствующий в вашем каталоге. Проблема не будет решена.
- Установите Steam, используя установщик в том же каталоге, что и предыдущий. Надеюсь, после установки проблема будет решена.