Содержание
появляется Это спорное сообщение об ошибке, когда пользователи пытаются присоединиться к многопользовательской игре в GTA V и ошибка предотвращает их от доступа к любым сетевым возможностям. Сама проблема иногда может объясняться тем фактом, что серверы Rockstar действительно не работают или проходят техническое обслуживание, которое можно только ждать.
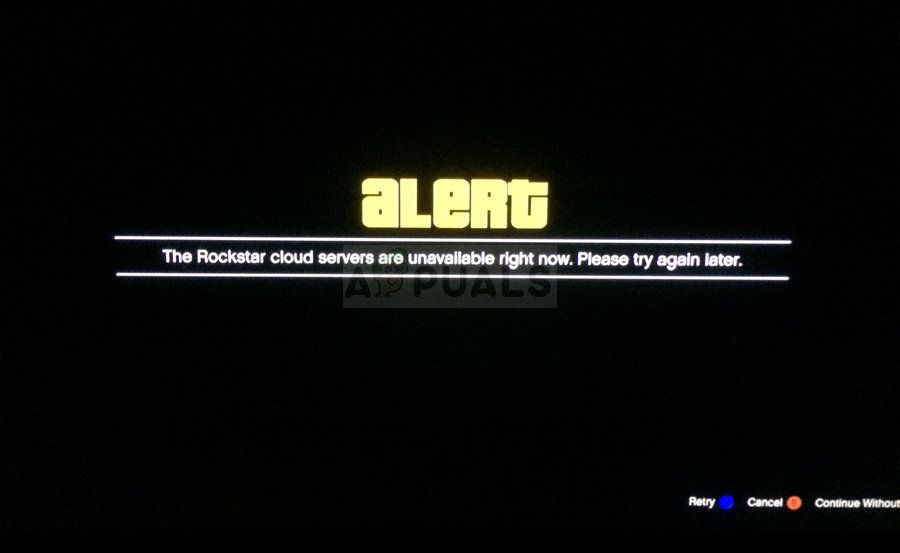 Серверы Rockstar недоступны!
Серверы Rockstar недоступны!
Однако, если проблема не устранена, это может быть не ошибка серверов, и вы можете рассмотреть возможность поиска другого решения, которое включает устранение неполадок различных настроек на вашем компьютере. Следуйте статье, которую мы подготовили, чтобы узнать больше!
Что делает серверы Rockstar недоступными?
Список длинный, но мы рассмотрим причины, которые вы можете эффективно проанализировать и устранить:
- Серверы действительно под поддержание или они могут быть внизу в вашем районе. Вы ничего не можете сделать, чтобы повлиять на это.
- WinSock может потребоваться сброс.
- Ваш DNS-сервер не может быть обработка запросов игры правильно, так что подумайте об изменении.
- порты игра должна быть открыта, может быть закрыта, и вы должны попытаться открыть их вручную.
- Ваш антивирус инструмент может создавать помехи, поэтому подумывает о переходе на лучшую альтернативу.
Решение 1. Сброс WinSock
«netsh winsock reset”- это полезная команда, которую вы можете использовать в командной строке, чтобы сбросить каталог winsock к настройкам по умолчанию или чистому состоянию. Вы можете попробовать этот метод, если у вас возникает ошибка «Серверы Rockstar недоступны» при попытке запустить GTA V.
- Ищи «Командная строка”, Введя его прямо в меню« Пуск »или нажав кнопку поиска рядом с ним. Щелкните правой кнопкой мыши первую запись, которая появится в результате поиска, и выберите «Запустить от имени администратора”Пункт контекстного меню.
- Кроме того, вы также можете использовать Windows Logo Key + R комбинация клавиш, чтобы поднять Запустить диалоговое окно. Введите «cmd» в появившемся диалоговом окне и используйте Ctrl + Shift + Enter комбинация клавиш для запуска командной строки с правами администратора.
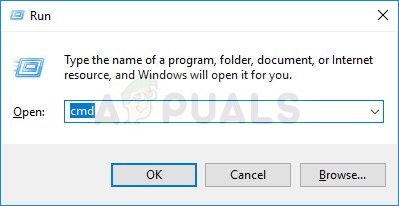 Запуск CMD с помощью диалогового окна Run
Запуск CMD с помощью диалогового окна Run
- Введите следующую команду в окне и убедитесь, что вы нажимаете Enter после ее ввода. ЖдиСброс Winsock завершен успешно»Или что-то подобное, чтобы знать, что метод сработал, и вы не допустили ошибок при связывании.
netsh winsock reset
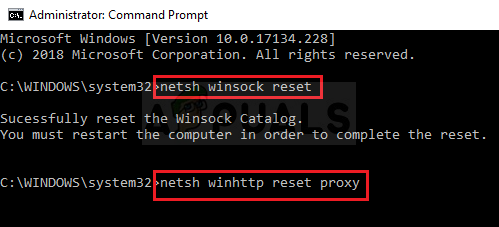 Сброс WinSock
Сброс WinSock
- Проверьте, не столкнулись ли вы с проблемами, связанными с недоступностью серверов Rockstar.
Решение 2. Измените свой DNS-сервер
Проблема часто вызвана неисправным подключением к Интернету, которое просто не принимается серверами Rockstar или его сервисом. Проблема может быть легко решена путем изменения настроек DNS по умолчанию, чтобы использовать те, которые мы предоставляем. Это легко сделать в панели управления, поэтому внимательно следуйте приведенным ниже инструкциям.
- Использовать Windows + R комбинация клавиш, которая должна сразу же открыть диалоговое окно «Выполнить», где вы должны ввести ‘компл» в панели и нажмите кнопку ОК, чтобы открыть Настройки интернет-соединения пункт в панели управления.
- Тот же процесс также можно выполнить, открыв панель управления вручную. Переключите Вид, установив в правом верхнем углу окна значение «Категория», и нажмите «Сеть и Интернет» в верхней части. Нажмите на Центр коммуникаций и передачи данных кнопку, чтобы открыть его. Попробуйте найти Смените настройки адаптера кнопку в левом меню и нажмите на нее.
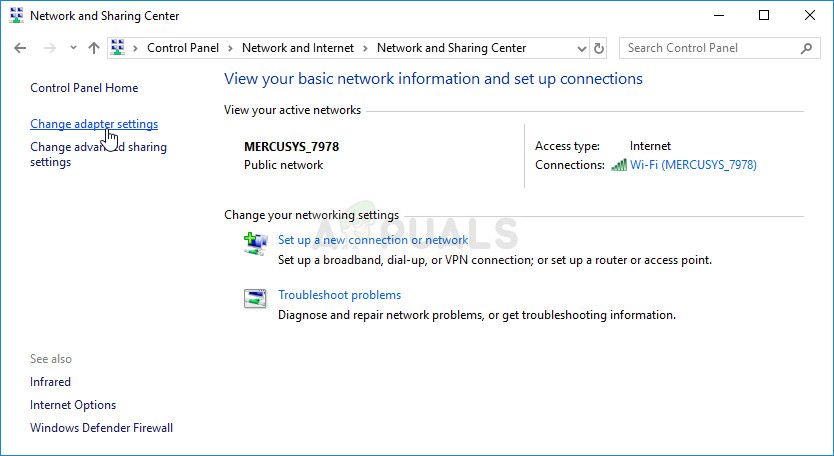 Изменить настройки адаптера в Центре управления сетями и общим доступом
Изменить настройки адаптера в Центре управления сетями и общим доступом
- Теперь, когда окно подключения к Интернету открыто любым из указанных выше способов, дважды щелкните по активному сетевому адаптеру и нажмите свойства кнопка ниже, если у вас есть права администратора.
- Найдите Интернет-протокол версии 4 (TCP / IPv4) пункт в списке. Нажмите на него, чтобы выбрать его и нажмите свойства Кнопка ниже.
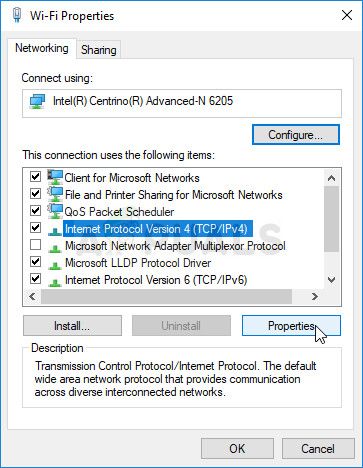 Открытие свойств IPv4
Открытие свойств IPv4
- Оставайтесь на вкладке «Общие» и установите переключатель в окне «Свойства» на «Используйте следующие адреса DNS-серверов”, Если это было установлено на что-то другое.
- Установите для предпочитаемого DNS-сервера значение 23.228.235.159 и альтернативный DNS-сервер будет 1.0.0.0.
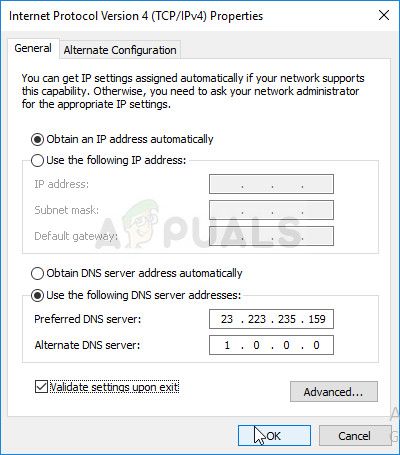 Смена DNS сервера
Смена DNS сервера
- Держать «Проверить настройки при выходе»И нажмите кнопку« ОК »для немедленного применения изменений. Проверьте, не появляется ли сообщение «Серверы Rockstar недоступны»!
Заметка: Если указанные выше адреса не работают, не отказывайтесь от решения и попробуйте использовать 8.8.8.8 и 8.8.4.4 для Предпочитаемого DNS-сервера и Альтернативного DNS-сервера соответственно.
Решение 3. Переадресация определенных портов в брандмауэр Windows
В игре есть порты, которые должны быть открыты брандмауэром Windows. Убедитесь, что вы делаете это, следуя инструкциям ниже!
- Перейдите к Панель управления ища его в меню «Пуск» и нажмите на Система и безопасность >> Брандмауэр Windows. Вы также можете переключить вид на Большие или Маленькие значки и мгновенно нажать на Брандмауэр Windows.
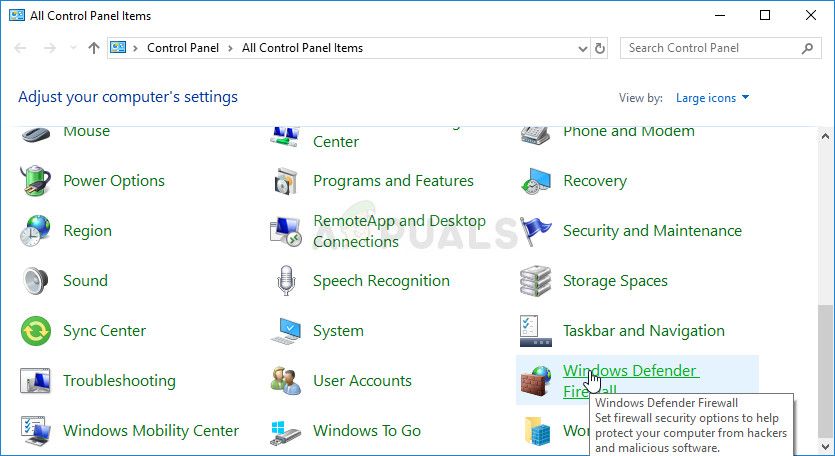 Открытие брандмауэра Защитника Windows
Открытие брандмауэра Защитника Windows
- Выберите Расширенные настройки варианты и выделить Входящие правила в левой части экрана.
- Щелкните правой кнопкой мыши Входящие правила и нажмите Новое правило. В разделе Тип правила выберите Порт. Выберите TCP или UDP из первого набора переключателей (в зависимости от того, с какими портами вы работаете) и установите второй переключатель на «Определенные локальные порты. Вам нужно будет добавить следующие порты, чтобы решить проблему с серверами Rockstar:
Порты TCP: 80, 443 Порты UDP: 6672, 61455, 61456, 61457, 61458
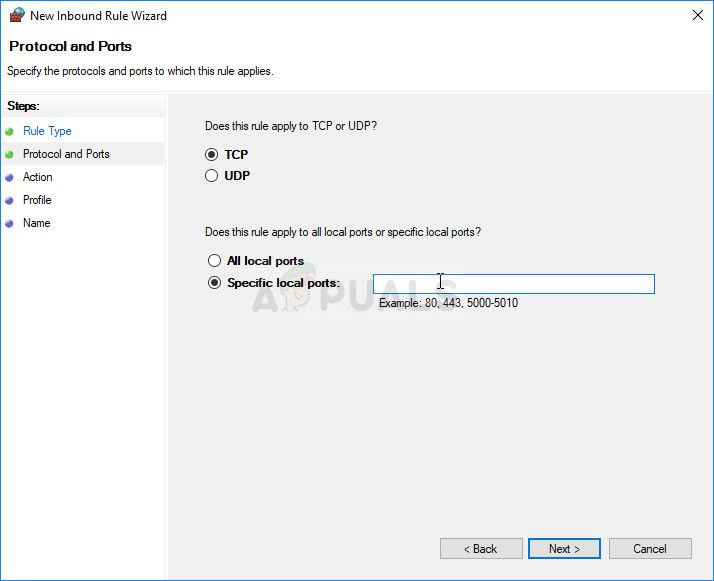 Ввод необходимых портов, которые будут открыты
Ввод необходимых портов, которые будут открыты
- Удостоверьтесь, что вы разделяете их комой прямо до последней и нажимаете Next после того, как закончите.
- Выберите Разрешить соединение переключатель в следующем окне и нажмите кнопку Далее.
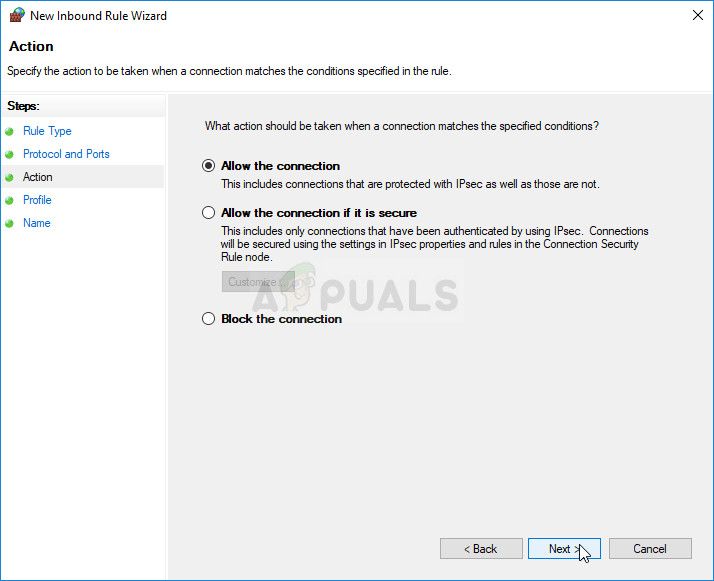 Разрешить соединение для портов
Разрешить соединение для портов
- Выберите тип сети, если вы хотите применить это правило. Если вы часто переключаетесь с одного сетевого подключения на другое, рекомендуется сохранить все параметры отмеченными, прежде чем нажимать Далее.
- Назовите правило, которое имеет смысл для вас, и нажмите Готово.
- Убедитесь, что вы повторите те же шаги для Исходящие правила (выберите Исходящие правила в Шаге 2).
Решение 4. Измените используемый антивирус
Бесплатные антивирусные инструменты могут быть весьма полезны, и они могут выполнять свою работу по защите вашего компьютера, но иногда они просто не ладят с другими вещами на вашем компьютере. Игроки предположили, что удаление их антивирусных инструментов помогло устранить ошибку, но проблема в том, что очень небезопасно оставлять компьютер незащищенным. Вот почему лучше просто найти лучшую альтернативу, если вы используете бесплатную версию антивируса.
- Нажмите на меню Пуск и откройте Панель управления в поисках этого. Кроме того, вы можете нажать на значок шестеренки, чтобы открыть настройки, если вы используете Windows 10.
- На панели управления выберите Просмотреть как: Категория в правом верхнем углу и нажмите на Удалить программу в разделе Программы.
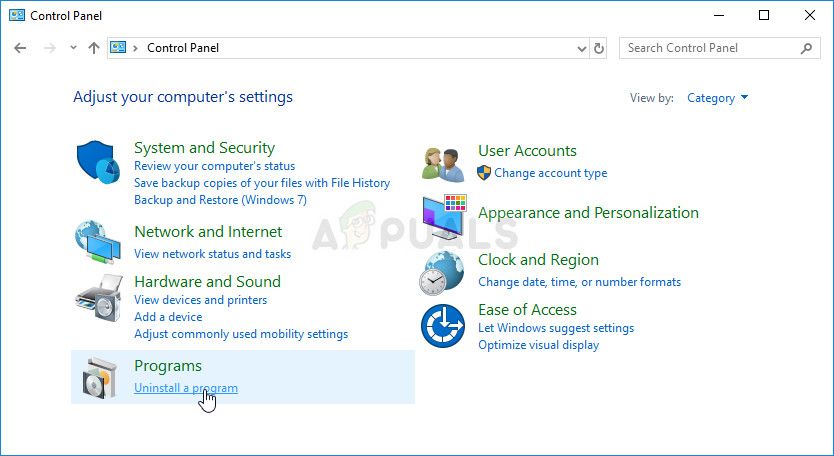 Удалить программу из панели управления
Удалить программу из панели управления
- Если вы используете приложение «Настройки», нажмите на Программы должен немедленно открыть список всех установленных программ на вашем ПК.
- Найдите свой антивирус в панели управления или настройках и нажмите на Удалить.
- Мастер удаления должен открыться, поэтому следуйте инструкциям по его удалению.
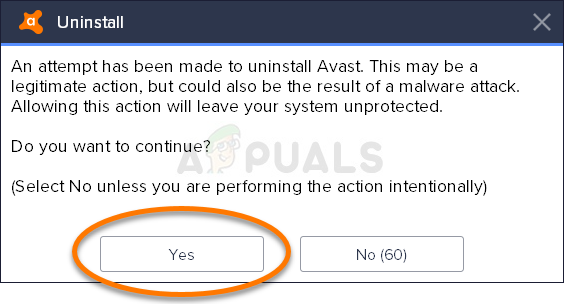 Удаление вашего антивируса
Удаление вашего антивируса
- Нажмите Finish, когда деинсталлятор завершит процесс, и перезагрузите компьютер, чтобы увидеть, будут ли по-прежнему появляться ошибки. Убедитесь, что вы выбрали лучший вариант антивируса.





