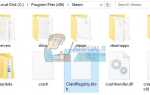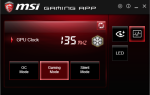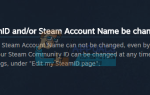The Sims 4 является четвертым крупным дополнением к серии видеоигр Sims. Он разработан Maxis и опубликован Electronic Arts. Игра изначально была запущена для ОС Windows, но ее поддержка была также распространена на macOS. Игра получила большую популярность, когда была выпущена игровым сообществом.
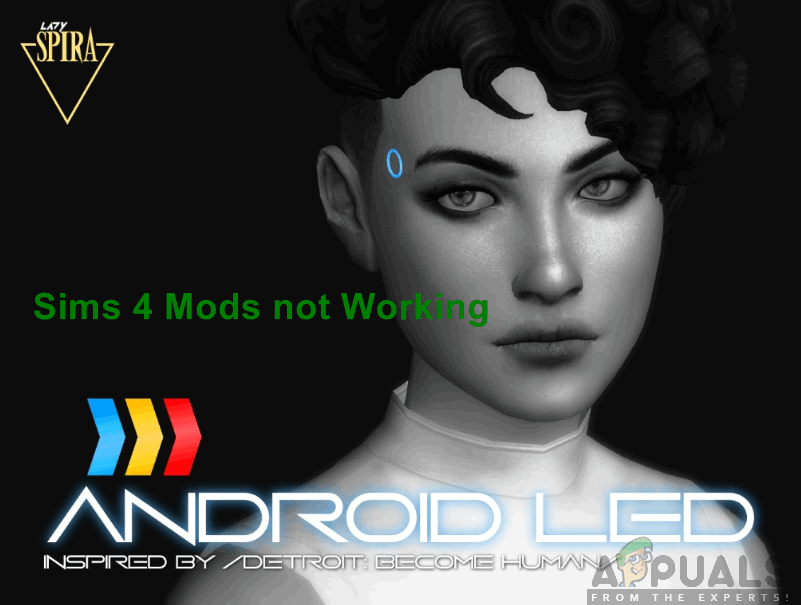 Sims 4 мода не работает
Sims 4 мода не работает
Мы получили многочисленные сообщения о проблеме, когда моды Sims 4 не работают. Либо игра не получает файлы модов, которые вы вставили в каталог, либо мод не может быть инициализирован. Мы рассмотрели несколько пользовательских отчетов и сценариев использования, чтобы прийти к выводу, что эта проблема возникла по нескольким причинам.
Что заставляет Sims 4 моды не работать?
Мы проанализировали несколько случаев того, почему моды не работали проблемы на компьютерах пользователей. Вот несколько причин, по которым вы можете столкнуться с подобной ситуацией.
- Файлы модов в формате .zip: Файлы модов, которые вы загружаете через Интернет, имеют формат ZIP. Чтобы правильно расположить их в нужном месте, необходимо распаковать их, а затем поместить содержимое. Если это не так, моды не будут работать.
- Моды отключены в игре: Sims 4 представила новую опцию, где пользователи могут решать, включать моды или нет. Обычно эта опция по умолчанию отключена. Прежде чем загружать моды в игровой движок, вы должны убедиться, что он включен.
- Плохое обновление: Sims 4 также наткнулся на ошибку, из-за которой игра перестала собирать файлы модов, независимо от того, была включена опция или нет. Здесь обновление игры до последней версии решает проблему мгновенно.
- Плохой кеш: Как и во всех других играх, в Sims 4 также есть папка кеша, в которой хранятся все временные данные для его операций. Вполне возможно, что папка кеша повреждена и из-за этого моды не загружаются. Обновление кеша работает здесь.
- Плохие моды: Если в вашем каталоге модов есть какие-либо поврежденные или поврежденные моды, есть вероятность, что весь пакет модов не будет работать. Здесь мы должны применить технику, в которой мы проверяем каждый мод по одному, чтобы найти виновника и игнорировать его из папки.
- Неподдерживаемые моды: Sims 4 выпускает обновления время от времени, чтобы либо вводить новые функции, либо исправлять ошибки. Модиалы должны быть обновлены создателями в течение этого времени. Если моды не были обновлены создателями и они конфликтуют с механикой игрового движка, моды не будут загружаться.
- Один диск: Мы также сталкивались с несколькими случаями, когда пользователи, использующие One Drive, не могли загрузить все моды или загружались только частично. One Drive автоматически создает резервные копии файлов с вашего компьютера, а также удаляет некоторые из них для экономии места. Это может оказаться проблематичным для игры.
- Поврежден текущий игровой процесс: Sims 4 позволяет пользователям создавать несколько разных домашних хозяйств. Мы сталкивались с некоторыми случаями, когда само домохозяйство было повреждено, и оно не могло загрузить какие-либо новые моды. Загрузка нового дома и проверка там подтвердит ситуацию.
- Старые моды: Если вы пытаетесь запустить моды, относящиеся к более ранним версиям Sims, они не будут работать в Sims 4.
В этой статье мы рассмотрим все возможные причины проблемы и возможные действия по ее устранению. Если вы столкнулись с подобной проблемой, начните с первого решения и продвигайтесь вниз соответственно. Решения написаны с точки зрения простоты и полезности действий. Прежде чем продолжить, убедитесь, что вы вошли в систему как администратор.
Решение 1. Проверка загруженных модов
Прежде чем мы начнем с любого другого решения, мы проверим, имеют ли файлы модов, которые вы поместили в папку модов, в правильном формате. Обычно формат, в котором находятся файлы модов при их загрузке с веб-сайта создателя, — .zip. Причина, по которой игра не может просматривать и управлять содержимым .zip-файла, заключается в том, что игровой движок не предназначен для разархивирования пакета каждый раз, так как это потребует много времени и энергии процессора.
- Перейдите к Симс 4 установочный каталог.
- Затем перейдите к следующему подкаталогу:
Электроника> Sims 4> Моды
- Теперь проверьте содержимое папки мода. Убедитесь, что каждый мод мод с расстегнутой молнией и в формате папки (также убедитесь, что нет никаких подпапок, в которых находится мод. Рассмотрите пример ниже:
Sims 4> Моды> * имя папки мода * * файлы мода *
Здесь файлы мода должны быть в следующем формате:
Sims 4> Моды> * имя папки мода *> * файлы мода *
Замечания: Вы также можете попробовать другой обходной путь, где вы помещаете всю папку модов в другую папку и помещаете ее в основной каталог модов. Это длинный выстрел, но он работал для нескольких человек по неизвестным причинам.
Решение 2. Проверка, включены ли моды в игре
Как упоминалось ранее, Sims 4 выпустил обновление, в котором пользователям была предоставлена опция в игре, которая позволяла им включать / отключать моды. Раньше этого не было, и игра автоматически загружала все моды, если они были в папке модов. В этом решении мы перейдем к игровым настройкам и убедимся, что эта опция включена.
- Запустите Симс 4 игра и нажмите на кнопка меню (три точки присутствуют в правом верхнем углу игры).
- Перейдите к Параметры игры> Другое. Теперь вам нужно проверять следующие два варианта:
Включить пользовательский контент и моды Скрипт модов разрешен
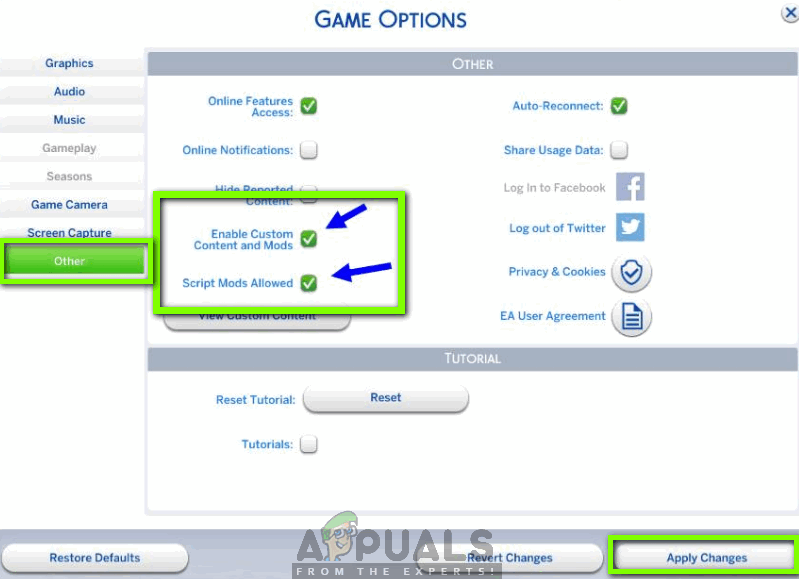 Включение модов в игре — Sims 4
Включение модов в игре — Sims 4
- Нажмите Применять изменения и выход. Теперь перезапустите игру правильно и попробуйте загрузить моды. Проверьте, решена ли проблема.
Решение 3: Проверка типа мода и совместимости
Sims 1, 2 и 3 также имели поддержку файлов модов и позволяли пользователям настраивать свой игровой процесс в соответствии со своей волей. Однако следует отметить, что более старые моды версии не поддерживаются в более новых версиях игры. Например, если вы загрузили мод для Sims 3, он не будет поддерживаться и воспроизводиться с Sims 4.
Следовательно, вы должны перейти на сайт мода и убедиться, что мод, который вы скачали, действительно из Sims 4, а не из более ранних версий. Вы можете легко проверить это, просмотрев журнал изменений или категорию, в которую они помещены. Определите несовместимые моды и удалите их.
Еще одна вещь, которую стоит проверить — это совместимость модов с вашей текущей игрой Sims 4. Мы сталкивались с несколькими различными случаями, когда автор мода не обновлял существующую версию мода, чтобы он был совместим с последней версией Sims, что приводило к конфликту мода и его работе не так, как ожидалось. проводить на официальном сайте мода и проверьте, работает ли текущая версия мода, которую вы использовали, в Sims 4. Вы также можете посмотреть на разных форумах.
Решение 4. Установка последней версии Sims 4
В Sims 4 появилась универсальная проблема, когда игра перестала поддерживать моды, независимо от того, были они включены или нет. Это вызвало глобальное возмущение игроков по поводу функциональности мода, и они не смогли каким-либо образом настроить свою игру. Electronic Arts быстро выпустили обновление, которое обошло проблему. Если у вас установлена более старая версия Sims 4, рекомендуется выполнить описанный ниже метод, чтобы обновить его до последней сборки.
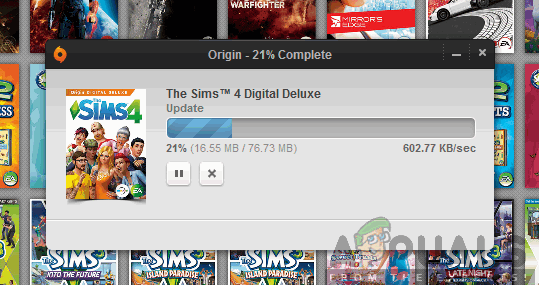 Обновление Sims 4
Обновление Sims 4
Запустите игровой движок Origin и проверьте наличие доступных обновлений. Если есть, не откладывайте и обновите Sims 4 немедленно. После обновления перезапустите игру и проверьте, решена ли проблема.
Решение 5. Удаление файлов кэша
Каждая игра имеет кеш-папку, которую она использует для своих операций и запуска игры. Поскольку файлы кэша создаются во время выполнения и могут быть оставлены, есть вероятность, что некоторые из них будут повреждены. Когда это происходит, игра вызывает неожиданное поведение, включая моды, не работающие должным образом. В этом решении мы перейдем к папке кеша и очистим ее.
- Нажмите Windows + E, чтобы запустить проводник и перейти к следующему пути к файлу:
C: \ Users \ * Имя пользователя * \ Documents \ Electronic Arts \ Sims 4
Замечания: Вы можете перейти в другой каталог, если вы не установили Sims 4 в папку по умолчанию.
- Сейчас удалять следующие файлы / папки.
localthumbcache.package кэш cachewebkit astcrash.txt lotcachedData
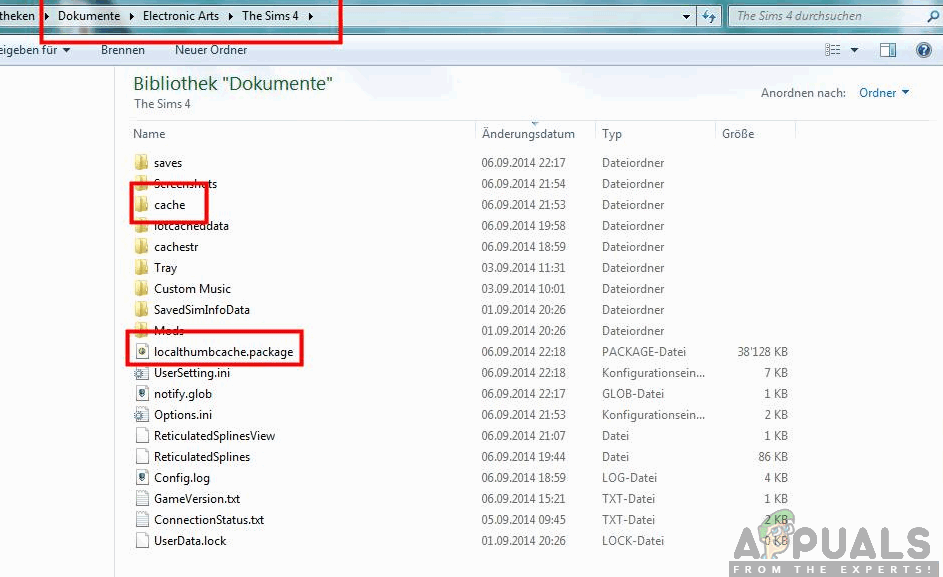 Удаление файлов кэша — Sims 4
Удаление файлов кэша — Sims 4
Замечания: Некоторые из файлов могут отсутствовать в более поздних версиях Sims 4, поэтому не беспокойтесь, если у вас их нет.
- Теперь перезагрузите компьютер и запустите игру. Проверьте, решена ли проблема, и вы можете легко получить доступ ко всем модам.
Решение 6: Создание нового домохозяйства
Мы столкнулись со странной ситуацией, когда нынешние домохозяйства, используемые пользователями, не могли загружать какие-либо моды, в то время как новые были. Единственное логичное объяснение, которое следует за этим поведением, состоит в том, что в текущем домашнем хозяйстве есть некоторые поврежденные файлы / модули, которые конфликтуют с внешними модами и не позволяют им загружаться, как ожидалось.
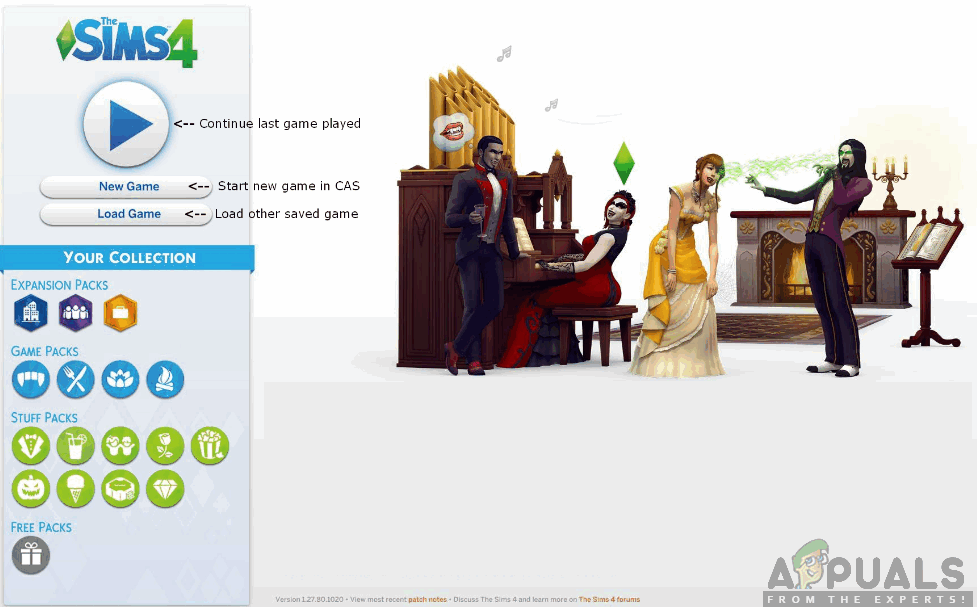 Создание нового домашнего хозяйства — Sims 4
Создание нового домашнего хозяйства — Sims 4
Вы должны перейти к главное меню игры, а затем создать новое домашнее хозяйство. Теперь создайте сима или двух, а затем проверьте, работают ли моды, как ожидалось. Если они это сделают, он будет уверен, что есть проблема в семье.
Решение 7: Обнаружение проблемных модов
Если все вышеперечисленные методы не работают, возможно, ваш список модов содержит проблемный мод, вызывающий проблемы. В этом решении мы попытаемся создать новую папку пользовательских настроек на вашем компьютере и после копирования основных старых конфигураций протестировать каждый мод по одному. Если есть какой-либо проблемный мод, мы сможем его обнаружить и удалить. Этот метод потребует от вас тщательного анализа каждого случая и будет утомительным, поэтому убедитесь, что у вас есть достаточно времени.
- Нажмите Windows + E, чтобы запустить проводник и перейти к следующему пути к файлу:
C: \ Users \ * Имя пользователя * \ Documents \ Electronic Arts \ Sims 4
Замечания: Вы можете перейти в другой каталог, если вы не установили Sims 4 в папку по умолчанию.
- Резать всю папку и вставьте ее на рабочий стол. Теперь запустите Sims 4 снова. Вы заметите, что игра начнется заново, и все начальные настройки будут сброшены. В бэкэнде будет создана новая папка Sims.
- Выход игру и перейдите в папку, которую вы скопировали на рабочий стол. Сейчас копия следующие файлы / папки:
Options.ini или файл опций Сохраняет Скриншоты Лоток Пользовательская музыка
- После копирования этих папок вставьте их в новую папку, которая была только что создана автоматически (файлы / папки будут заменены).
- Теперь просто поместите ваш Пакетные файлы CC (помните, не папка модов) в новую папку. Сейчас мы пропустим моды скриптов.
- Запустите свою игру и посмотрите, виден ли CC. Если это так, вы можете начать с размещения модов скриптов по одному и посмотреть, какие из них работают, а какие нет. Таким образом, вы сможете диагностировать, какая из них является причиной проблемы, и вы можете заменить ее соответствующим образом.
Замечания: Этот метод также действителен в тех случаях, когда игра Sims 4 вызывает странное поведение и не работает должным образом.
Решение 8: Переустановка / Восстановление Sims 4
Если все вышеперечисленные методы не работают, есть вероятность, что ваша копия Sims 4 содержит поврежденные / неполные установочные файлы, которые приводят к сбоям в игре. Игры постоянно обновляются время от времени, чтобы исправлять ошибки или добавлять новые функции. Возможно, что при обновлении игровых модулей некоторые из них не были установлены правильно или у них отсутствуют файлы. Мы постараемся исправить игру, чтобы все это мог исправить сам клиент.
- Запустите Origin, используя его панель запуска, и перейдите к «Мои игры».
- Найдите свой Sims щелкните правой кнопкой мыши и выберите «Ремонт игры».
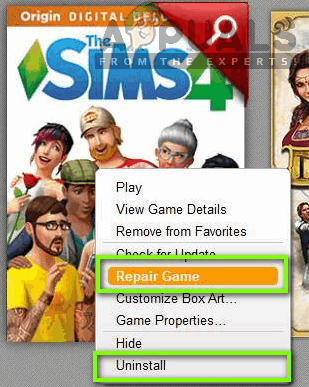 Восстановление / переустановка Sims 4
Восстановление / переустановка Sims 4
- Подождите, пока процесс ремонта завершится полностью. Сделать запустить снова и проверьте, можете ли вы успешно запустить игру. В случае удаления перезагрузите компьютер и снова загрузите всю игру.