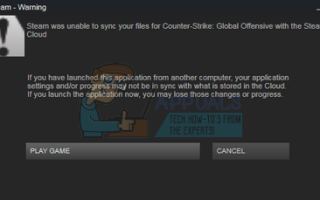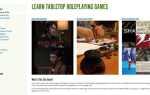Steam — гигант, когда речь заходит о клиентах, распространяющих игры и обслуживающих серверы. Он имеет огромную коллекцию из около тысячи игр, которые игроки могут приобрести в магазине Steam и играть в онлайн с помощью клиента Steam.
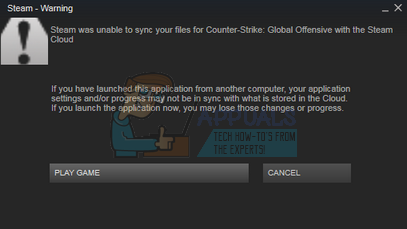
Как и все другие программы, Steam также сталкивается с сетевыми ошибками. Сегодня мы поговорим об ошибке, когда игра Steam отказывается запускаться должным образом, и появляется сообщение о том, что «Steam не удалось синхронизировать ваши файлы для —-». Эта ошибка может быть связана с рядом проблем. Прежде всего, возможно, что серверы Steam не работают и недоступны. Такое случается редко, но возможно. Кроме этого, это может быть что-то неправильно настроенное на вашем ПК или какая-либо сторонняя программа, мешающая соединению. Ознакомьтесь с приведенным ниже руководством, чтобы устранить неполадки и устранить проблему.
Решение 1: Серверы Steam отключены
Как игрок, вы уже знаете этот вопрос, Steam не работает? Этот вопрос возникает в тот момент, когда вы не можете подключиться к клиенту, магазину или сообществу Steam.
Существует множество способов проверить состояние сервера Steam. На сайте Steam, который предназначен исключительно для предоставления этой информации, вы можете проверить состояние всех различных серверов, таких как США, Европа, Нидерланды, Китай и т. Д. Если серверы исправны и работают, текст будет отображаться зеленым цветом. , Если они находятся в автономном режиме или испытывают большие нагрузки, они могут отображаться красным цветом. Некоторые серверы также могут быть оранжевого цвета, что указывает на их умеренную нагрузку; любая дополнительная нагрузка приведет к перегрузке сервера до максимальной мощности.
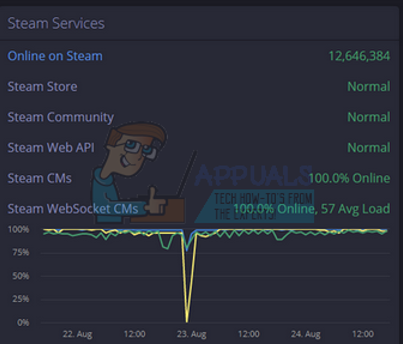
Кроме того, вы также можете проверить, правильно ли работает магазин Steam, а также сообщество Steam. Если вы столкнулись с ошибкой, когда Steam не может синхронизировать ваши игровые файлы, вы должны сначала проверить, не работают ли серверы Steam. Если они работают, это означает, что с вашей стороны возникла проблема, и вы можете следовать приведенным ниже решениям. Также выполните быструю проверку, если все другие игроки Steam также сталкиваются с той же проблемой. Если это так, это означает, что облачные серверы не работают, и вам придется немного подождать, прежде чем они снова заработают.
Проверьте состояние сервера Steam, прежде чем следовать другим решениям, перечисленным ниже.
Решение 2. Удаление ClientRegistry.blob
Clientregistry.blob — это файл, используемый Steam, в котором хранятся ваши регистрационные данные установленных игр. Если мы удалим его, файл будет восстановлен при следующем входе в систему. Вы сохраняете все настройки по умолчанию для каждой установленной игры (ваше имя, скины и т. Д.). Это устраняет около 30% проблем, так как этот файл может легко испортиться.
Обратите внимание, что после этого решения при повторном запуске Steam вам будет предложено ввести имя пользователя и пароль. Не следуйте этому решению, если у вас нет учетных данных под рукой. Кроме того, ваш сохраненный прогресс и внутриигровые предметы не будут потеряны. Они хранятся в облачном хранилище Steam, поэтому можно с уверенностью предположить, что удаление clientregistry.blob не доставит никаких проблем вам или Steam. Следуйте инструкциям ниже.
- Полностью выйдите из Steam и завершите все задачи, как указано в решении выше.
- Перейдите в каталог Steam. По умолчанию один
C: \ Program Files \ Steam.
- Найдите ‘clientregistry.клякса».

- Переименуйте файл в ‘clientregistryold.капля’(Или вы можете полностью удалить файл).
- Перезапустите Steam и разрешите воссоздать файл.
Надеюсь, ваш клиент будет работать так, как ожидалось. Если это все еще не работает, выполните шаги, перечисленные ниже.
- Вернитесь в каталог Steam.
- Найдите ‘steamerrorreporter.EXE».

- Запустите приложение и перезапустите Steam.
Решение 3: Удаление пользовательских данных
В каждом каталоге Steam есть папка с пользовательскими данными. В нем содержится идентификационный номер, уникальный для каждой учетной записи. Они содержат информацию о ваших облачных конфигурационных файлах и ваших пользовательских данных синхронизации. Возможно, они были повреждены, и из-за этого ваш клиент Steam отказывается синхронизироваться. Хотя переустановка всего вашего клиента Steam может решить проблему, вам придется пройти через много хлопот.
Мы можем попробовать удалить / заменить папку userdata и проверить, исправлена ли ошибка.
- Открыть свой Каталог Steam. Открыв его, найдите папку с именем данные пользователя в основной папке Steam.

- Вы также можете удалить или вырезать вставить где-то доступным (как ваш рабочий стол). Обязательно остановите все процессы Steam через диспетчер задач, прежде чем использовать это решение.
- Перезапустите Steam и проверьте, может ли облако синхронизировать ваш профиль.
Заметка: Steam может потребовать ваши учетные данные и информацию об учетной записи, если вы удалите папку. Если у вас нет учетных данных, не следуйте этому методу.
Решение 4. Проверка целостности файлов игры и восстановление библиотеки
Большинство игр, доступных в Steam, представляют собой очень большие файлы, состоящие из нескольких ГБ. Возможно, что во время загрузки / обновления некоторые данные могли быть повреждены. В самом клиенте Steam есть функция, позволяющая довольно легко проверить целостность игровых файлов.
Эта функция сравнивает загруженную игру с последней версией, представленной на серверах Steam. После завершения перекрестной проверки он удаляет все ненужные файлы или обновляет их при необходимости. Манифесты присутствуют на каждом компьютере, где установлена игра. Вместо проверки файлов один за другим (что занимает несколько часов), Steam сравнивает манифест, присутствующий на вашем ПК, с манифестом на серверах. Таким образом, процесс проходит намного быстрее и эффективнее.

Мы также можем попробовать восстановить файлы библиотеки Steam. Библиотека Steam — это место, где присутствуют все ваши игры, и вы можете получить к ним доступ только через него. Вполне возможно, что ваша библиотека Steam не в правильной конфигурации. Также может быть случай, когда вы установили Steam на один диск, а ваши игры — на другой. В этом случае вы должны восстановить обе библиотеки, прежде чем снова запускать игру.
Обратите внимание, что этот процесс занимает несколько раз, так как идет много вычислений. Не отменяйте процесс, чтобы избежать дальнейших ошибок. Кроме того, Steam может попросить вас ввести свои учетные данные после завершения процесса. Не следуйте этому решению, если у вас нет информации о вашей учетной записи.
Вы можете проверить наше подробное руководство о том, как проверить целостность игр и восстановить вашу библиотеку Steam.
Решение 5: Запуск Steam в безопасном режиме с поддержкой сети
Безопасный режим — это диагностический режим запуска, присутствующий в ОС Windows. Он используется для получения ограниченного доступа к Windows при устранении неполадок, так как большинство нежелательных процессов / программного обеспечения отключается. Безопасный режим разработан, чтобы помочь определить проблему или исправить ее в большинстве случаев.
Если ваш Steam запускается нормально с использованием этого метода, это означает, что существует конфликт со сторонним приложением / программным обеспечением с вашим Steam. Вы можете попробовать удалить / отключить эти приложения, чтобы убедиться, что конфликт разрешен.
Запуск чего-либо в безопасном режиме не создает никаких проблем, и он используется во всем мире для решения различных проблем. Вам не нужно ни о чем беспокоиться.
Вы можете узнать, как обезопасить свой компьютер с помощью этого. Если вы используете Windows 7, вы можете нажать кнопка F8 когда компьютер запускается. Затем вы можете выбрать опцию под названием «Включить безопасный режим с сетью». Нажмите на эту опцию, и Windows запустится желаемым образом.
Открыть Steam и попробуйте подключить его к Интернету и войти в систему. Если это успешно, это может означать, что проблема связана с антивирусом, брандмауэром или сторонней программой. Вы можете просмотреть решения ниже, где мы объяснили, как удалить / настроить эти приложения шаг за шагом.
Решение 6. Добавление исключения в антивирус и отключение брандмауэра
Если решение 5 сработало для вас, это означает, что существуют сторонние программы, конфликтующие с вашим клиентом Steam.
Общеизвестно, что Steam конфликтует с брандмауэром Windows. Как все мы знаем, Steam обычно загружает обновления и игры в фоновом режиме, пока вы используете Windows для чего-то другого. Обычно это происходит так, что вам не нужно ждать окончания загрузки, когда вы хотите поиграть в свою игру или использовать клиент Steam. Steam также имеет доступ к нескольким системным конфигурациям и изменяет их, чтобы вы могли получить наилучшие впечатления от игры. Брандмауэр Windows иногда помечает некоторые из этих процессов как вредоносные и имеет тенденцию блокировать Steam. Может даже возникнуть конфликт, когда Брандмауэр блокирует действия Steam в фоновом режиме. Таким образом, вы не будете знать, что это даже происходит, поэтому вам будет трудно точно определить это. Мы можем попытаться временно отключить брандмауэр и проверить, исчезает ли диалоговое окно с сообщением об ошибке.
Вы можете проверить наше руководство о том, как отключить брандмауэр.

Как и в случае с брандмауэром, иногда ваш антивирус может также изолировать некоторые действия Steam в качестве потенциальных угроз. Очевидное решение — удалить антивирус, но это нецелесообразно. Если вы удалите антивирус, вы подвергнете свой компьютер ряду различных угроз. Лучший способ — добавить пар в список приложений, которые исключены из сканирования. Антивирус будет относиться к Steam так, как будто его там даже не было.
Вы можете прочитать наше руководство о том, как добавить Steam в качестве исключения в ваш антивирус.
Решение 7. Отключение программ P2P
P2P-программы образуют прямой канал к вашему компьютеру. Кроме того, их меры безопасности легко избежать. Авторы вредоносных программ активно используют эти программы и распространяют вирусы и вредоносные программы на ваш компьютер. Если вы неправильно сконфигурировали свои P2P-программы, возможно, вы делитесь больше, чем вы думаете или знаете. Было много случаев, когда информация о человеке передавалась через P2P-программы, такие как физический адрес его компьютера, пароли, имена пользователей, адреса электронной почты и т. Д.
С помощью этих учетных данных для эксплуататоров очень легко получить доступ к вашему компьютеру и удалить важные системные файлы, которые могут привести к возникновению этой ошибки.
Примеры P2P-программ включают в себя Bittorrent, Utorrent и т. Д. Удалите их, запустите проверку на наличие вредоносных программ и восстановите файлы реестра, если это необходимо. Затем снова запустите Steam с правами администратора и проверьте, не отказывается ли ваша игра от синхронизации.
Замечания: Если ваш компьютер ведет себя странно и на домашнем экране снова и снова появляются различные рекламные объявления, это означает, что ваш компьютер заражен. Попробуйте установить надежный антивирус и выполнить тщательную проверку.
Окончательное решение: обновление файлов Steam
Теперь ничего не осталось, кроме как переустановить Steam и посмотреть, поможет ли это. Когда мы обновим ваши файлы Steam, мы сохраним загруженные вами игры, поэтому вам не придется загружать их снова. Кроме того, ваши пользовательские данные также будут сохранены. На самом деле обновление файлов Steam — это удаление всех файлов конфигурации клиента Steam, а затем принудительная установка их снова. Так что, если были какие-либо плохие файлы / поврежденные файлы, они будут заменены соответственно. Обратите внимание, что после этого метода вам нужно будет снова войти в систему, используя свои учетные данные. Не следуйте этому решению, если у вас нет этой информации под рукой. Процесс может занять некоторое время, поэтому избегайте отмены после запуска процесса установки.
Вы можете следить за тем, как обновить / переустановить ваши файлы Steam через это руководство.
Примечание: Если у вас возникла ошибка подключения, когда весь ваш клиент Steam отказывается подключаться к Интернету, обратитесь к этому руководству. Если у вас возникают проблемы даже после выполнения всех описанных выше методов, это означает, что есть проблема с самим облачным сервисом. Подождите день или два, пока это не будет исправлено.