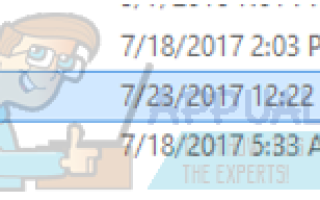Содержание
- 1 Решение 1. Удаление ClientRegistry.blob
- 2 Решение 2. Запуск Steam в безопасном режиме с поддержкой сети
- 3 Решение 3: Предоставление доступа администратора Steam
- 4 Решение 4. Отключение антивируса и брандмауэра
- 5 Решение 5. Удаление папки AppCache
- 6 Решение 6. Обновление драйверов
- 7 Окончательное решение: удаление Steam и переустановка позже
Steam — это популярная игровая платформа, где пользователи могут играть в онлайн или многопользовательские игры. Как и многие другие платформы, Steam также иногда дает сбой и вызывает трудности во время игры. Одна из этих проблем включает сбой Steam при запуске при каждом запуске или случайный сбой.
Эта проблема очень распространенная. Хотя это случается довольно часто, никто не может сказать, что это происходит из-за какой-либо технической неисправности. Причина может варьироваться, поскольку у каждого пользователя есть свои собственные уникальные конфигурации программного / аппаратного обеспечения. Мы перечислили все возможные способы решения этой проблемы. Обратитесь к решениям сверху и пройдите вниз. По мере понижения техническая сложность решений возрастает.
Решение 1. Удаление ClientRegistry.blob
Clientregistry.blob — это файл, используемый Steam, в котором хранятся ваши регистрационные данные установленных игр. Если мы удалим его, файл будет восстановлен при следующем входе в систему. Вы сохраняете все настройки по умолчанию для каждой установленной игры (ваше имя, скины и т. Д.). Это устраняет около 30% проблем, так как этот файл может легко испортиться.
Обратите внимание, что после этого решения при повторном запуске Steam вам будет предложено ввести имя пользователя и пароль. Не следуйте этому решению, если у вас нет учетных данных под рукой. Кроме того, ваш сохраненный прогресс и внутриигровые предметы не будут потеряны. Они хранятся в облачном хранилище Steam, поэтому можно с уверенностью предположить, что удаление clientregistry.blob не доставит никаких проблем вам или Steam. Следуйте инструкциям ниже.
- Полностью выйдите из Steam и завершите все задачи, как указано в решении выше.
- Перейдите в каталог Steam. По умолчанию один
C: \ Program Files \ Steam.
- Найдите ‘clientregistry.клякса».

- Переименуйте файл в ‘clientregistryold.капля’(Или вы можете полностью удалить файл).
- Перезапустите Steam и разрешите воссоздать файл.
Надеюсь, ваш клиент будет работать так, как ожидалось. Если это все еще не работает, выполните шаги, перечисленные ниже.
- Вернитесь в каталог Steam.
- Найдите ‘Steamerrorreporter.EXE».

- Запустите приложение и перезапустите Steam.
Решение 2. Запуск Steam в безопасном режиме с поддержкой сети
Безопасный режим — это диагностический режим запуска, присутствующий в ОС Windows. Он используется для получения ограниченного доступа к Windows при устранении неполадок, так как большинство нежелательных процессов / программного обеспечения отключается. Безопасный режим разработан, чтобы помочь определить проблему или исправить ее в большинстве случаев.
Если ваш Steam запускается нормально с использованием этого метода, это означает, что существует конфликт со сторонним приложением / программным обеспечением с вашим Steam. Вы можете попробовать удалить / отключить эти приложения, чтобы убедиться, что конфликт разрешен.
Запуск чего-либо в безопасном режиме не создает никаких проблем, и он используется во всем мире для решения различных проблем. Вам не нужно ни о чем беспокоиться.
- Вы можете узнать, как обезопасить свой компьютер с помощью этого. Если вы используете Windows 7, вы можете нажать кнопка F8 когда компьютер запускается. Затем вы можете выбрать опцию под названием «Включить безопасный режим с сетью». Нажмите на эту опцию, и Windows запустится желаемым образом.
- Открыть Steam и попробуйте подключить его к Интернету и войти в систему. Если это успешно, это может означать, что проблема связана с антивирусом, брандмауэром или сторонней программой. Вы можете просмотреть решения ниже, где мы объяснили, как удалить / настроить эти приложения шаг за шагом.
Если вы все еще сталкиваетесь с проблемой, и Steam отказывается запускаться и продолжает падать, это означает, что есть другая проблема. Продолжайте следовать решениям, перечисленным ниже.
Решение 3: Предоставление доступа администратора Steam
Steam — это платформа, для которой требуется разрешение на чтение и запись на диски и папки. Иногда также необходимо изменить системные файлы, чтобы он мог работать максимально оптимизированным способом. Если у Steam нет прав администратора, он может застрять и продолжать зависать бесконечно. По умолчанию Steam не имеет прав администратора, когда он установлен. Вы можете предоставить ему привилегии, выполнив шаги, указанные ниже.
- Перейдите в каталог, где установлен Steam. Расположение по умолчанию это C: \ Program Files (x86) \ Steam. Если у вас установлен Steam где-то еще, вы можете перейти в это место и выполнить шаги, перечисленные ниже.
- Оказавшись в каталоге, найдите исполняемый файл с именем «Пар.EXE». Это основной Steam Launcher. Вы должны щелкнуть по нему правой кнопкой мыши и выбрать свойства из списка вариантов. Выберите Вкладка «Совместимость» из верхней части экрана. Внизу небольшого окна вы увидите флажок «Запустите эту программу от имени администратора». Убедитесь, что это проверено. Сохранить изменения и выйти.
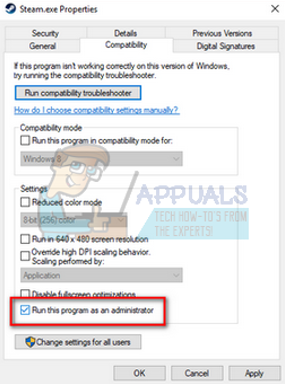
- Теперь найдите exe-файл с именем «GameOverlayUI.EXE». Вы должны щелкнуть по нему правой кнопкой мыши и выбрать свойства из списка вариантов. Выберите Вкладка «Совместимость» из верхней части экрана. Внизу небольшого окна вы увидите флажок «Запустите эту программу от имени администратора». Убедитесь, что это проверено. Сохранить изменения и выйти.
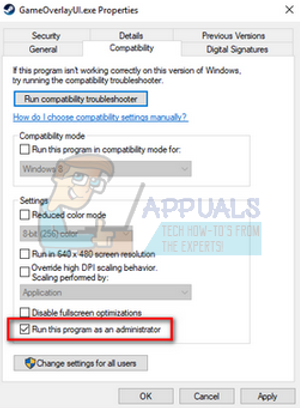
- Теперь перезагрузите компьютер, чтобы убедиться, что все изменения произошли, и запустите Steam. Надеюсь, он не рухнет и будет работать так, как ожидалось.
Решение 4. Отключение антивируса и брандмауэра
Общеизвестно, что Steam сильно конфликтует со многими антивирусами. В Steam одновременно происходит множество процессов. Это потребляет много памяти и использования процессора. Из-за этого многие антивирусные программы добавляют Steam в качестве потенциальной угрозы и не позволяют ему работать должным образом.
Мы собрали руководство о том, как превратить пар в качестве исключения в антивирус. Следуйте инструкциям здесь.
Для отключения брандмауэра Windows выполните действия, перечисленные ниже.
- Нажмите кнопку Windows + R, чтобы открыть приложение «Выполнить». В диалоговом окне введите «контроль». Это откроет панель управления вашего компьютера перед вами.
- Справа вверху появится диалоговое окно для поиска. Написать Брандмауэр и нажмите на первый вариант, который появляется в результате.
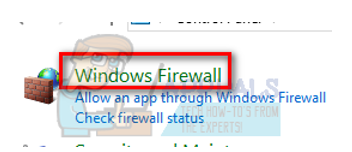
- Теперь на левой стороне, выберите опцию, которая говорит:Включить или отключить брандмауэр Windowsе». Благодаря этому вы можете легко отключить брандмауэр.
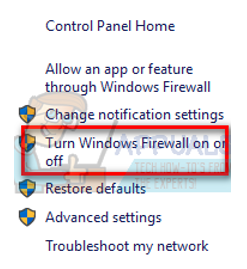
- Выберите опцию «Выключить брандмауэр Windows”На обеих вкладках, Публичные и Частные сети. Сохранить изменения и выйти. Перезапустите Steam и запустите его, используя опцию Запуск от имени администратора.
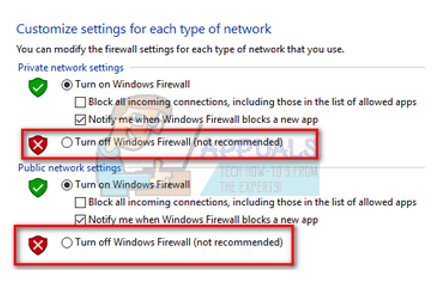
- Если Steam запускается и не падает, это означает, что возникла проблема с антивирусом / брандмауэром, конфликтующим с вашим клиентом. Если нет, продолжайте следовать решениям, перечисленным ниже.
Решение 5. Удаление папки AppCache
AppCache — это кеш, выделенный для файлов. Он не содержит никаких системных файлов Steam и никак не повлияет на ваш клиент. Мы можем попробовать удалить его и проверить, решает ли это проблему. Шансов, что это сработает, очень мало, но стоит попробовать, прежде чем переходить к более техническим решениям.
- Перейдите в каталог, где установлен Steam. Расположение по умолчанию это C: \ Program Files (x86) \ Steam. Если у вас установлен Steam где-то еще, вы можете перейти в это место и выполнить шаги, перечисленные ниже.
- Теперь найдите папку с именем «AppCache». Удалите его (или вы можете вырезать и вставить его в другом месте, чтобы клиент думал, что он удален).

- Перезагрузите компьютер и запустите Steam, используя опцию «Запустить от имени администратораКогда вы щелкните правой кнопкой мыши.
Если это не решает проблему, и игра все еще падает, следуйте решениям, перечисленным ниже.
Решение 6. Обновление драйверов
Ваш компьютер использует драйверы для запуска любого приложения. Steam также обновляет себя любыми новыми драйверами, которые выходят на рынок. Если Steam обновлен для работы с последними драйверами, в то время как на вашем компьютере все еще установлены старые драйверы, это может оказаться конфликтом.
Всегда следите за тем, чтобы ваши драйверы были обновлены. К ним относятся аудио, видео, графические драйверы и т. Д. Кроме того, обновите другие драйверы, такие как DirectX.
- Нажмите ⊞ Win (windows) + R, чтобы открыть окно запуска (убедитесь, что оно запускается от имени администратора).
- В диалоговом окне введите «DXDIAG». Это откроет инструмент диагностики DirectX. Он перечислит все доступное оборудование, установленное на вашем компьютере, а также версии программного обеспечения.
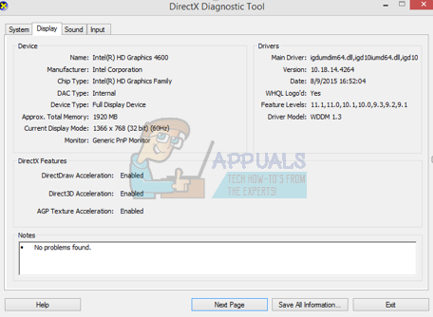
- Используйте ваше официальное название оборудования для поиска последних доступных драйверов и загрузки их через Интернет. Вы также можете обновить драйверы с помощью обновления Windows. Следуйте инструкциям ниже.
- Нажмите Начните и введите в диалоговом окне «настройки». Нажмите на приложение, которое возвращается в результатах поиска. Нажми на «Обновление и безопасность».
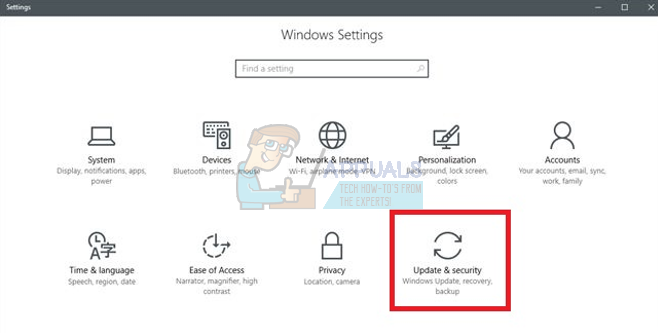
- Здесь вы найдете «Проверьте наличие обновлений» в «Центр обновления WindowsВкладка. Теперь окна будут проверять наличие доступных обновлений и выполнять их после загрузки.
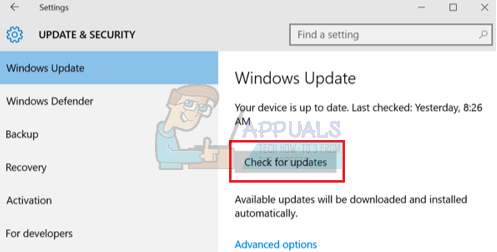
- Существует также другой способ, с помощью которого вы можете вручную щелкнуть устройства и проверить, установлены ли последние версии драйверов. Нажмите Windows + R кнопка вызвать приложение Run. В диалоговом окне введите «devmgmt.msc». Это запустит диспетчер устройств вашего компьютера.
- Зайдя в диспетчер устройств, щелкните правой кнопкой мыши на устройстве и выберите опцию «обновить драйвер».
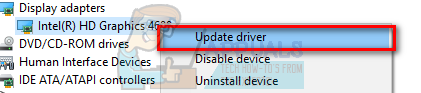
- После того, как вы щелкнете по нему, появится другое окно с вопросом, хотите ли вы, чтобы Windows автоматически искала в Интернете доступные драйверы или вы хотите просмотреть их самостоятельно. Выберите первый вариант.
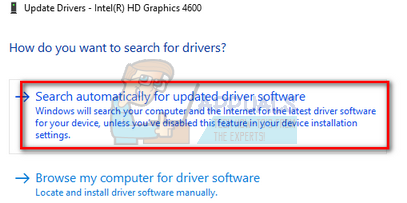
- Если драйверы самые последние, в Windows появится диалоговое окно с сообщением о том, что лучшие доступные драйверы уже установлены. Если нет, он начнет загружать их и установить их на мгновение.
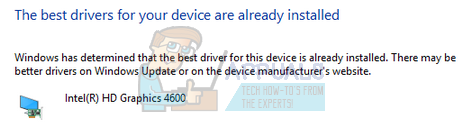
Окончательное решение: удаление Steam и переустановка позже
Прежде чем мы удалим Steam, вам необходимо скопировать папку с именем «SteamApps». Здесь содержатся все данные о ваших играх. Если вы не скопируете эту папку, процесс удаления удалит все ваши игровые файлы. Теперь мы продолжим процесс удаления. Есть два способа удалить Steam. Первый — удалить с помощью панели управления, а второй — удалить его вручную.
Прибегайте к первому способу, так как он более простой и понятный. Если первый метод не удался, прибегните ко второму.
Удаление через панель управления
- Нажмите Windows + R кнопку и в диалоговом окне введите «Урочная». Это вызовет диспетчер задач.
- Завершить все процессы, связанные со Steam, начиная с Загрузчик клиента Steam.
- Перейдите в каталог Steam, как мы делали на предыдущих шагах.
- Переместить папкуSteamApps”На рабочий стол или в любое другое доступное место и удалите его из каталога Steam.
- Теперь мы удалим Steam с помощью панели управления. Нажмите Windows + R вызвать окно Run. Тип «панель управленияВ диалоговом окне и нажмите ОК.
- Открыв панель управления, выберите «Удалить программу»Видно на вкладке Программы.
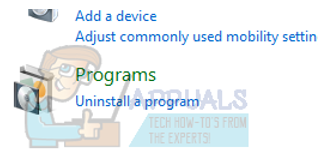
- Выберите Steam из списка вариантов и деинсталляция.
- Нажмите Finish для завершения процесса удаления.
Удаление вручную
Когда мы имеем дело с реестром, мы должны быть особенно осторожны, чтобы не вмешиваться в другие реестры. Это может привести к серьезным техническим проблемам на вашем компьютере. Всегда следуйте инструкциям очень тщательно и делайте только то, что упомянуто.
- Перейдите в свой каталог Steam. Вы можете скопировать папку «SteamApps”, Если вы хотите сохранить файлы игры для дальнейшего использования.
- Удалить все файлы Steam в вашем каталоге.
- Нажмите Windows + R кнопка и в диалоговом окне введите «смерзаться». Это вызовет редактор реестра.
- Для 32-битных компьютеров перейдите к: HKEY_LOCAL_MACHINE \ SOFTWARE \ Valve \
Щелкните правой кнопкой мыши по Valve и выберите опцию удалить.
Для 64-битных компьютеров перейдите к: HKEY_LOCAL_MACHINE \ SOFTWARE \ Wow6432Node \ Valve \
Щелкните правой кнопкой мыши по Valve и выберите опцию удалить.
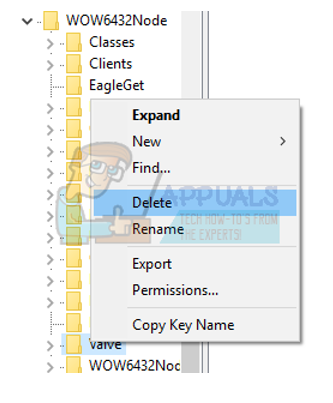
- Перейдите к: HKEY_CURRENT_USER \ Software \ Valve \ Steam
Щелкните правой кнопкой мыши Steam и нажмите «Удалить».
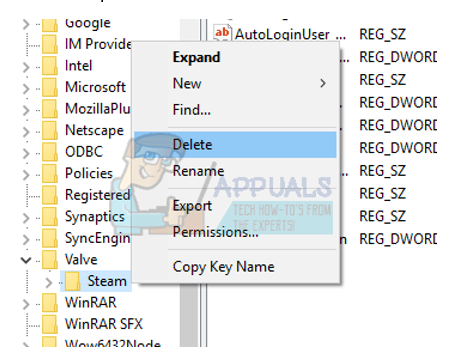
- Закройте редактор реестра.
Установка Steam
Поскольку мы снова удалили Steam, мы можем начать процесс установки. Вы можете получить установочные файлы Steam здесь. Нажмите на «Установите Steam сейчас». Ваш компьютер загрузит необходимые файлы и после открытия попросит указать место установки, которое вы хотите выбрать.
Выберите место загрузки, и пусть Steam загрузит файлы и установит их сам. После установки запустите Steam и, надеюсь, проблем не возникнет.
Примечание: даже после выполнения всех этих решений Steam продолжает падать, это означает, что есть проблема с вашим жестким диском. Проверьте жесткий диск на наличие поврежденных секторов, используя любое доступное программное обеспечение.