Содержание
- 1 Восстановление поврежденных системных файлов
- 2 Решение 1. Обновление Windows
- 3 Решение 2. Обновление драйверов
- 4 Решение 3. Проверьте целостность игр
- 5 Решение 4. Отключение нежелательного программного обеспечения
- 6 Решение 5. Проверьте требования к игре
- 7 Решение 7. Удаление кэша приложений
- 8 Решение 8: Обновление Steam Client
Игры могут не запуститься по ряду причин. Неверно утверждать, что существует только одна конкретная проблема, которая приводит к зависанию Steam, поскольку каждый компьютер имеет свою уникальную аппаратную и программную конфигурацию. Если вы застряли с этой проблемой, это означает, что игры рушатся сразу после их запуска.
Мы разработали общее руководство, чтобы помочь вам выяснить вашу проблему и решить ее. Есть много решений в списке. Пожалуйста, устраните неполадки, начиная с первого решения, и продолжайте свой путь вниз.
Восстановление поврежденных системных файлов
Загрузите и запустите Reimage Plus для сканирования поврежденных файлов из Вот, если обнаружены, что файлы повреждены и отсутствуют, отремонтируйте их, а затем проверьте, не застряли ли они, если это так, попробуйте решения, перечисленные ниже.
Решение 1. Обновление Windows
Иногда некоторые игры требуют, чтобы на вашем компьютере была установлена и запущена последняя версия фреймворка. Если этого не произойдет, требование игры не будет выполнено и оно зависнет на неопределенный срок.
- Нажмите Начните и введите в диалоговом окне «настройки». Нажмите на приложение, которое возвращается в результатах поиска. Нажми на «Обновление и безопасность».
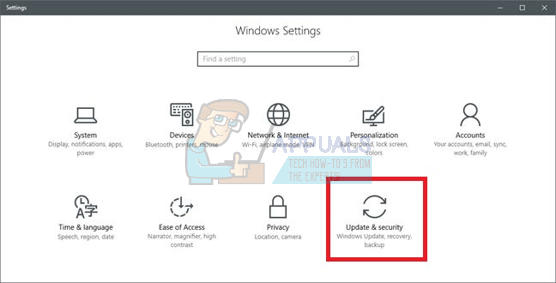
- Здесь вы найдете «Проверьте наличие обновлений» в «Центр обновления WindowsВкладка. Теперь окна будут проверять наличие доступных обновлений и выполнять их после загрузки.

Решение 2. Обновление драйверов
Всегда следите за тем, чтобы ваши драйверы были обновлены. К ним относятся аудио, видео, графические драйверы и т. Д. Кроме того, обновите другие драйверы, такие как DirectX.
- Нажмите ⊞ Win (windows) + R, чтобы открыть окно запуска (убедитесь, что оно запускается от имени администратора).
- В диалоговом окне введите «DXDIAG». Это откроет инструмент диагностики DirectX. Он перечислит все доступное оборудование, установленное на вашем компьютере, а также версии программного обеспечения.
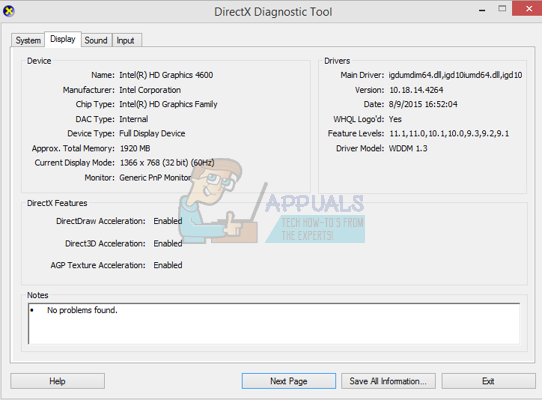
- Используйте ваше официальное название оборудования для поиска последних доступных драйверов и загрузки их через Интернет.
Решение 3. Проверьте целостность игр
Если ваша игра по-прежнему застревает, есть вероятность, что ваши извлеченные игровые файлы повреждены. Выполните следующие шаги, чтобы проверить целостность файлов игры.
- Перезагрузите компьютер и перезапустите Steam.
- Перейдите в раздел библиотеки и щелкните правой кнопкой мыши по игре что доставляет вам проблемы.
- Нажмите на его свойства и выберите локальные файлы
- Нажмите «Проверьте целостность кэша» Кнопка и Steam проверит эту игру через несколько минут.
Надеемся, что после выполнения вышеперечисленных шагов ваш Steam не выдаст никаких проблем.
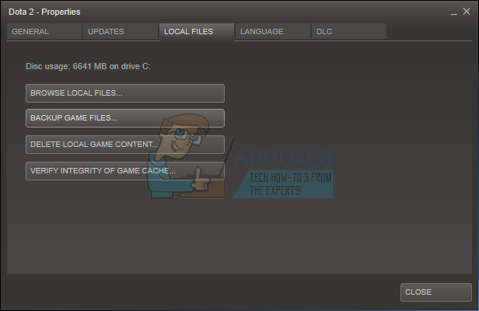
Решение 4. Отключение нежелательного программного обеспечения
Другая проблема, с которой могут столкнуться пользователи, заключается в том, что многие фоновые процессы могут быть активными; в результате недостаточно памяти для оперативной работы Steam. Что вы можете сделать, это открыть диспетчер задач и завершить все ненужные процессы и перезапустить Steam.
- Запустите свой Диспетчер задач нажав ⊞ Win + R кнопку. Это должно всплывающее окно запуска приложения. В диалоговом окне напишите «Урочная». Это должно открыть диспетчер задач.
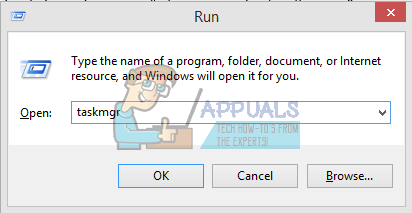
- Завершите все нежелательные процессы, такие как Skype, веб-браузер, средства обновления и т. Д. Перезапустите Steam с помощью Steam.exe и, надеюсь, он будет работать как положено.

Решение 5. Проверьте требования к игре
Игры также могут не запуститься, если ваш компьютер соответствует или не соответствует требуемым характеристикам. Не забудьте сравнить характеристики вашего ПК с требованиями к игре. Обратите внимание, что машина, которая также соответствует требуемым характеристикам, может не работать. В этом случае рекомендуется обновить вашу систему.
Решение 6. Отключение Защитника Windows
Также сообщается, что Защитник Windows вызывает проблемы при запуске игр. Рекомендуется отключить его и попробовать запустить Steam, однако, пожалуйста, делайте это на свой страх и риск.
- Нажмите кнопку «Win + R» и в диалоговом окне введите «gpedit.ЦКМ».
- Редактор локальной групповой политики выйдет вперед. Нажмите на Конфигурация компьютера вкладка и выберите Административные шаблоны.
- Здесь вы увидите папку Компоненты Windows. Нажмите на нее и выберите Защитник Windows.

- Здесь вы найдете ряд различных вариантов. Просмотрите их и выберите «Отключить Защитник Windows».
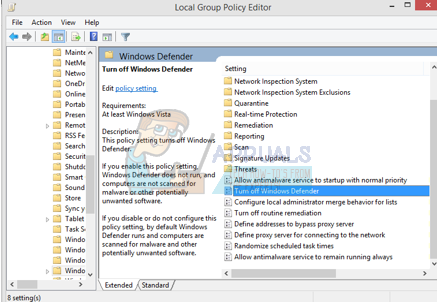
- Выбрать «Включено», Чтобы отключить Защитник Windows. Примените настройки и нажмите ОК.
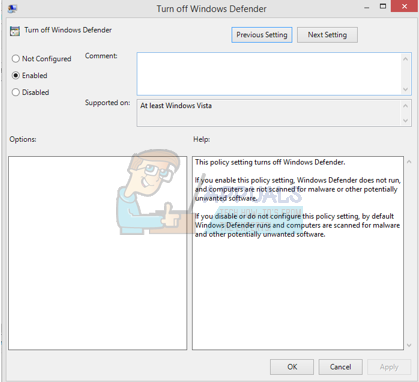
После выполнения вышеуказанных действий ваш Защитник Windows должен быть выключен. Перезагрузите компьютер и перезапустите Steam с помощью Steam.exe. Предпочтительно запускать его с правами администратора. Для этого просто щелкните правой кнопкой мыши на вашем клиенте и выберите «Запустить от имени администратора».
Решение 7. Удаление кэша приложений
Возможно, кеш пар был испорчен. Определенные конфигурации запуска кэшируются приложениями, чтобы сократить время загрузки и обеспечить лучший опыт. Поэтому, если эти данные повреждены, они могут мешать определенным элементам приложения. На этом этапе мы будем удалять кэш приложения, который будет автоматически заменен новым. Для этого:
- Нажмите «Windows+Икс»Одновременно.
- Выбрать «задача Менеджер«Из списка и нажмите на»СпектакльВкладка.
 Открытие диспетчера задач.
Открытие диспетчера задач. - Нажми на «Пар.EXE«Обработать и выбрать»Конец задача«.
 Выберите процесс, а затем нажмите «Завершить задачу»
Выберите процесс, а затем нажмите «Завершить задачу» - проводить в каталог, в котором был установлен steam.
- Нажми на «AppCache«Папка и нажмите«сдвиг+Del»Одновременно.
 Удаление «Appcache»
Удаление «Appcache» - Нажмите на «да”В приглашении навсегда удалить папку с вашего компьютера.
- Щелкните правой кнопкой мыши на исполняемом файле steam и выберите «Запуск от имени администратора».
- Проверьте чтобы увидеть, если проблема не устранена.
Решение 8: Обновление Steam Client
В некоторых случаях серверы Steam могут получить ошибку и помешать пользователям играть в определенные игры. Эта проблема быстро распознается и исправляется в обновлениях Steam. Поэтому рекомендуется проверять наличие обновлений для клиента Steam. Для этого:
- открыто пар установочный каталог.
- удалять все, кромеПар.EXE» а также «SteamApps (Все загруженные игры установлены в этой папке) ».
- двойной щелчок на ‘Пар.EXEЗагрузить и устанавливать остальные недостающие файлы.
- новый обновления будут автоматически быть обновленный а также установлены.
Решение 9. Переустановка Steam
Если описанные выше шаги не сработали, вы можете, наконец, прибегнуть к переустановке клиента Steam, сохраняя при этом свои внутриигровые данные в безопасности. Для этого следуйте инструкциям, приведенным ниже.
Обратите внимание, что любое прерывание во время процесса копирования приведет к повреждению файлов, и вам придется заново загружать весь контент снова. Используйте это решение только в том случае, если вы уверены, что ваш компьютер не будет прерван.
- Перейдите к вашему Каталог Steam. Расположение по умолчанию для вашего каталога C: / Program Files (x86) / Steam.
- Найдите следующие файлы и папки:
SteamApps (Папка)
Данные пользователя (Папка)
Steam.exe (Заявка)
SSFN (Числовая последовательность)

- Удалить все остальные файлы / папка и перезагрузите компьютер.
- Перезапустите Steam и, надеюсь, он начнет обновляться. После завершения обновления проблем с клиентом Steam не возникнет.

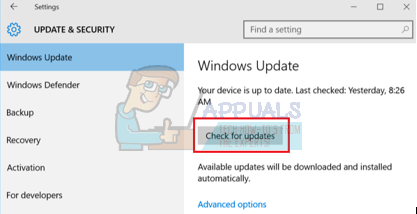
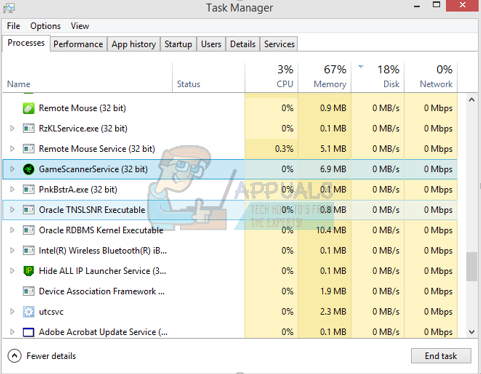
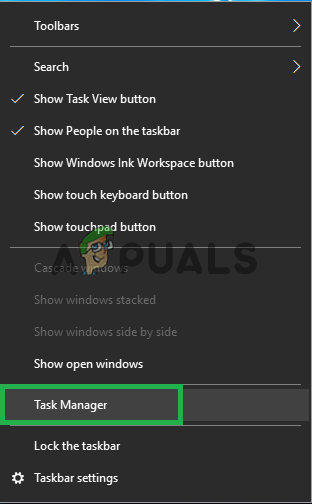 Открытие диспетчера задач.
Открытие диспетчера задач.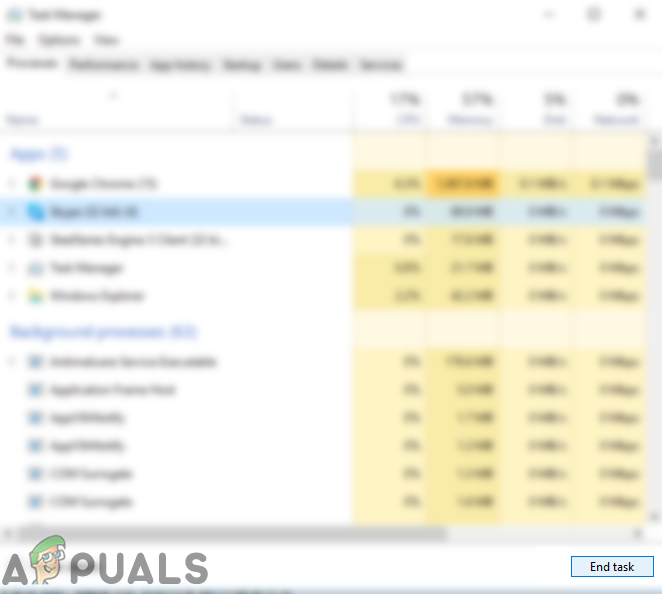 Выберите процесс, а затем нажмите «Завершить задачу»
Выберите процесс, а затем нажмите «Завершить задачу»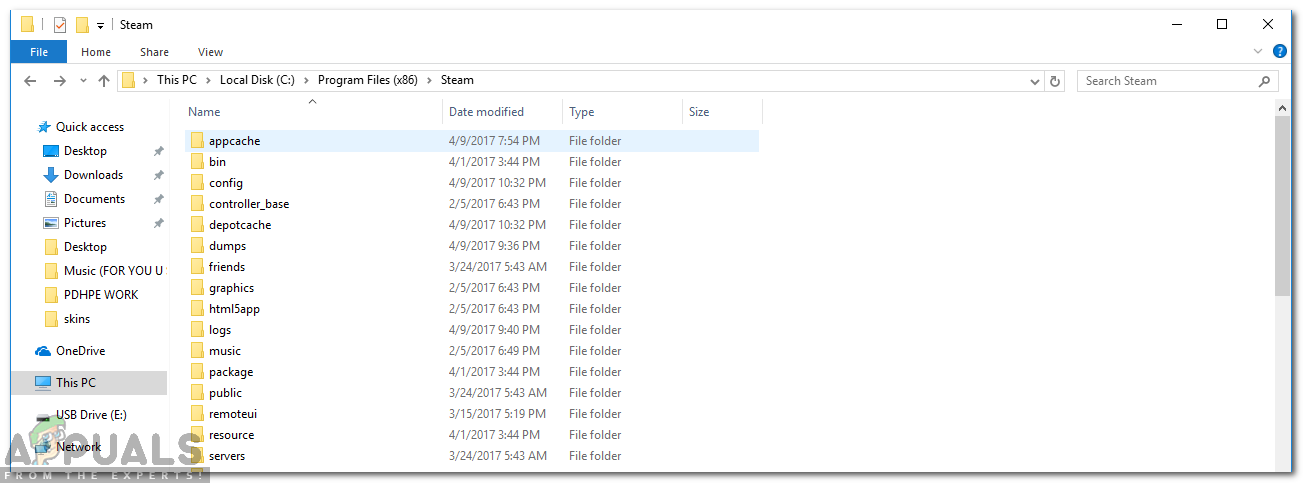 Удаление «Appcache»
Удаление «Appcache»


