Содержание
CS: GO видел очень разрушительное поведение, когда игроки получали сообщение об ошибке «VAC не смог проверить ваш игровой сеанс». Следовательно, игроки не могут стоять в очереди на сватовство и играть любые матчи.
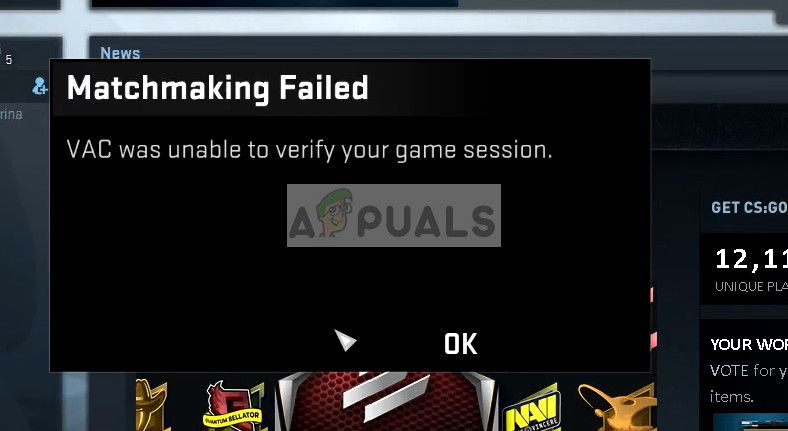
VAC — это античит-система Valve. Его основная работа заключается в обнаружении аномалий установочных файлов, когда файлы могут манипулировать, чтобы предоставить нечестные средства для игроков, чтобы получить преимущество над другими людьми. Если вы получаете эту ошибку, даже если вы не сделали ничего плохого, это означает, что есть проблемы с конфигурацией файлов. Начните с первого решения и продолжайте свой путь вниз.
Решение 1. Запуск Steam от имени администратора
Прежде всего, мы должны проверить, есть ли у Steam права администратора на вашем компьютере.
Steam требуется полный доступ, чтобы предоставить вам оптимальный игровой опыт. Это означает изменение файлов конфигурации системы и наличие большого количества ресурсов и памяти. По умолчанию Steam не имеет полного доступа администратора.

Мы можем предоставить Steam полные права администратора и проверить, решена ли проблема. Сначала мы должны внести изменения в файл Steam.exe, а затем предоставить доступ ко всему каталогу Steam, поскольку в главном каталоге находятся различные файлы конфигурации.
Прочитайте наше руководство о том, как предоставить Steam административный доступ.
Решение 2. Проверка целостности файлов игры и восстановление библиотеки
Большинство игр, доступных в Steam, представляют собой очень большие файлы, состоящие из нескольких ГБ. Возможно, что во время загрузки / обновления некоторые данные могли быть повреждены. Steam имеет функцию внутри самого клиента, где вы можете проверить целостность файлов игры довольно легко.
Эта особенность сравнивает ваша скачанная игра с последней версией присутствует на серверах Steam. После завершения перекрестной проверки он удаляет все ненужные файлы или обновляет их при необходимости. Манифесты присутствуют на каждом компьютере, где установлена игра. Вместо проверки файлов один за другим (что занимает несколько часов), Steam сравнивает манифест, присутствующий на вашем ПК, с манифестом на серверах. Таким образом, процесс проходит намного быстрее и эффективнее.

Мы также можем попробовать восстановление файлов библиотеки Steam. Библиотека Steam — это место, где присутствуют все ваши игры, и вы можете получить к ним доступ только через него. Вполне возможно, что ваша библиотека Steam не в правильной конфигурации. Также может быть случай, когда вы установили Steam на один диск, а ваши игры — на другой. В этом случае вы должны восстановить обе библиотеки, прежде чем снова запускать игру.
Обратите внимание, что этот процесс занимает несколько раз, так как идет много вычислений. Не отменяйте процесс, чтобы избежать дальнейших ошибок. Кроме того, Steam может попросить вас ввести полномочия как только это будет сделано с процессом. Не следуйте этому решению, если у вас нет информации о вашей учетной записи.
Вы можете проверить наше подробное руководство о том, как проверить целостность игр и восстановить вашу библиотеку Steam.
Решение 3: Восстановление клиента Steam
Если оба вышеуказанных метода не работают, также существует вероятность того, что ваш клиент Steam либо поврежден, либо содержит некоторые поврежденные файлы. Мы можем исправить это, выполнив команду в командной строке. Обратите внимание, что вам может потребоваться права администратора для выполнения этого решения.
- Нажмите Windows + S, введите «CMD«В диалоговом окне щелкните правой кнопкой мыши приложение и выберите«Запустить от имени администратора».
- В командной строке с повышенными привилегиями выполните следующую команду:
"C: \ Program Files (x86) \ Steam \ bin \ SteamService.exe" / repair
Здесь путь, расположенный внутри двоеточий, указывает местоположение Steam на вашем компьютере. Вы можете изменить это, если Steam находится в другом месте.
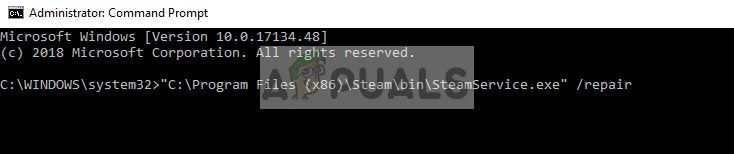
- Подождите, пока весь процесс завершится. Затем перезагрузите компьютер и убедитесь, что это решило проблему под рукой.
Решение 4. Включите и снова включите компьютер
Если все вышеперечисленные методы не принесут плодов, мы можем попробовать выключить и выключить питание вашей системы.
Езда на велосипеде является актом Выключение компьютер полностью выключен, а затем снова включен. Причины циклического отключения питания включают в себя повторное инициализирование электронным устройством своего набора параметров конфигурации или восстановление из не отвечающего состояния или модуля. Он также используется для сброса всех сетевых настроек, поскольку они теряются при полном выключении ноутбука.
Выключить ноутбук закрой это правильно и удалите все провода от него. следующий извлеките аккумулятор правильно и отсоединить его. нажмите Кнопка питания на 1 минуту. Теперь подождите около 2-3 минут, прежде чем снова подключить аккумулятор. Причина вынимания аккумулятора состоит в том, чтобы убедиться, что все конденсаторы разряжены правильно и все текущие данные, хранящиеся в ОЗУ, потеряны. После включения ноутбука убедитесь, что проблема решена.
В случае ПК, закрой это полностью, Отключить все модули и вынуть основной кабель питания. Теперь, после ожидания необходимого времени, подключите все обратно и проверьте, решило ли это проблему.
В дополнение к вышесказанному вы также можете попробовать:
- Ты можешь попробовать перезапустить свой Steam клиент правильно. Перейдите в Steam, измените свое имя пользователя и выйдите из клиента, нажав Steam> Выход. Теперь снова откройте Steam и перейдите в автономный режим. Теперь вернитесь в онлайн и проверьте.
- Убедитесь, что у вас нет сеть аномалии и сеть работает отлично.
- Проверьте свои антивирус программное обеспечение или любую стороннюю программу (например, CCleaner). Известно, что они конфликтуют со Steam.
- Если все вышеперечисленные методы не работают должным образом, вы можете создать резервную копию своих данных и переустанавливать Steam полностью.





