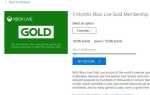Содержание
- 1 Восстановление поврежденных системных файлов
- 2 Решение 1. Отключение контроллера Xbox 360 и отключение бета-версии
- 3 Решение 2. Очистка кеша загрузки
- 4 Решение 3: Запуск клиента от имени администратора
- 5 Решение 4. Отключение Cortana
- 6 Решение 5. Отключение программ VPN
- 7 Решение 6. Проверка, работает ли Steam в режиме совместимости
- 8 Решение 7. Добавление Steam в ваши антивирусные исключения
- 9 Решение 8. Обновление файлов Steam
Это очень распространенная проблема, из-за которой служба Steam Bootstrapper перестает отвечать. Это не позволяет запускать Steam, потому что Bootstrapper — это начальная служба, необходимая для запуска Steam. Если это не произойдет, Steam не будет. Многие люди спрашивали нас, какова была конкретная причина случайного такого поведения. Ну, в двух словах, нет конкретной причины, по которой он может перестать отвечать. Это потому, что каждый из вас имеет различное оборудование и конфигурации. Мы перечислили все решения, начиная с самых эффективных и простых. Начните с самого начала и продолжайте свой путь вниз.
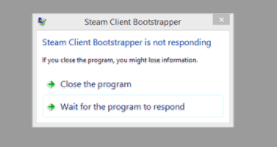
Восстановление поврежденных системных файлов
Загрузите и запустите Reimage Plus для сканирования поврежденных файлов из Вот, если обнаружены, что файлы повреждены и отсутствуют, восстановите их, а затем проверьте, устранена ли проблема, если не обратитесь к Решениям, перечисленным ниже.
Решение 1. Отключение контроллера Xbox 360 и отключение бета-версии
Похоже, что в Steam beta и контроллере Xbox 360 (даже PS4) есть ошибка. Решение довольно простое. Сначала вам нужно отключить контроллеры и после отказа от бета-версии снова запустить Steam. Выполните шаги, перечисленные ниже:
- Нажмите Windows + R кнопку, чтобы открыть приложение Run. В диалоговом окне введите «Урочная». Это команда для запуска диспетчера задач независимо от используемой версии окон.
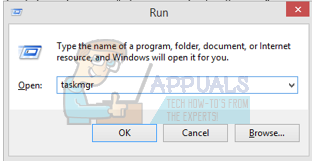
- Найдите различные запущенные процессы Steam и закройте их один за другим. Не оставляй позади себя. Это гарантирует, что сделанные нами изменения остаются конкретными и сохраняются, поэтому при повторном запуске клиента он не отображает никаких ошибок.

- Как только вы закроете все процессы, отключите контроллер от порта и закройте все открытые приложения, которые управляют оборудованием контроллера. Обновите свой экран и перейдите к следующему шагу, чтобы отказаться от бета-версии Steam.
- Что означает отказ от бета-тестирования, так это отказ от обновлений до их официального запуска. Есть и плюсы и минусы бета-фазы. Вы можете попробовать новые изменения, прежде чем они будут выпущены несколько месяцев спустя; с другой стороны, обновления могут все еще содержать ошибки и вызывать непредвиденные проблемы. В этом случае подключение контроллера приводит к сбою Steam. Откройте свой клиент Steam и в верхнем левом углу вы увидите опцию под названием «Пар». Нажмите на нее и перейдите к настройкам.
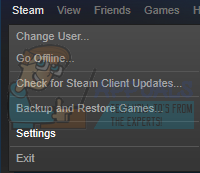
- Когда вы в настройках, нажмите на саму вкладку под названием «учетная запись». Здесь вы увидите опцию с названием «Бета участие». Мы должны убедиться, что ваш клиент не участвует в каких-либо этапах бета-тестирования. Нажмите на опцию, и вы увидите раскрывающееся окно, позволяющее выбрать ваш вариант.
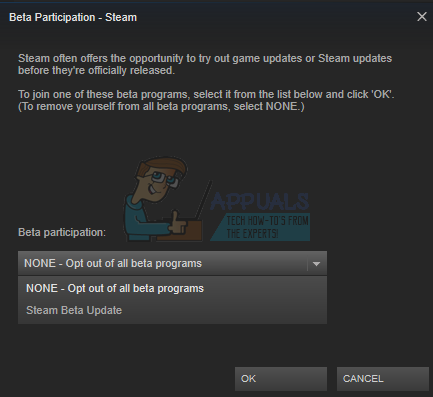
- Выберите вариант с надписью «НЕТ — Отказаться от всех бета-программ». Закройте Steam и откройте диспетчер задач, чтобы завершить все процессы Steam. Перезагрузите компьютер и снова откройте Steam. Если ваш клиент был частью бета-программы, он установит некоторые обновления, прежде чем вы снова сможете играть в свои игры.
- Если вы столкнулись с какой-либо проблемой при отказе от бета-версии, вы можете перейти в свой каталог и удалить бета-файлы оттуда. Расположение по умолчанию для вашей папки Steam должно быть «C: \ Program Files (x86) \ Steam». Нажмите ⊞ Win + R кнопка. Это должно всплывающее окно запуска приложения. В диалоговом окне напишите «C: \ Program Files (x86) \ Steam».
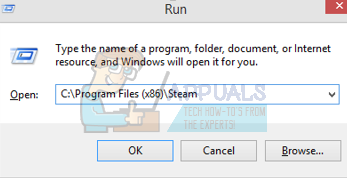
Или, если вы установили Steam в другой каталог, вы можете перейти к этому каталогу и выполнить действия, указанные ниже.
![]()
- Перейдите в папку с именем «пакетыИ удалите все файлы, которые начинаются с бета. Закройте окно и после повторного запуска клиента следуйте методике отказа от бета-версии, упомянутой в шаге № 4.
Решение 2. Очистка кеша загрузки
Ваш кеш загрузки содержит элементы, которые либо обновляют файлы, либо загружают данные из Steam. Эта папка используется как временное хранилище до тех пор, пока обновления не будут установлены в ваш каталог. Может быть много случаев, когда ваши файлы могут быть повреждены из-за сбоя в сети или из-за внутренней ошибки. Мы можем попробовать очистить кеш загрузки, чтобы исправить проблему Bootstrapper. После перезапуска Steam он загрузит файлы, которые мы снова удалили, и обновит себя.
- Откройте свой клиент Steam и перейдите к настройки. Это находится в верхнем левом меню.
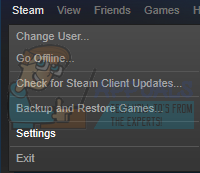
- разместить Загрузки на панели настроек.
- Нажмите Очистить кэш загрузок. Нажмите OK, чтобы подтвердить свой выбор, и через некоторое время Steam запросит ваши учетные данные для входа.
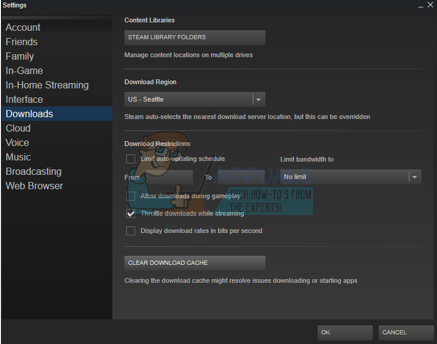
- После входа в систему Steam запустится, как и ожидалось.
Решение 3: Запуск клиента от имени администратора
Любое работающее программное обеспечение требует двух разрешений; читать с диска и писать на нем. Невыполнение или отказ в выполнении любого из этих двух действий может привести к непредвиденным действиям Steam и аварийному завершению работы. Следовательно, в этом случае возможно, что Steam может не иметь определенных прав доступа, необходимых для запуска, поэтому загрузчик не загружается. Мы можем попробовать запустить Steam от имени администратора.
- Нажмите Windows + R кнопку, чтобы открыть приложение Run. В диалоговом окне введите «Урочная». Это команда для запуска диспетчера задач независимо от используемой версии окон.
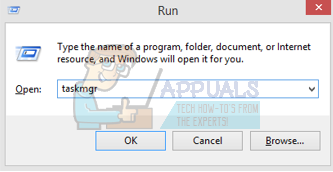
- Найдите различные запущенные процессы Steam и закройте их один за другим. Не оставляй позади себя. Это гарантирует, что сделанные нами изменения остаются конкретными и сохраняются, поэтому при повторном запуске клиента он не отображает никаких ошибок.
- Щелкните правой кнопкой мыши на клиенте Steam и выберите «Запустить от имени администратора». Это даст Steam все необходимые разрешения, и, надеюсь, он запустится, как и ожидалось.
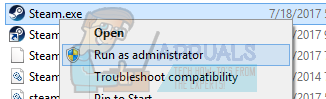
Решение 4. Отключение Cortana
Многие пользователи сообщили, что отключение цифрового помощника Microsoft (Cortana) решило их проблему. Cortana обладает правами администратора и контролирует ваши действия, а также собирает данные, чтобы обеспечить вам хорошее обслуживание. Во многих случаях это может конфликтовать с вашим программным обеспечением (в данном случае Steam) и вызывать неожиданные ошибки.
Отключить Кортану не так просто, как раньше. Когда Windows 10 была запущена, вы могли легко отключить Cortana, просто щелкнув мышью. Однако после обновлений Microsoft полностью удалила эту опцию. Тем не менее, есть еще способ. Мы можем редактировать реестр после создания точки восстановления системы на случай, если что-то пойдет не так.
- Нажмите Windows + R кнопку, чтобы открыть приложение Run. В диалоговом окне введите «смерзаться». Это команда, чтобы вызвать редактор реестра перед вами. Вас могут попросить дать разрешение на запуск программы. Если вам будет предложено, нажмите Да.
- Как только вы окажетесь в редакторе реестра, перейдите к следующему.
HKEY_LOCAL_MACHINE
Программного обеспечения
полисы
Microsoft
Windows
Windows Search
- Вот твистер; вы можете не найти папку с именем Windows Search. Если это так, вы можете Создайте один щелкнув правой кнопкой мыши на Windows и выберите опцию новый.
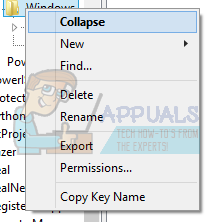
- Когда вы находитесь в поиске Windows, щелкните правой кнопкой мыши на пустом месте и выберите «DWORD (32 бит)Из списка вариантов.
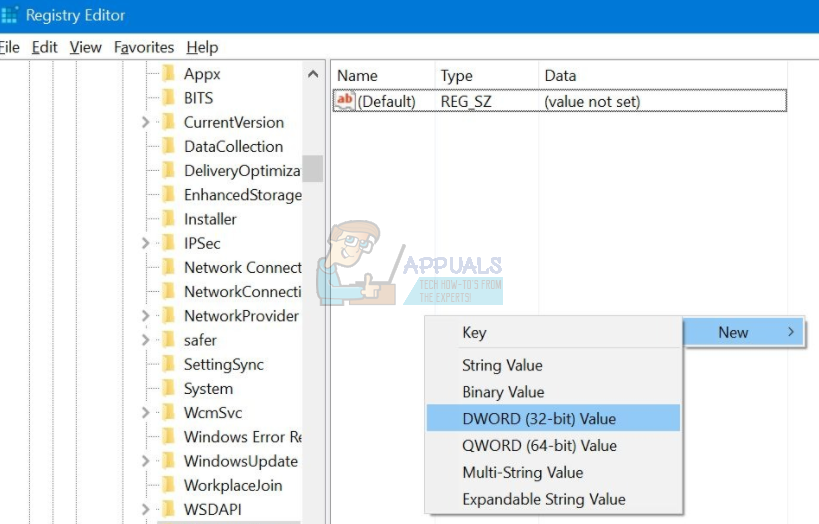
- После выбора опции появится новый список, который будет готов к названию. Вы должны назвать это «AllowCortana». После того, как вы назвали его, дважды щелкните по нему, чтобы мы могли убедиться, что Значение данных помечен как «».
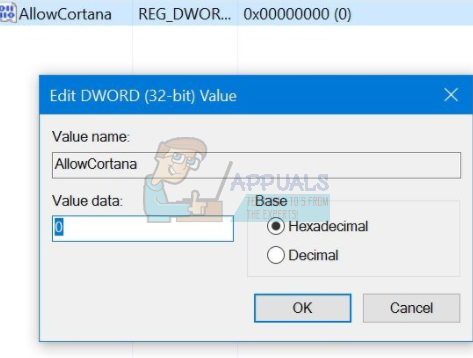
- Это оно. Закройте редактор реестра, перезагрузите компьютер. Кортана давно не будет, и вы можете проверить запуск Steam, используя «Запустить от имени администратора».
Если это решение не работает и вы хотите, чтобы Cortana вернулась, вы можете войти в редактор реестра описанным способом и удалить только что созданную папку. После перезагрузки компьютера Cortana снова будет доступна.
Решение 5. Отключение программ VPN
Служба поддержки Steam официально отреагировала на проблему, заявив, что проблема может быть в ваших VPN-сервисах. Недавно они определили несколько категорий программ (которые предоставляют маскировку или VPN), которые будут несовместимы со Steam.
Мы можем сделать это, отключив программы VPN или временно удалив их и снова запустив Steam. Пожалуйста, убедитесь, что они полностью удалены, потому что если останутся некоторые остатки программы, они все равно могут помешать работе Steam. Всегда помните, что полная загрузка системы обязательна после удаления этого программного обеспечения, чтобы гарантировать, что реестр был успешно обновлен.
Если это по-прежнему не работает, мы можем попробовать полностью сбросить сетевую поддержку вашей ОС. Обратите внимание, что это должно быть сделано в качестве крайней меры (даже если переустановка Steam не работает, что упоминается в более поздних решениях). Вернитесь к этой части, если последнее решение не работает.
- Нажмите Windows + R кнопку, чтобы открыть приложение Run. В диалоговом окне введите «CMD». Это команда для вызова командной строки.
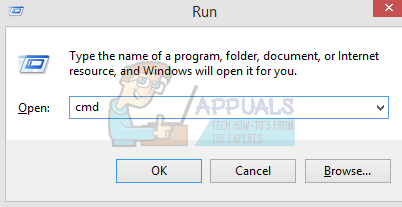
- Тип «netsh каталог сброса winsockИ нажмите Enter. Если команда прошла успешно, вы должны получить сообщение «Успешно сбросить каталог Winsock».
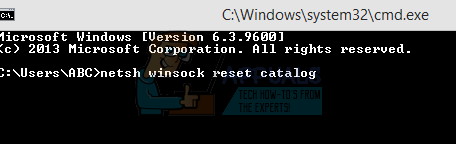
- Перезагрузите компьютер, чтобы все эффекты имели место, и перезапустите клиент Steam, используя опцию «Запустить от имени администратора».
Решение 6. Проверка, работает ли Steam в режиме совместимости
Мы можем проверить, работает ли ваш Steam в режиме совместимости. В некоторых случаях Steam работает в режиме совместимости после определения вашей операционной системы. Основная роль режима совместимости заключается в том, чтобы старые программы работали в более новых версиях Windows. Windows делает вид (по отношению к этому приложению), что это более старая версия, поэтому приложение может работать более плавно и эффективно. Однако это может иногда вызывать проблемы, когда сам Steam перешел с предыдущей версии на новую, но настройки все еще включены.
- Нажмите ⊞ Win + R кнопка. Это должно всплывающее окно запуска приложения. В диалоговом окне напишите «C: \ Program Files (x86) \ Steam».
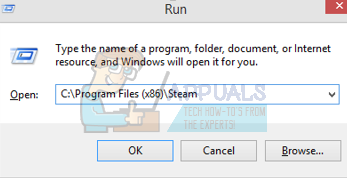
Или, если вы установили Steam в другой каталог, вы можете перейти к этому каталогу и выполнить действия, указанные ниже.
![]()
- Оказавшись в каталоге Steam, найдите ярлык клиента Steam «Steam.exe». Щелкните правой кнопкой мыши и выберите свойства.
- Выберите Вкладка «Совместимость» и убедитесь, что Режим совместимости выключен Если флажок установлен, снимите флажок и сохраните изменения перед выходом.
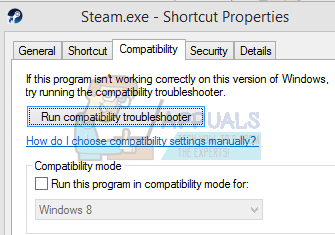
- Запустите Steam с правами администратора, и проблема должна быть решена.
Решение 7. Добавление Steam в ваши антивирусные исключения
Steam имеет историю, которая отмечалась антивирусными программами и попадала в черный список. Клиент может не иметь возможности выполнять регулярно, если он не добавлен в список исключений. Steam никоим образом не навредит вашему компьютеру; даже если он действительно помечен, вам не о чем беспокоиться, если он каким-либо образом использует ваш компьютер.
Мы перечислили несколько способов добавить steam в качестве исключения для антивирусного программного обеспечения. Если вы не нашли нужный антивирус ниже, вы всегда можете перейти на его официальный сайт и следовать инструкциям.
McAfree Antivirus:
McAfree не имеет возможности исключить определенные файлы из сканирования в режиме реального времени. Единственный способ — полностью отключить антивирус, пока игра не будет обновлена. Для этого откройте McAfree и выберите «Защита от вирусов и шпионских программ». Здесь вы найдете вариант «Сканирование в реальном времени». Нажмите эту опцию и выключите ее.
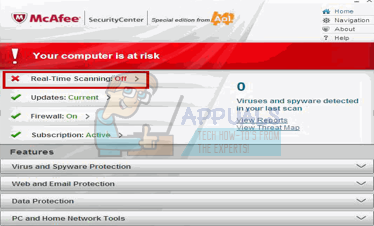
Затем следуйте следующей инструкции, чтобы проверить целостность файлов игры.
- Перезагрузите компьютер и перезапустите Steam.
- Перейдите в раздел библиотеки и щелкните правой кнопкой мыши по игре, которая доставляет вам проблемы.
- Нажмите на его свойства и выберите вкладку локальных файлов.
- Нажмите кнопку «Проверить целостность файлов игры», и Steam проверит эту игру через несколько минут.
Надеемся, что после выполнения вышеперечисленных шагов ваш Steam не выдаст никаких проблем.
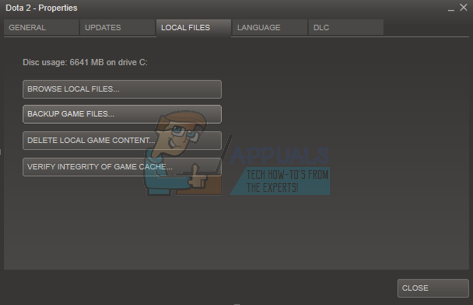
ESET NOD32
NOD32 имеет тенденцию помечать некоторые файлы приложений как вредоносные и, скорее всего, помещает их в карантин. Это часто приводит к ошибке при обновлении игры. Перейдите в свой текущий каталог Steam и скопируйте адрес
- Расположение по умолчанию для вашей папки Steam должно быть «C: \ Program Files (x86) \ Steam». Нажмите ⊞ Win + R кнопку. Это должно всплывающее окно запуска приложения. В диалоговом окне напишите «C: \ Program Files (x86) \ Steam».
Или, если вы установили Steam в другой каталог, вы можете перейти к этому каталогу и выполнить действия, указанные ниже.
После копирования адреса откройте ESET NOD32 и вставьте местоположение в исключить из сканирования в реальном времени.
Следуйте описанному выше методу проверки целостности игровых файлов, и все будет хорошо.
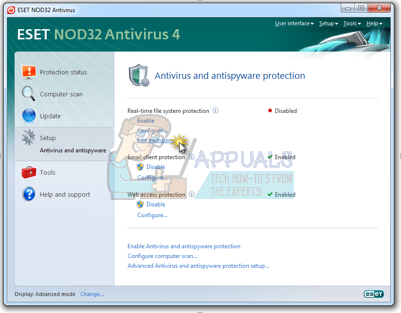
Касперский А.В.
Иногда Kaspersky может пометить Steam как нарушителя и запретить ему вносить какие-либо изменения в жесткий диск. Чтобы это исправить, перейдите к ‘угрозы и исключения. Перейдите к ‘доверенная зонаИ добавьте Steam.exe в качестве доверенного приложения. Не забудьте изменить настройки на Не ограничивать активность приложения, а также Не проверять открытые файлы.
Следуйте приведенному выше методу проверки целостности игровых файлов и перезагрузите компьютер.
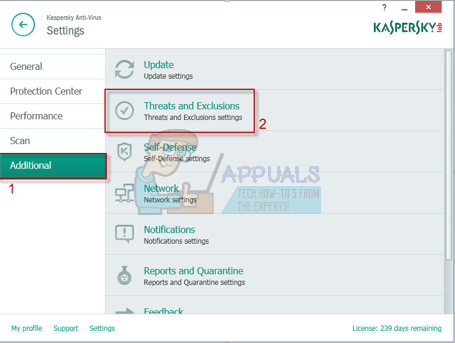
Решение 8. Обновление файлов Steam
Если все упомянутые решения не работают, это означает, что в ваших рабочих файлах Steam есть плохой файл. У нас нет конкретного способа точно определить, какие именно файлы доставляют нам неприятности. Максимум, что мы можем сделать, это проверить журналы на наличие ошибок, которые генерирует Steam.
- Выйдите из Steam и перейдите к Каталог Steam (C: / Program Files (x86) / Steam). Если вы выбрали место для установки, перейдите туда.
- Переместить в папку ‘бревнаИ открыть ‘текст».
- Перейти к нижней части текстового файла и искать последние ошибки.
Пример ошибки:
[2017-04-12 12:47:31] [AppID 346110] Обновление отменено: Ошибка фиксации файла: не удалось переместить неизмененный файл «C: \ Program Files (x86) \ Steam \ steamapps \ workshop \ content \»346110\570371714\ LinuxNoEditor \ NPC \ Female \ Assets \ Nude \ Nude_Human_Female_Body_D.uasset.z.uncompressed_size ”(Ошибка записи на диск)
Число, написанное первым в URL, является вашим APPID, в данном случае (346110) — это AppID для ARK Survival Evolved.
- Перейдите в корневую папку мода, в данном случае это 570371714. У него нет определенного размера файла, так как корневые папки разных игр могут отличаться. Удалить файл.
- Перезапустите Steam и перейдите в папку загрузок. Здесь вы заметите, что Steam будет запрашивать обновление для игры. Обновите необходимые файлы, и все будет хорошо.
- Если вы не можете извлечь какую-либо информацию из журналов, вы можете продолжить обновление файлов Steam. Расположение по умолчанию для вашей папки Steam должно быть «C: \ Program Files (x86) \ Steam». Нажмите ⊞ Win + R кнопку. Это должно всплывающее окно запуска приложения. В диалоговом окне напишите «C: \ Program Files (x86) \ Steam».
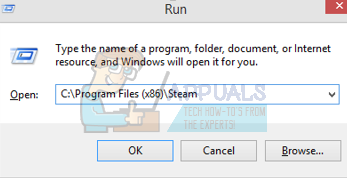
Или, если вы установили Steam в другой каталог, вы можете перейти к этому каталогу и выполнить действия, указанные ниже.
![]()
- Найдите следующие папки:
Steam.exe (Приложение)
SteamApps (папка)
- Удалите все остальные файлы / папки / приложения, кроме упомянутых выше, и перезапустите Steam.
- Теперь Steam загрузит все недостающие файлы и папки и запустится, когда будет готов. Рекомендуется перезагрузить компьютер перед повторным запуском Steam с помощьюЗапуск от имени администратора».