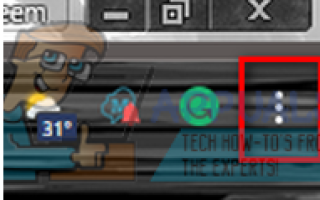Содержание
- 1 Что происходит, если все в порядке и моя скорость загрузки все еще низкая?
- 2 Как я могу подтвердить, что мое сетевое подключение или другие проблемы не являются причиной 0 байт / секунду?
- 3 Решение 1. Включение автоматического определения настроек
- 4 Решение 2. Проверьте использование диска
- 5 Решение 3: Сброс настроек Steam и DNS
- 6 Решение 4. Отключение службы отслеживания диагностики
- 7 Решение 5. Сканирование на наличие вредоносных программ
- 8 Решение 6. Отключение управления потоком данных в Ethernet
- 9 Решение 7. Очистка кеша загрузки
- 10 Заключение:
Каждая игра в Steam разбита на куски размером около 1 МБ. Для каждой доступной игры есть манифест, в котором рассказывается, как собрать эти фрагменты в файлы игры.
Когда выпускается какое-либо обновление, Steam анализирует его и вычисляет, как он может сделать файлы из кусков, которые уже сохранены в его базе данных. Если это что-то полностью сейчас, оно делит их на новые куски.
Теперь, когда Steam узнает, что есть обновление для любой из ваших игр, он сравнивает новый манифест с тем, который уже присутствует на вашем компьютере. Он вычисляет, какие файлы изменены, и выделяет для них место. Он рассчитывает, какие файлы необходимо загрузить, скопировать или заменить.
Что происходит, если все в порядке и моя скорость загрузки все еще низкая?
Так, что все это имеет отношение к низкой скорости загрузки? Хорошо, предположим, у вас есть десять больших файлов. Их общий размер составляет гигабайт каждый, и в них вы должны изменить 2 МБ файлов. Когда Steam собирает эти файлы, ему нужно будет загрузить файлы размером 2 МБ и скопировать оставшиеся 1022 МБ из существующей установки для каждого файла. Умножьте это на десять (всего десять файлов). Это сделало бы 20 МБ загружаемых файлов и 10220 МБ копирования. Поэтому вы тратите много времени на ожидание этих копий; вы связаны скоростью копирования.
Это причина, по которой скорость загрузки не является проблемой при установке игры с нуля. Он загружает все, потому что на вашем компьютере нет существующих манифестов / файлов. Проблема возникает только тогда, когда объем копирования намного превышает объем, который нужно загрузить.
Другая проблема, которая усугубляет разочарование, заключается в том, что в Steam есть три счетчика хода выполнения, один загружен в байт, один повторно использован в байтах, а другой — успешно записан байты во вновь измененные файлы. В пользовательском интерфейсе он отображает только первый счетчик, поэтому может показаться, что загрузка остановлена, тогда как копирование должно происходить в фоновом режиме.
Как я могу подтвердить, что мое сетевое подключение или другие проблемы не являются причиной 0 байт / секунду?
Существует файл с именем «Steam / logs / content_log.txt». Его можно легко найти в вашем каталоге Steam. Он содержит все детали относительно байтов для загрузки, повторного использования и копирования. Помимо улучшения пользовательского интерфейса, с точки зрения Steam мало что можно сделать. Копирование необходимо, поскольку при использовании любого другого алгоритма он будет очень неэффективным и может очень легко испортить файлы. Не говоря уже о большой пропускной способности.
Решение 1. Включение автоматического определения настроек
Мы уже предоставили вам представление о том, как происходит загрузка Steam и какова их механика. Если вы по-прежнему чувствуете, что файлы не копируются и что-то не так с вашим Steam, вы можете попробовать решить проблему с помощью решений, перечисленных ниже.
Прежде всего, убедитесь, что подозрительные поисковые системы удалены, и на вашем компьютере нет «лишних» программ.
Способ 1: хром
- Откройте браузер Chrome и нажмите на Меню Chrome (вверху справа) при открытии.
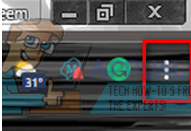
- После того, как выпадающий приходит, нажмите на настройки.
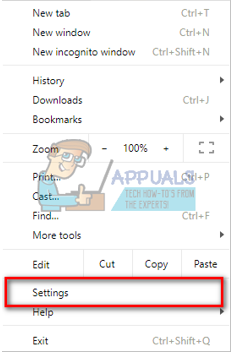
- После открытия страницы настроек введите «полномочие»В диалоговой панели, представленной сверху.
- Из результатов поиска выберите результат, который говорит:открыть настройки прокси».
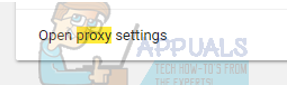
- Когда настройки открыты, нажмите «Настройки локальной сети»На вкладке« Подключения »внизу.
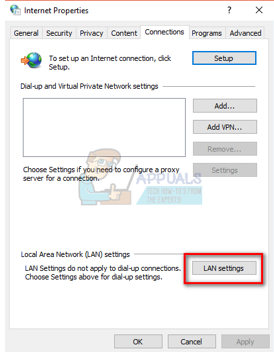
- Снимите флажок с надписи «Автоматически определять настройки». Сохранить изменения и выйти. Перезапустите Steam.
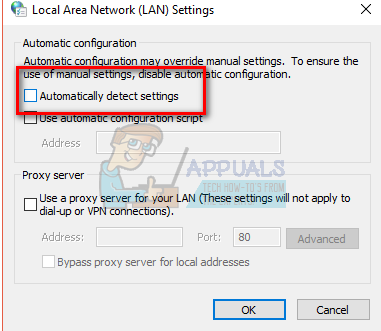
Способ 2: через настройки сети
- Нажмите кнопку Windows + R, чтобы открыть приложение «Выполнить».
- В диалоговом окне введите «inetcpl.cpl».
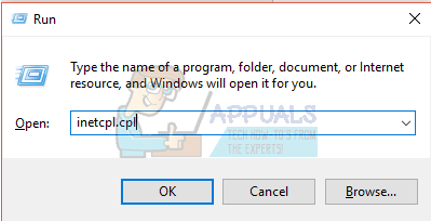
- Интернет-свойства откроются. Перейдите на вкладку «Подключения» и нажмите на настройки локальной сети.
- В настройках локальной сети снимите флажок с надписи «Автоматически определять настройки ». Сохраните изменения и выйдите, чтобы перезапустить Steam.
Решение 2. Проверьте использование диска
Другая проблема, с которой вы можете столкнуться, может заключаться в том, что ваш диск может быть занят копированием чего-то другого и работает на максимальной скорости.
- Нажмите Windows + R воспитывать диспетчер задач.
- Перейдите к Процесс вкладку и проверьте процент Использование диска. Если он не заполнен, то есть на 100%, это означает, что проблема связана с чем-то другим, и вы можете продолжать устранение неполадок.
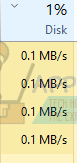
- Если использование полно, Вы можете увидеть, какая программа вызывает негодование. В основном, Центр обновления Windows потребляет много вашей оперативной памяти, а также место для записи на диск. Мы можем отключить его с помощью опции сервисов, чтобы снизить его потребление.
- Нажмите кнопку Windows + R и в диалоговом окне введите «services.msc».
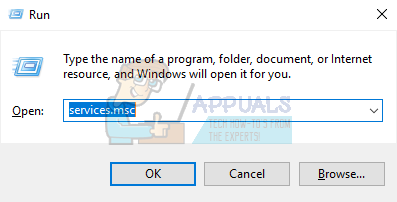
- Откроется окно со всеми службами, которые работают или работают в вашей Windows. Перейдите к концу, где вы можете увидеть услугу «Центр обновления Windows». Если Центр обновления Windows потреблял большую часть ваших ресурсов, это означает, что он включен и работает.
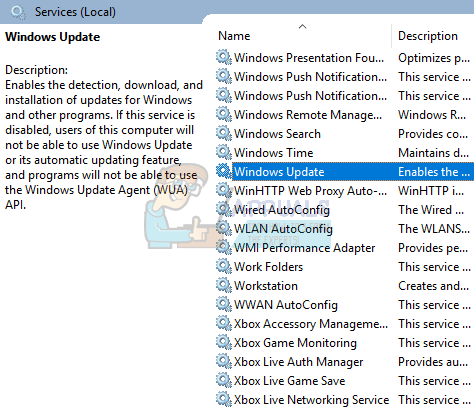 6. Нажмите на сервис, и вы будете перенаправлены на его свойства. Сначала остановите службу, используя опцию.
6. Нажмите на сервис, и вы будете перенаправлены на его свойства. Сначала остановите службу, используя опцию.
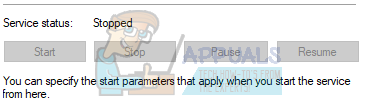
- После остановки нажмите «Тип запускаВариант. Из выпадающего списка выберите инвалид. Сохранить изменения и выйти.
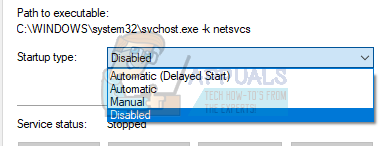
- Перезагрузите компьютер и перезапустите Steam, чтобы все эффекты имели место.
Решение 3: Сброс настроек Steam и DNS
Мы можем попробовать сбросить настройки и настройки вашего интернета, чтобы увидеть, решена ли проблема.
- Нажмите Windows + R вызвать приложение Run.
- В диалоговом окне введите «пара: // flushconfig».
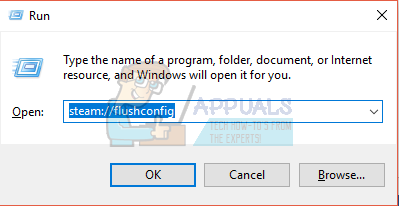
- В Steam появится небольшое окно, чтобы подтвердить ваши действия. Нажмите Хорошо. Обратите внимание, что после этого действия Steam попросит вас снова войти в систему, используя свои учетные данные. Не используйте этот метод, если у вас нет доступа к вашим данным для входа.
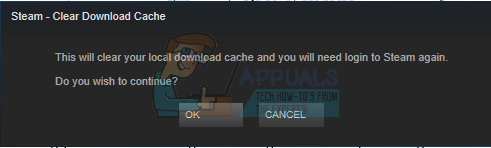
- После выполнения вышеуказанных действий нажмите кнопку Windows + R, чтобы снова открыть окно «Выполнить». В диалоговом окне введите «CMD», Чтобы вызвать командную строку.
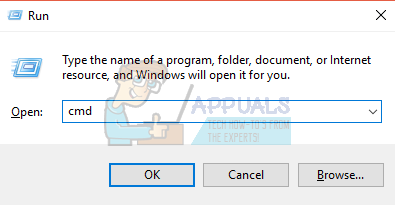
- В командной строке введите «ipconfig / flushdns». Нажмите Ввод.
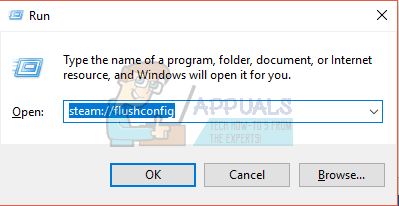
- Перезагрузите компьютер и перезапустите Steam, чтобы убедиться, что проблема решена.
Решение 4. Отключение службы отслеживания диагностики
Также известно, что служба отслеживания диагностики конфликтует с загрузками Steam. Мы можем попробовать отключить его, как мы отключили обновление Windows, и попытаться снова запустить Steam.
Метод 1 (этот вариант является предпочтительным, поскольку он удаляет диагностику навсегда).
- Нажмите Windows + R кнопка для запуска приложения. В диалоговом окне введите «CMD», Чтобы вызвать командную строку.
- В командной строке введите «sc stop DiagTrack». Вы должны увидеть окно, подобное этому.
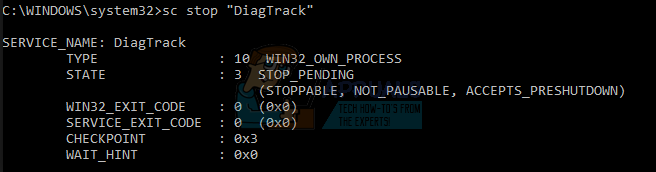
Если вы столкнулись с ошибкой и в командной строке отображается окно, подобное приведенному ниже, это означает, что вы не предоставили привилегии администратора для командной строки. В этом случае выйдите из командной строки и запустите ее от имени администратора.
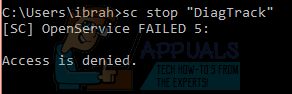
- После второго шага в командной строке напишите «sc удалить DiagTrack». Это должно удалить Служба отслеживания диагностики.

- Теперь нам нужно открыть планировщик задач и удалить некоторые записи. Нажмите Windows + R кнопку и в диалоговом окне введите «taskschd.msc».
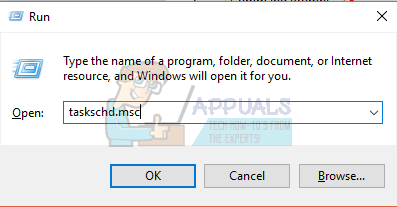
- Оказавшись в планировщике задач, перейдите к Microsoft а потом Windows. Здесь вам будет предоставлен очень длинный список папок.
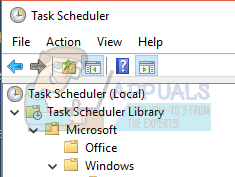
- Ищи Опыт применения и удалите все содержимое папки, используя удалять Кнопка найдена на правой стороне.
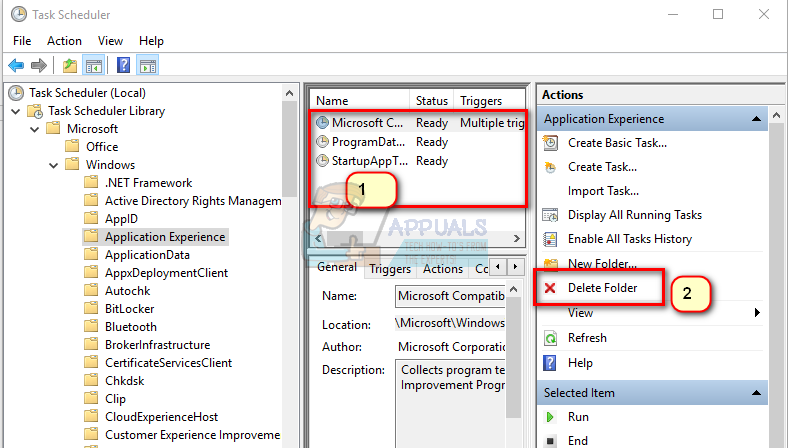
- Сейчас ищем Autochk и удалите все содержимое папки аналогичным образом.
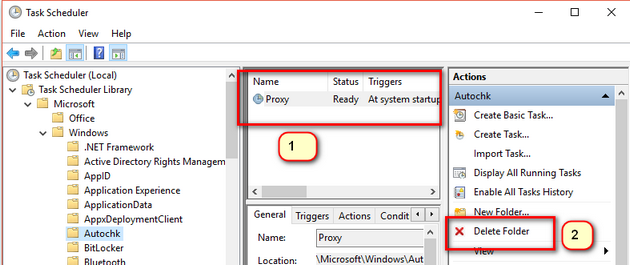
- Аналогичным образом ищите Программа улучшения качества обслуживания клиентов и удалите все содержимое папки.
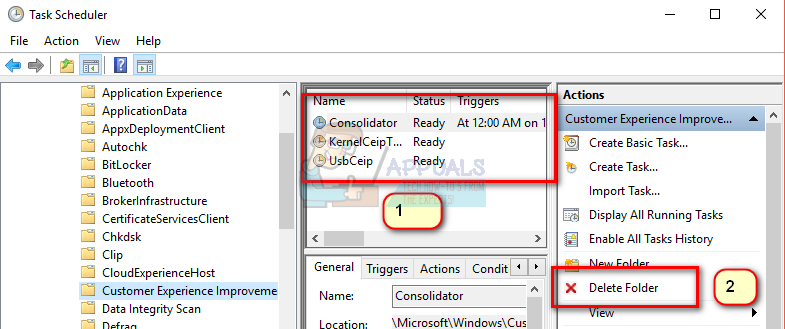
- Сейчас ищем Диагностика диска. Обратите внимание, что вы не нужно удалять все в этой папке. Оказавшись в папке, найдите «Microsoft-Windows-DiskDiagnosticDataCollector». Удалить только этот файл.
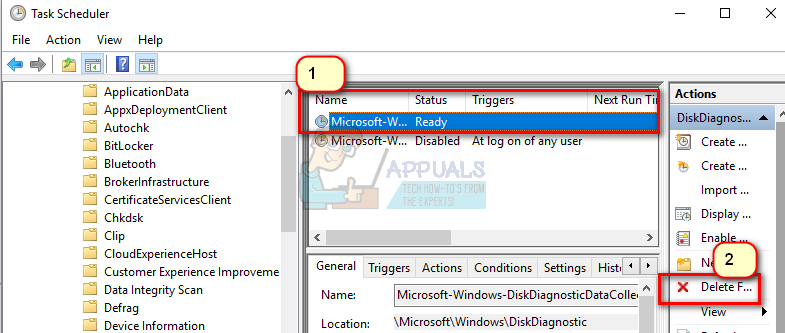
- Перезагрузите Windows и перезапустите Steam, чтобы загрузить свои игры.
Способ 2 (этот временно останавливает услуги)
- Нажмите кнопку Windows + R и в диалоговом окне введите «Урочная», Чтобы вывести менеджера задач.
- В диспетчере задач перейдите на вкладку Сервисы. Когда вы окажетесь там, перейдите к концу списка и найдите DiagTrack. Нажмите на нее и выберите Стоп.
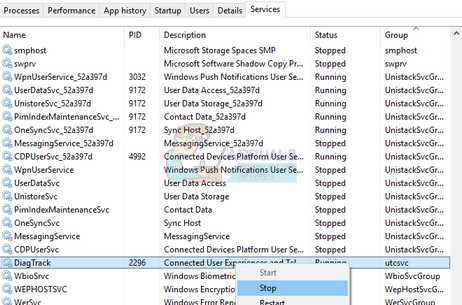
- Теперь вы можете перезапустить Steam и начать загрузку снова.
Решение 5. Сканирование на наличие вредоносных программ
На вашем компьютере может быть вредоносное ПО, которое может вызывать проблемы с загрузкой. Хотя вы можете использовать разные антивирусные программы, вы также можете использовать вредоносные байты. Обращаем ваше внимание, что мы ссылаемся только на другие сайты, чтобы помочь нашим пользователям. Мы не несем ответственности за любой ущерб, который может быть нанесен вашему ПК.
Решение 6. Отключение управления потоком данных в Ethernet
Если вы используете Интернет через Ethernet, мы можем отключить управление потоком, чтобы проверить, помогает ли это в решении проблемы. Управление потоком данных в Ethernet — это механизм, разработанный для остановки потока данных. Здесь задействовано много механизмов, таких как первый механизм управления потоком, кадр паузы и т. Д. Цель этого механизма — обеспечить полное отсутствие потерь при перегрузке, а также обеспечить приоритетность передачи голоса по IP (VoIP). Это означает, что если кто-то в вашей сети использует его для звонков / видеовызовов, он получит приоритет над сетью, и вы получите низкую пропускную способность.
Также имеется кадр паузы, который может послать компьютеру кадр паузы. Это останавливает передачу данных пользователя на ограниченный период времени. Если сеть перегружена, кадры паузы будут поступать и передача данных будет прервана на неопределенный срок.
Мы можем попробовать отключить управление потоком данных вашего Ethernet, чтобы увидеть, есть ли какие-либо результаты. Позже, если вы хотите восстановить настройки обратно, вы можете с легкостью.
- Нажмите Windows + R вызвать приложение Run. В диалоговом окне введите «devmgmt.msc». Это запустит диспетчер устройств вашего компьютера.
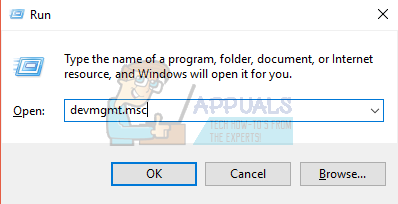
- Попав в диспетчер устройств, найдите свой Сетевой адаптер Ethernet (это будет в раскрывающемся списке сетевых адаптеров). Как только вы нашли его, щелкните по нему правой кнопкой мыши и выберите свойства.
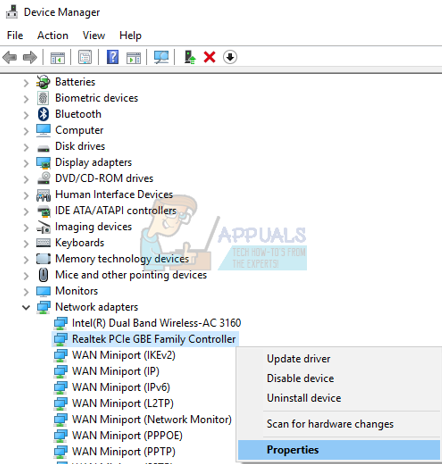
- Как только свойства открыты, перейдите к продвинутый Вкладка. Ищи Управление потоком из списка вариантов и нажмите на инвалид из выпадающего списка значения.
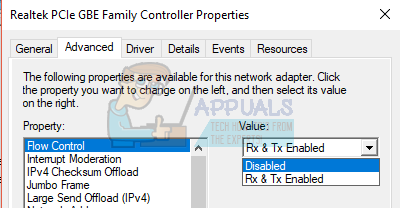
- Сохраните изменения и выйдите из диспетчера устройств. Рекомендуется перезагрузка, а также запуск steam с помощью «Запуск от имени администратора».
Решение 7. Очистка кеша загрузки
Очистка кеша загрузки Steam может исправить проблемы, которые могут привести к тому, что клиент не отвечает / не подключается. Этот процесс не повлияет на ваши текущие игры. Вам нужно будет только повторно войти в систему. Не используйте это решение, если у вас нет правильных учетных данных.
- Откройте свой клиент Steam и перейдите в Настройки. Это находится в верхнем левом меню.
- Найдите «Загрузки» на панели «Настройки».
- Нажмите Очистить кэш загрузок. Нажмите OK, чтобы подтвердить свой выбор, и через некоторое время Steam запросит ваши учетные данные для входа.
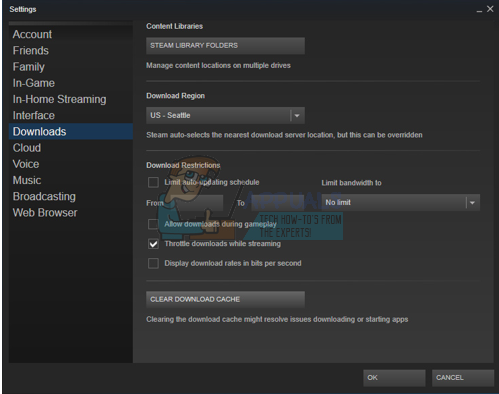
- После входа в систему Steam запустится, как и ожидалось.
Заключение:
После того, как вы попробовали все способы, перечисленные в этой статье, если ваши загрузки по-прежнему не исправлены, вы можете проверить, есть ли проблема с вашим интернет-соединением. Подключитесь к другой сети (не обязательно WiFi или Ethernet, вы также можете попробовать 3G) и посмотрите, решена ли проблема.
Если загрузка происходит в другой сети, это означает, что есть проблема с вашим провайдером. Вы должны связаться с представителем клиента и рассказать ему о вашей конкретной проблеме. Вы также можете попробовать отключить другие устройства в сети и перезагрузить интернет-модем. Вы также должны проверить, есть ли конфликт с вашим антивирусом или защитником Windows. Иногда расширения, присутствующие в Chrome, также создают проблемы.
Вы можете проверить другой пост, который также решает эту проблему здесь.