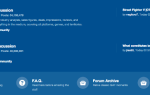Содержание
Вы пригласили друзей на вечер большой игры, но, разбираясь с напитками, вы замечаете, что вам не хватает игровых контроллеров. Или, может быть, ваш обычный компьютерный игровой контроллер, наконец, изношен, и вам нужна замена — быстро?
В обоих случаях ваш взгляд может устремиться на консоль Nintendo Wii U
Сидел на полке в основном неиспользованным. Конечно, вы не можете подключить контроллер Wii U или Wii U Pro к своему игровому ПК с Windows?
А почему бы не?
Wii U Gamepad на ПК?
Классический геймпад Wii U — тот, который поставляется с консолью Wii U, в комплекте с собственным сенсорным дисплеем — может невероятно использоваться для игр в Windows. Эта настройка требует, чтобы у вас был включен Wii U, и чтобы ваш ПК с Windows работал как веб-сервер, что намного проще, чем кажется.
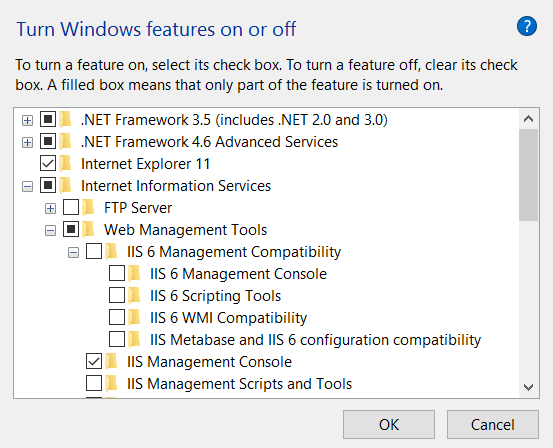
Просто нажмите Windows + Q и введите функции Windows, выбрав Включить или отключить функции Windows в результатах. В появившемся всплывающем окне выделите Интернет Информационные Услуги и установите флажок в поле, затем нажмите Хорошо чтобы добавить функцию. Вскоре ваш ПК с Windows сможет работать как локальный веб-сервер.
Сделав это, нажмите WINDOWS + R и введите CMD открыть командную строку. Здесь введите IPCONFIG перечислить все активные сетевые устройства и их IP-адреса. Найдите IPv4-адрес для вашего адаптера Ethernet или беспроводной сети — в нем будет указан IP-адрес вашего ПК, поэтому запишите его.
Далее, зайдите на этот немецкий форум по взлому WiiU. Вы не говорите по-немецки? Не волнуйтесь, вы можете использовать Google Translate
читать содержимое и зарегистрироваться перед загрузкой GamePadtoPC.rar файл (регистрация необходима).
После загрузки извлеките содержимое в C: \ Inetpub \ Wwwroot и откройте index.html в своем любимом текстовом редакторе, изменив IP-адрес, указывающий на server.js, на локальный IP-адрес вашего ПК, который вы ранее отметили.
Вы должны сейчас запустить regplugin.bat зарегистрировать необходимые компоненты.
Перед настройкой подключения с вашего Wii U Gamepad к компьютеру, запустите simpleserver.bat.
Включив Wii U, возьмите геймпад, откройте браузер и перейдите к файлам, которые вы извлекли в Wwwroot папка. URL будет выглядеть примерно так: http://192.168.0.4/wiiu/.
Следуйте этому на своем ПК, открыв страницу pc.html по адресу Http: //localhost/wiiu/pc.html, где вы должны настроить ваши элементы управления по мере необходимости. Теперь ваш Wii U Gamepad можно использовать в качестве контроллера на ПК с Windows.
Более быстрый метод
Вы также можете выполнить все вышеперечисленное более упорядоченным способом, используя программное обеспечение U Send Mii, доступное в 32-битной и 64-битной версиях [Больше не доступно]. Смотрите это видео для полных шагов.
Но как насчет контроллера Wii U Pro?
Вы также можете синхронизировать контроллер Wii U Pro с ПК с Windows.
Пользователи Windows 8 и Windows 10 могут легко подключить свои контроллеры Wii U и использовать их так же легко, как и на консоли Wii U. Это делается благодаря программному обеспечению WiinUPro — загрузите последнюю версию (с именем, например, wiinusoft_ [VERSIONNUMBER] _setup.exe) с веб-сайта.
Между тем, если вы используете Windows 7, попробуйте это руководство:
Поскольку контроллер Wii U обменивается данными через Bluetooth, третий компонент, который вам понадобится, — это стек Toshiba Bluetooth, который вы должны загрузить и установить.
Наконец, загрузите VJoy, инструмент для настройки контроллера Wii U после подключения.
Установка означает запуск файла .EXE, который начинается с извлечения составляющих файлов, однако, здесь вы можете столкнуться с проблемами, так что подождите пока.
Отключить автоопределение драйвера Microsoft
Вы должны иметь возможность установить стек Bluetooth, но если нет, то есть обходной путь для установки неподписанных драйверов
,
В Windows Vista и 7 нажмите F8, когда ваш компьютер загружается, и выберите Отключить принудительное исполнение подписи драйверов. После этого вы сможете установить как положено после загрузки Windows
В Windows 8 и более поздних версиях имеется система автоопределения драйверов, что означает, что большинство драйверов считаются «наиболее подходящими» — иногда вместо тех, которые вам действительно нужны.
Для того, чтобы обойти это, все станет немного беспокойно, если в конечном итоге успешно. По сути, это означает, что вам потребуется перезагрузить Windows в расширенном режиме запуска, временно отключив ключевой параметр, связанный с безопасностью.
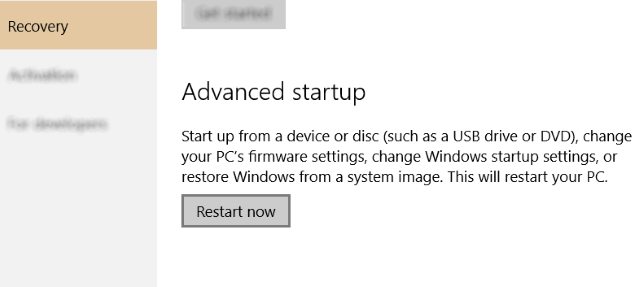
Ранее мы объясняли различные режимы запуска для Windows 8 (и аналогично для Windows 10); резюмировать, открыть Чары панель и нажмите Настройки> Изменить настройки ПК> Общие> Расширенный запуск> Перезагрузить (Windows 10 отключила панель Charms
; вместо того, чтобы открыть Все настройки> Обновить безопасность> Восстановление> Перезагрузить сейчас).
Выбрать Выберите опцию… а потом Устранение проблем. Отсюда откройте Дополнительные параметры> Параметры запуска> Перезагрузить и подождите, пока компьютер перезагрузится. в Экран настроек запуска, нажмите F7, который будет Отключить принудительное использование подписи драйверов.
После этого Windows перезагрузится, поэтому воспользуйтесь этой возможностью, чтобы удалить существующие драйверы Bluetooth и установить новый стек Toshiba Bluetooth Stack, прежде чем продолжить.
Опрашивая Bluetooth
Однако вы можете предпочесть вдвойне убедиться, что у вас есть все, что нужно, поскольку сбой при первоначальной установке потребует следующего. По сути, мы должны убедиться, что вы знаете необходимую информацию о вашем оборудовании Bluetooth.
Начните с подключения любого внешнего ключа Bluetooth, который у вас есть (очевидно, пропустите это, если на вашем ПК или ноутбуке установлено внутреннее оборудование Bluetooth) и нажмите WINDOWS + Q. В окне поиска введите «диспетчер устройств» и нажмите Войти открыть настольное приложение.
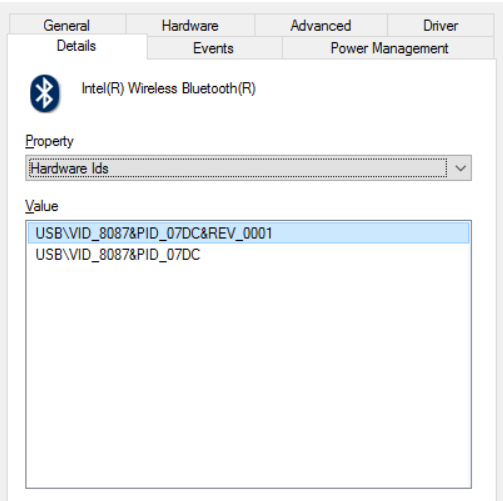
(При внутреннем оборудовании Bluetooth Windows может автоматически восстановить драйверы. Чтобы обойти это, откройте проводник Windows, щелкнув правой кнопкой мыши Это ПК / Компьютер и выбирая Свойства> Изменить настройки> Оборудование. Отсюда откройте Настройки установки устройства и переключите опцию на Нет, позвольте мне выбрать. Следуйте этому, нажав на Никогда не устанавливайте… радио-кнопка, затем Сохранить изменения, и продолжайте шаги ниже.)
Отсюда разверните блютуз и щелкните правой кнопкой мыши свое устройство, выбрав свойства. На подробности вкладка, открыть Аппаратные идентификаторы в Имущество в раскрывающемся списке и щелкните правой кнопкой мыши вторую запись (без значения «REV» в значении), выбрав копия. Вставьте результаты в Блокнот, затем закройте окно свойств.
Щелкните правой кнопкой мыши устройство Bluetooth в диспетчере устройств и Удалить, щелкающий Хорошо подтвердить. В случае успеха вся запись Bluetooth исчезнет из диспетчера устройств. Теперь вы должны отключить Bluetooth-ключ.
Установка стека Bluetooth
Запустите исполняемый файл Toshiba Bluetooth Stack, используя Опции чтобы извлечь его в папку, которую вы найдете (например, \ Desktop \ Bluetooth). Нажмите Далее> Старт, и когда извлечение завершено, откройте папку и запустите Setup.exe. Щелкните по мастеру установки как обычно и дождитесь завершения процесса. Это может занять некоторое время, так что наберитесь терпения — приготовьте напиток или еще что-нибудь, пока вы ждете.
По завершении вы увидите новый значок Bluetooth на панели задач, поэтому при появлении запроса перезагрузите Windows.
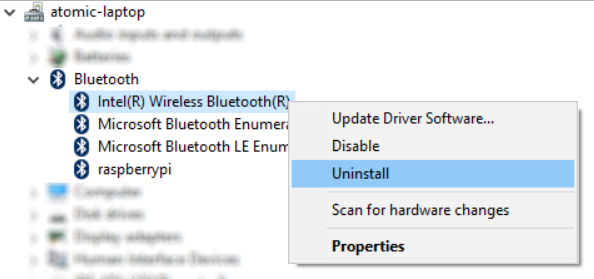
Если установка прошла успешно, но на панели задач нет значка, не перезапускайте. Вместо этого снова откройте Диспетчер устройств, щелкните правой кнопкой мыши на удаленном устройстве Bluetooth и выберите Обновление программного обеспечения драйвера, с использованием Просматривать… вариант, а затем Позвольте мне выбрать из списка драйверов устройств на моем компьютере. Здесь выберите светлый значок Bluetooth, нажмите следующий, а затем выберите любую модель устройства из списка и нажмите следующий снова. Примите предупреждение, нажав да, затем дождитесь установки драйвера. Перезагрузите Windows, и когда система перезагрузится, дважды щелкните красный значок Bluetooth, чтобы активировать — он станет синим при включении.
Подключите ваше устройство Bluetooth
У вас все еще могут быть проблемы. Если установщик запрашивает подключение устройства Bluetooth, перейдите к C: \ Program Files (x86) \ Toshiba \ Bluetooth Toshiba Stack \ Drivers \ tosrfusb и скопировать tosrfusb.inf в легкодоступном месте, например на рабочем столе, прежде чем открывать его в блокноте.
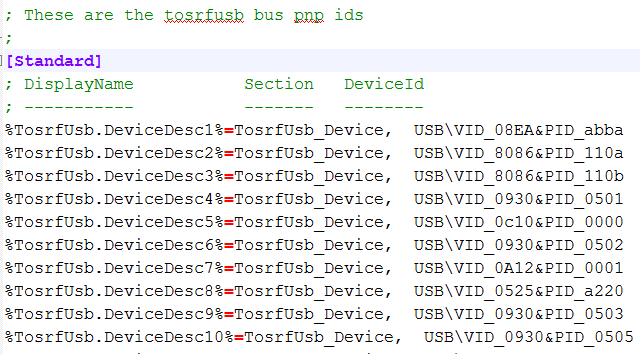
Затем просмотрите его до тега [STANDARD] и добавьте DeviceId, который вы сохранили ранее, в список. Повторите это действие в [Standard.NTamd64], как на изображении выше.
В разделе [Строки] измените или настройте имя устройства, затем сохраните и закройте. Скопируйте файл обратно в исходное местоположение; на этом этапе вы должны повторно подключить свой Bluetooth-ключ. В появившемся диалоговом окне нажмите Установите этот драйвер, и подождите, пока установщик завершит работу, завершив процесс перезагрузкой Windows. При перезагрузке у вас должен появиться значок Toshiba Bluetooth в системном трее. Убедитесь, что он установлен как видимый
прежде чем продолжить.
Установите виртуальный джойстик
Как и в случае с другими загрузками, вы должны были сохранить vJoy где-нибудь запоминающимся и легко доступным.
Запустите файл .EXE для установки, стараясь согласиться с запросом Windows для подтверждения действия, поскольку ОС не сможет проверить издателя приложения. После завершения установки рекомендуется перезагрузить компьютер еще раз.
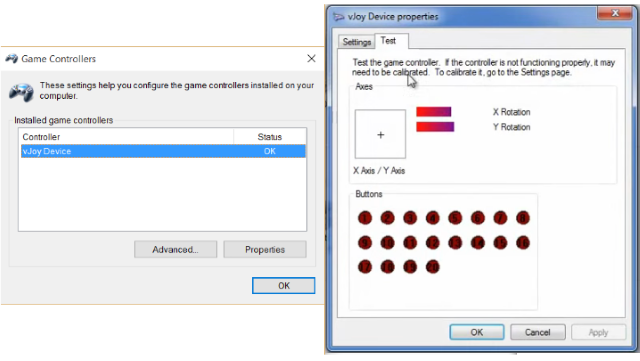
Когда вы снова загрузитесь, запустите vJoy, введя его в окно поиска Windows. Выбрать Настроить vJoy и настройте ваше первое устройство, как показано здесь, и нажмите Применять когда вы закончите.
(На этом этапе вы также можете обратиться к предыдущему видео, примерно от 8 минут 15 секунд.)
Должен звучать перезвон «новое устройство обнаружено».
Соедините ваш контроллер Wii U с Windows
Следующим шагом будет включение контроллера Wii U или Wii U Pro (вы можете даже использовать Wiimote старого стиля с этим методом) и сопряжение его с Windows, используя новое программное обеспечение Bluetooth. Просто щелкните правой кнопкой мыши значок Bluetooth на панели задач и выберите Добавить новое соединение … и идти оттуда, делая ваш контроллер обнаруживаемым.
Установив соединение, установите и запустите WiinUPro, и при необходимости настройте аналоговые входы.
Когда вы уверены, что все готово, требуется последняя конфигурация. Откройте «Игровые контроллеры» в поиске Windows, и вы должны увидеть устройство vJoy в списке. Используйте конфигурацию игровых контроллеров для тестирования и калибровки контроллера, следуя инструкциям по мере необходимости.
Счастливый? Теперь вы готовы использовать контроллер Wii U Pro или стандартный контроллер Wii U в вашей любимой аркадной игре для Windows!
И на случай, если всего этого будет слишком много, или вы обнаружите, что по какой-то причине это просто не сработает, всегда есть возможность купить USB-приемник Bluetooth, особенно для контроллеров Wii U Pro.
Mayflash Беспроводной контроллер Wii U Pro для ПК USB-адаптер
Mayflash Беспроводной контроллер Wii U Pro для ПК USB-адаптер
Купить сейчас на Amazon $ 18,99
Два полезных новых контроллера для игр Windows!
Какой бы контроллер вы ни предпочли использовать, каждый из них привносит надежный дизайн контроллера Nintendo в ваш игровой процесс под Windows. Вы пробовали любой из этих методов? Возможно, у вас другой консольный контроллер, который вы предпочитаете использовать? Напишите нам в комментариях!