Содержание
Команда «steam: // flushconfig» должна исправить многие проблемы, с которыми сталкиваются пользователи Steam при использовании этого программного обеспечения. Эта функция «обновит» основные файлы Steam и вернет его в исходное состояние, не затрагивая ни вашу учетную запись Steam, ни игры и файлы игр, которые вы с ней связали. Прежде чем опробовать этот метод, попробуйте перезапустить Steam и проверить файлы кеша, если вы боретесь с определенной игрой. Если ничто не помогает, этот метод должен оказаться эффективным.
У некоторых пользователей даже были проблемы с использованием этой команды, поскольку они сообщали о том, что их игры пропали из библиотеки Steam. Это не имеет большого значения, и мы объясним решение в этой статье.
Многие пользователи не уверены, как получить доступ к этой команде, поэтому давайте разберем ее.
Пользователи Windows
- Начните с выхода из Steam полностью, нажав Выход на вкладке Steam. Убедитесь, что он полностью закрыт и не работает в фоновом режиме.

- После этого либо нажмите клавишу Windows (⊞) + R, чтобы открыть диалоговое окно «Выполнить», либо введите «run» в поле поиска в меню «Пуск» (Windows 10). В более ранних версиях Windows по умолчанию в меню «Пуск» реализована команда «Выполнить».

- Запишите команду «steam: // flushconfig» и нажмите Enter. Подождав минуту, перезагрузите компьютер с Windows.

- Откройте папку установки Steam и откройте клиент Steam оттуда. Важно, чтобы вы открывали Steam строго из папки установки.
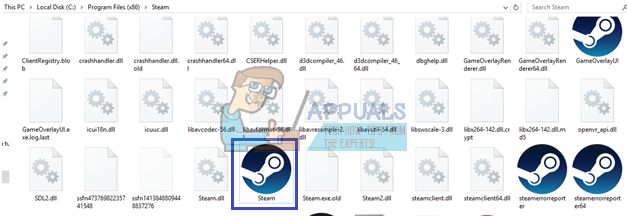
Ваши файлы Steam должны быть обновлены и возвращены в исходное состояние.
Пользователи Mac OS X
- Выйдите из Steam так же, как описано выше
- Откройте браузер Safari и скопируйте или запишите тот же текст «steam: // flushconfig». Нажмите Ввод.

- Перезагрузите компьютер Mac OS X и откройте клиент Steam, когда он загрузится. Ваши файлы Steam должны быть обновлены.
Пользователи Linux
- Откройте Терминал.

- Введите или скопируйте текст между кавычками «steam –reset».
- Должно появиться сообщение «Установка начальной загрузки /home/[username]/.steam/steam/bootstrap.tar.xz». Это означает, что операция прошла успешно.
- Перезагрузите компьютер с Linux и откройте Steam.
СОВЕТ: Некоторые Mac OS X сообщают, что браузер Safari не позволяет запускать эту команду. Если вы получаете сообщение от Safari о том, что «URL-адреса с типом« steam: »не поддерживаются», откройте окна «Сеть» с помощью комбинации «Command + K» и скопируйте туда ту же команду. Если операция окажется успешной, повторите следующие шаги.
Обновление файлов Steam должно помочь вам преодолеть различные проблемы и трудности с клиентом Steam, и эта операция не должна мешать вашим игровым файлам или вашей учетной записи в Steam.
Игры отсутствуют в библиотеке Steam
Эта команда создала дополнительные проблемы для некоторых людей, которые потеряли несколько игр в своей библиотеке Steam после запуска функции. Файлы игры все еще там, и игры отображаются в списке установленных программ, но Steam не распознает их в библиотеке, и они требуют повторной загрузки файлов игры.
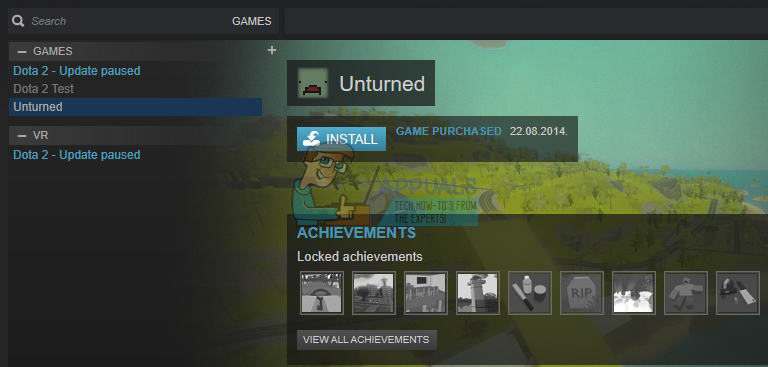
Игра представлена в библиотеке, но Steam не распознает ее основные файлы.
Реальное решение этой проблемы довольно простое. Когда вы запускаете команду steam: // flushconfig, вы в основном полностью обновляете Steam, и клиент также забывает, какие папки вы использовали в качестве библиотек Steam. Существует только одна стандартная библиотека игр Steam, и она обычно находится в папке установки Steam. Пользователи могут добавлять свои собственные папки в другие места на диске или даже в другую, но команда заставляет Steam забыть об этих местах.
Ничего в основном не меняется, так как файлы игры все еще не повреждены, и ваша покупка никоим образом не скомпрометирована. Чтобы исправить это, просто нажмите Steam и откройте настройки из выпадающего списка. После этого откройте Папки библиотеки Steam на вкладке «Загрузки» и обязательно добавьте все папки, которые вы использовали для установки игр. Steam автоматически поймет, что файлы игры все еще там, и вы сможете сразу же начать играть.
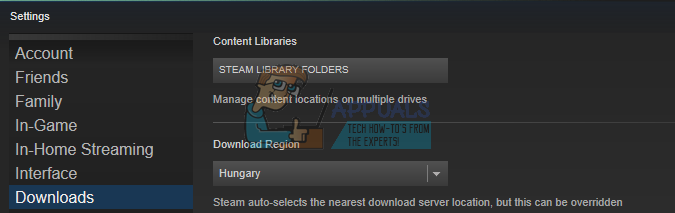
Нажав на кнопку Папки библиотеки Steam, вы можете управлять папками, в которых вы хотите хранить свои игры.

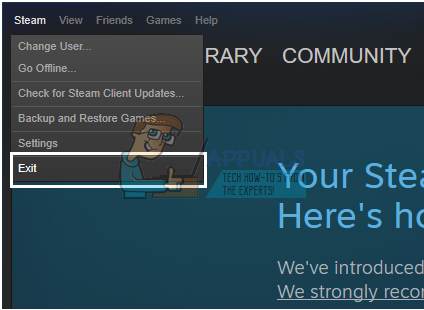
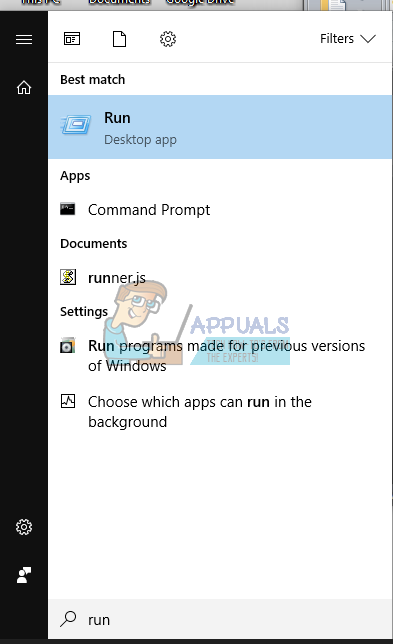
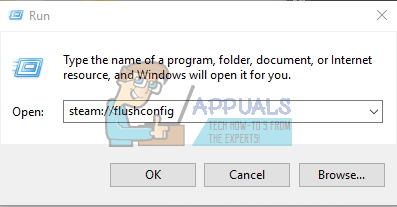
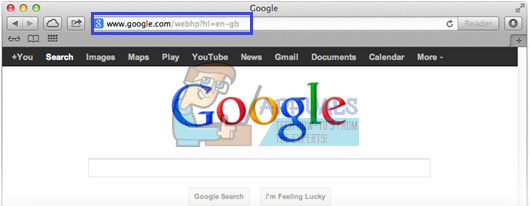
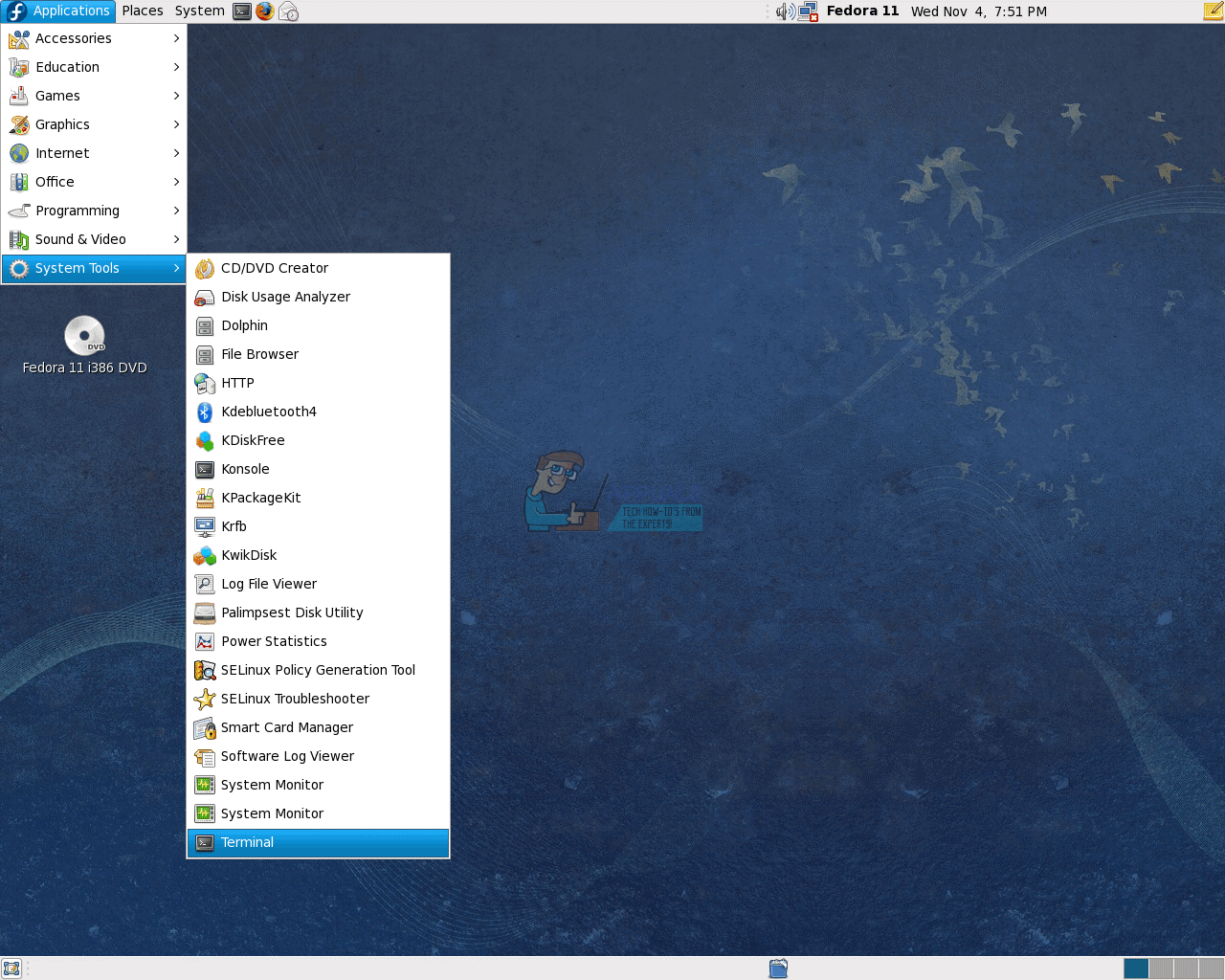

![7 классических видеоигр, в которые можно играть на iOS [MUO Gaming]](https://helpexe.ru/wp-content/cache/thumb/08/f170eec8b3a6308_150x95.jpg)


