Содержание
- 1 Решение 1. Отключение настроек прокси
- 2 Способ 1: хром
- 3 Способ 2: через настройки сети
- 4 Решение 2. Отключение Антивируса и Брандмауэра
- 5 Решение 3: Предоставление Администратору доступа к Steam
- 6 Решение 4. Добавление параметра –tcp
- 7 Решение 5. Использование Ipconfig
- 8 Окончательное решение: обновление файлов Steam
Steam — это популярная игровая платформа, где пользователи могут играть в онлайн или многопользовательские игры. Как и многие другие платформы, Steam также иногда дает сбой и вызывает трудности во время игры. Одной из таких проблем является Steam, вызывающий ошибку соединения, когда он не может выйти в Интернет.
Эта проблема очень распространенная. Хотя это случается довольно часто, никто не может сказать, что это происходит из-за какой-либо технической неисправности. Причина может варьироваться, поскольку у каждого пользователя есть свои собственные уникальные конфигурации программного / аппаратного обеспечения. Мы перечислили все возможные способы решения этой проблемы. Обратитесь к решениям сверху и пройдите вниз. По мере понижения техническая сложность решений возрастает.
Решение 1. Отключение настроек прокси
Настройки прокси перехватывают сетевой трафик, идущий / приходящий с вашего компьютера, и соответственно перенаправляют их через туннель прокси. Этот параметр в основном делается в организациях, где открытый доступ в интернет недоступен. Мы расскажем вам, как отключить этот параметр.
Способ 1: хром
- Откройте браузер Chrome и нажмите на Меню Chrome (вверху справа) при открытии.
- После появления выпадающего меню нажмите на настройки.
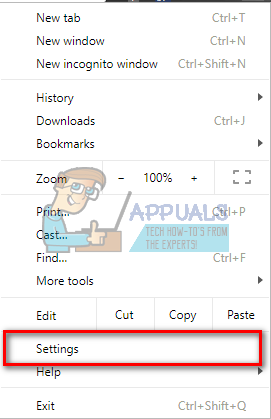
- После открытия страницы настроек введите «полномочие”В строке поиска, представленной сверху.
- Из результатов поиска выберите результат, который говорит:открыть настройки прокси».
- Когда настройки открыты, нажмите «Настройки локальной сети»На вкладке« Подключения »внизу.

- Uncheck линия, которая говорит:Используйте прокси-сервер для вашей локальной сети». Сохранить изменения и выйти. Перезапустите Steam.
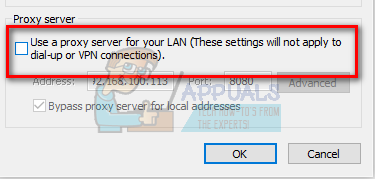
Способ 2: через настройки сети
- Нажмите кнопку Windows + R, чтобы открыть приложение «Выполнить».
- В диалоговом окне введите «inetcpl.компл».
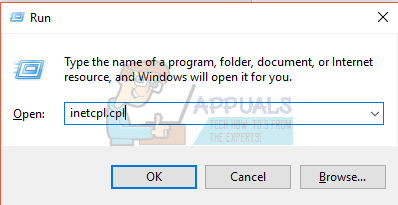
- Интернет-свойства откроются. Перейдите на вкладку «Подключения» и нажмите на настройки локальной сети.
- Однажды в настройках локальной сети, снимите флажок линия, которая говорит:Используйте прокси-сервер для вашей локальной сети«. Сохраните изменения и выйдите, чтобы перезапустить Steam.
Правильно закройте Steam (с помощью диспетчера задач) и перезапустите его, используя «Запустить от имени администратора».
Решение 2. Отключение Антивируса и Брандмауэра
Общеизвестно, что Steam конфликтует с брандмауэром Windows. Как все мы знаем, Steam обычно загружает обновления и игры в фоновом режиме, пока вы используете Windows для чего-то другого. Это имеет тенденцию к тому, что вам не нужно ждать окончания загрузки, когда вы хотите поиграть в свою игру или использовать клиент Steam. Steam также имеет доступ к нескольким системным конфигурациям и изменяет их, чтобы вы могли получить наилучшие впечатления от игры. Брандмауэр Windows иногда отмечает некоторые из этих процессов как вредоносные и имеет тенденцию блокировать Steam. Может даже возникнуть конфликт, когда Брандмауэр блокирует действия Steam в фоновом режиме. Таким образом, вы не будете знать, что это даже происходит, поэтому вам будет трудно точно определить это. Мы можем попытаться временно отключить брандмауэр и проверить, исчезает ли диалоговое окно с сообщением об ошибке.
Вы можете проверить наше руководство о том, как отключить брандмауэр.
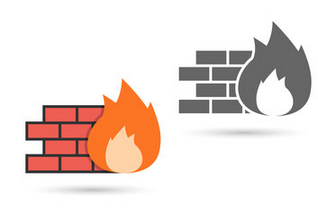
Как и в случае с брандмауэром, иногда ваш антивирус может также изолировать некоторые действия Steam в качестве потенциальных угроз. Очевидное решение — удалить антивирус, но это нецелесообразно. Если вы удалите антивирус, вы подвергнете свой компьютер ряду различных угроз. Лучше всего добавить пар в список приложений, которые исключены из сканирования. Антивирус будет относиться к Steam так, как будто его там даже не было.
Вы можете прочитать наше руководство о том, как добавить Steam в качестве исключения в ваш антивирус.
Решение 3: Предоставление Администратору доступа к Steam
В другом случае вы можете столкнуться с ошибкой, поскольку у Steam недостаточно прав администратора для внесения изменений.
Steam требуется полный доступ, чтобы предоставить вам оптимальный игровой опыт. Это означает изменение файлов конфигурации системы и наличие большого количества ресурсов и памяти. По умолчанию Steam не имеет полного доступа администратора.

Мы можем предоставить Steam полные права администратора и проверить, решена ли проблема. Сначала мы должны внести изменения в файл Steam.exe, а затем предоставить доступ ко всему каталогу Steam, поскольку в главном каталоге находятся различные файлы конфигурации.
Прочитайте наше руководство о том, как предоставить Steam административный доступ.
Решение 4. Добавление параметра –tcp
Steam изначально использует UDP (User Datagram Protocol) для передачи данных. Мы можем попробовать изменить его на TCP (протокол управления передачей). Как мы все знаем, TCP более надежен, тогда как UDP в основном быстрее. Если мы сталкиваемся с ошибкой, мы можем попробовать изменить протоколы, чтобы увидеть, будет ли решена данная проблема.
У вас всегда есть возможность вернуться к настройкам по умолчанию, удалив опцию запуска / командную строку.
- Перейдите в свой каталог Steam. Каталог Steam по умолчанию — «C: \ Program Files (x86) \ Steam». Если вы установили Steam на другой, вы можете просмотреть там.
- Оказавшись в основной папке Steam, найдите файл «EXE». Щелкните правой кнопкой мыши и выберите Создать ярлык.
- Щелкните правой кнопкой мыши по ярлыку и выберите свойства из выпадающего меню.
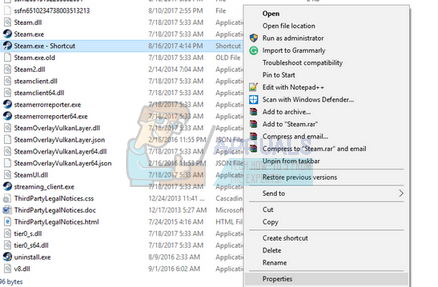
- В целевом диалоговом окне напишите «-ТСР» в конце. Таким образом, вся строка выглядит так:
«C: \ Program Files (x86) \ Steam \ Steam.exe» –tcp
Не забудьте дать пробел после строки по умолчанию в целевом диалоговом окне.
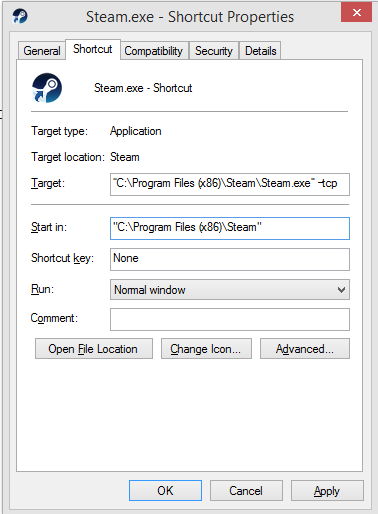
- Примените изменения и закройте окно. Запустите Steam, используя ярлык, и, надеюсь, он будет работать, как и ожидалось.
Решение 5. Использование Ipconfig
IPconfig (конфигурация интернет-протокола) — это консольное приложение, которое отображает все текущие конфигурации IP / TCP на вашем экране. С его помощью вы также можете изменить настройки DHCP (протокол динамической конфигурации хоста) и DNS (система доменных имен).
Еще одна функция, которую выполняет ipconfig, — принудительное обновление IP-адреса DHCP хост-компьютера для запроса другого IP-адреса. Это делается в три этапа. Следуйте инструкциям ниже.
- Нажмите кнопку Windows + R, чтобы запустить приложение «Запуск». В диалоговом окне введите «CMD». Это вызовет командную строку.
- После запуска и запуска командной строки введите «ipconfig / release». Это заставляет ваш компьютер отказаться от аренды и отправляет уведомление на сервер. Это уведомление представляет собой уведомление о выпуске DHCP, которое обновляет информацию о состоянии сервера, чтобы оно могло пометить IP-адрес клиента как доступный.
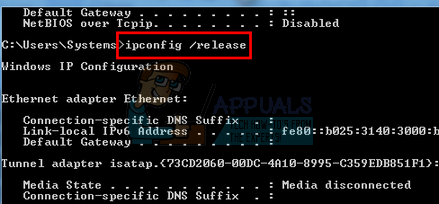
- Как только это будет сделано, введите «ipconfig / renew». Эта команда запрашивает новый IP-адрес с сервера. Если компьютер подключен к модему или кабелю DSL, возможно, его необходимо подключить напрямую к сети модема, чтобы обойти маршрутизатор, прежде чем использовать «ipconfig / release» и отключить питание на пару минут. Это гарантирует, что старый IP-адрес будет получен другим компьютером.
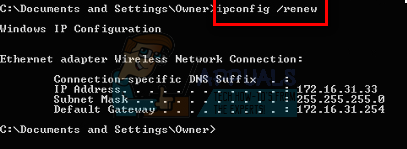
- После этого введите «ipconfig / flushdns». Это используется для очистки кэша DNS и гарантирует, что любые будущие запросы должны быть разрешены с нуля, поскольку они должны использовать свежую информацию DNS.
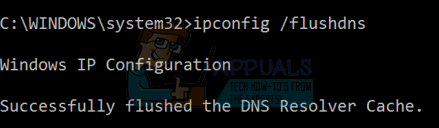
- Перезагрузите компьютер и нажмите Windows + R запустить приложение Run. Тип «Сервисы.ЦКМ”В диалоговом окне и нажмите Enter. Это должно запустить все службы, в настоящее время работающие на вашем компьютере.
- Найдите сервис «DNS-клиент”И дважды щелкните, чтобы открыть его свойства.
- Остановите службу, нажав кнопку, а затем запустите ее снова.
- Запустите Steam используя администратор и проверьте, решена ли проблема.
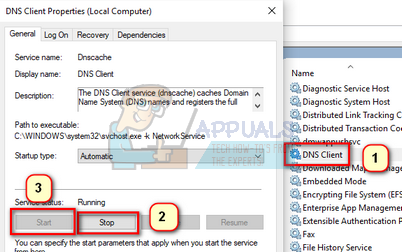
Окончательное решение: обновление файлов Steam
Теперь ничего не осталось, кроме как переустановить Steam и посмотреть, поможет ли это. Когда мы обновим ваши файлы Steam, мы сохраним загруженные вами игры, поэтому вам не придется загружать их снова. Кроме того, ваши пользовательские данные также будут сохранены. На самом деле обновление файлов Steam — это удаление всех файлов конфигурации клиента Steam, а затем принудительная установка их снова. Так что, если были какие-либо плохие файлы / поврежденные файлы, они будут заменены соответственно. Обратите внимание, что после этого метода вам нужно будет снова войти в систему, используя свои учетные данные. Не следуйте этому решению, если у вас нет этой информации под рукой. Процесс может занять некоторое время, поэтому избегайте отмены после запуска процесса установки.
Вы можете прочитать нашу статью о том, как обновить ваши файлы Steam. Кроме того, обновите все распространяемые файлы Microsoft с помощью официального веб-сайта Microsoft (C ++ и .NET Framework).
После обновления файлов Steam выполните следующие действия:
- Нажмите кнопку Windows + R, чтобы открыть приложение «Выполнить».
- В диалоговом окне введите «inetcpl.компл».
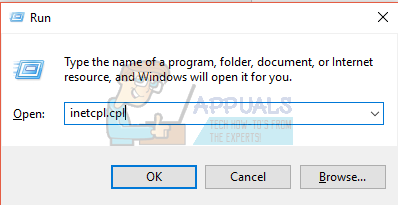
- Интернет-свойства откроются. Перейдите на вкладку «Подключения» и нажмите на настройки локальной сети.
- В настройках локальной сети снимите флажок с надписи «Автоматически определять настройки ». А также снимите флажок с надписью «Используйте прокси-сервер для вашей локальной сети ». Сохраните изменения и выйдите, чтобы перезапустить Steam.
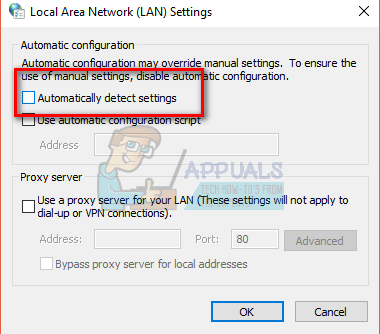
Теперь начните использовать опцию «Запуск от имени администратора» и проверьте, решена ли проблема.
Примечание. Вы можете прочитать наше руководство, если у вас возникла ошибка подключения, когда весь ваш клиент Steam отказывается подключаться к Интернету.





![Minecraft действительно так велик? [Мнение]](https://helpexe.ru/wp-content/cache/thumb/21/501ca741b2aad21_150x95.jpg)