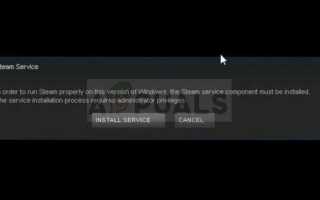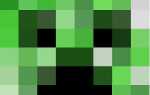Ошибка службы Steam появляется при запуске Steam на вашем компьютере. Это сообщение об ошибке появится в следующем тексте: «Сервисный компонент Steam не работает должным образом на этом компьютере. Переустановка сервиса Steam требует прав администратора.«Проблема связана со службой Steam, которая жизненно важна для правильной работы Steam.
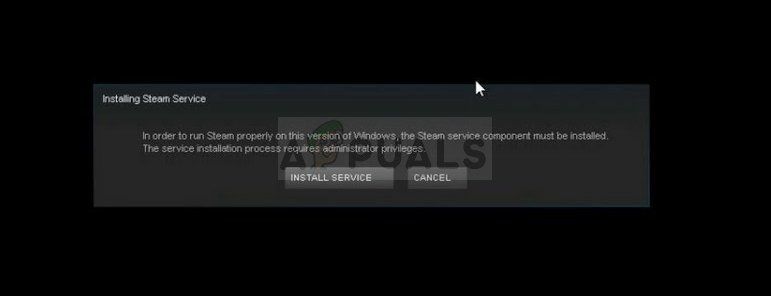 Ошибка сервиса Steam
Ошибка сервиса Steam
Было много успешных методов, используемых для решения этой проблемы, поэтому обязательно попробуйте их все ниже, чтобы, надеюсь, решить эту проблему.
В чем причина ошибки сервиса Steam?
Основная причина ошибки службы Steam заключается в том, что Steam просто не имеет достаточных разрешений для выполнения определенного действия или для доступа к определенному файлу. Это можно легко решить, просто запустив Steam от имени администратора.
Кроме того, ошибка может быть вызвана тем, что служба Steam просто не запускается, когда это необходимо, что можно исправить, перезапустив службу и изменив способ ее запуска. Сервис также может быть поврежден, и вам нужно будет его починить.
Решение 1. Запустите Steam от имени администратора
Как можно понять из сообщения об ошибке, Steam может потребоваться разрешение администратора для доступа к определенным файлам на вашем компьютере, и запуск его клиента с разрешениями администратора может быть как раз тем решением, которое вам нужно.
- Найдите на своем компьютере ярлык Steam или исполняемый файл и откройте его свойства, щелкнув правой кнопкой мыши его запись на рабочем столе, в меню «Пуск» или в окне «Результаты поиска» и выберите «Свойства» во всплывающем контекстном меню.
- Перейдите на вкладку «Совместимость» в окне «Свойства» и установите флажок «Запустить эту программу от имени администратора», прежде чем сохранять изменения, нажав «ОК» или «Применить».
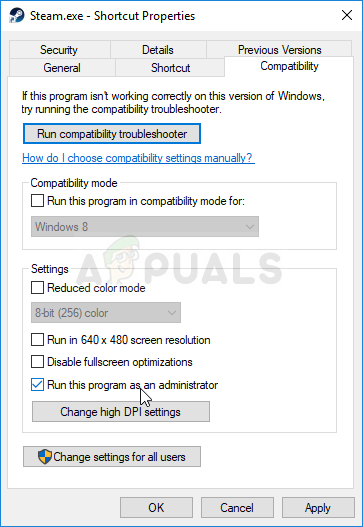 Запустите Steam от имени администратора
Запустите Steam от имени администратора
- Убедитесь, что вы подтверждаете любые диалоговые окна, которые могут появиться, которые должны предложить вам подтвердить выбор с правами администратора, и Steam должен запуститься с правами администратора при следующем запуске. Откройте Steam, дважды щелкнув по его значку, и попробуйте перезапустить игру, чтобы увидеть, появляется ли ошибка службы Steam.
Решение 2. Убедитесь, что сервис Steam запускается автоматически
Чтобы все, что связано со Steam, работало гладко, должна быть запущена служба Steam. Эта служба должна запускаться каждый раз при запуске Steam, но иногда это не так. Чтобы решить эту проблему, вы должны убедиться, что эта служба автоматически запускается на вашем компьютере.
- Откройте диалоговое окно «Выполнить», нажав комбинацию клавиш Windows + R на клавиатуре. Введите «services.msc» в поле «Выполнить» без кавычек и нажмите OK, чтобы открыть Службы. Вы также можете просто искать службы в меню Пуск в Windows 10.
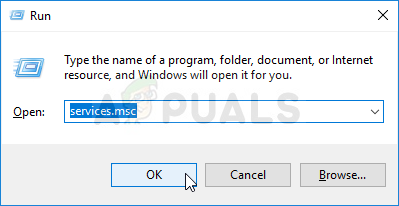 Запустить службы
Запустить службы
- Найдите клиентский сервис Steam в списке сервисов, щелкните его правой кнопкой мыши и выберите «Свойства» в появившемся контекстном меню.
- Если служба запущена (вы можете проверить это рядом с сообщением о состоянии службы), вы должны остановить ее, нажав кнопку «Стоп» в середине окна. Если он уже был остановлен, оставьте его как есть (пока).
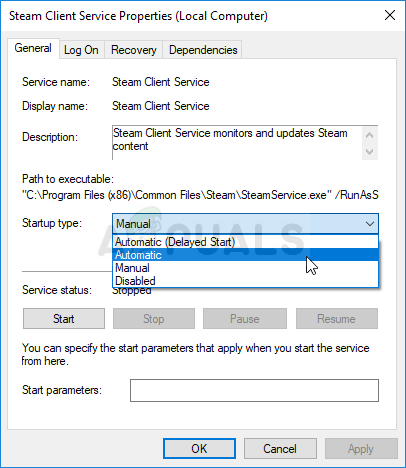 Steam Client Service Автоматический запуск
Steam Client Service Автоматический запуск
- Убедитесь, что параметр в меню «Тип запуска» в свойствах службы клиента Steam установлен на «Автоматический», прежде чем продолжить выполнение инструкций. Подтвердите любые диалоговые окна, которые могут появиться при установке типа запуска. Нажмите кнопку «Пуск» в середине окна перед выходом.
При нажатии кнопки «Пуск» может появиться следующее сообщение об ошибке:
«Windows не удалось запустить клиентскую службу Steam на локальном компьютере. Ошибка 1079: учетная запись, указанная для этой службы, отличается от учетной записи, указанной для других служб, работающих в том же процессе ».
Если это произойдет, следуйте инструкциям ниже, чтобы исправить это.
- Выполните шаги 1-3 из приведенных выше инструкций, чтобы открыть свойства криптографической службы. Перейдите на вкладку «Вход в систему» и нажмите кнопку «Обзор…».
- В поле «Введите имя объекта для выбора» введите имя своей учетной записи, нажмите «Проверить имена» и подождите, пока имя не будет распознано.
- Нажмите OK, когда вы закончите, и введите пароль в поле Пароль, когда вам будет предложено ввести его, если вы установили пароль. Теперь должно начаться без проблем!
Решение 3: Ремонт клиентской службы Steam
Служба клиента Steam иногда может сломаться, и ее необходимо исправить, используя простую команду в командной строке. Эта команда сбросит ее, и теперь вы сможете войти в клиент Steam без получения ошибки службы Steam!
- Вы можете использовать комбинацию клавиш Windows Logo Key + R, чтобы вызвать диалоговое окно Run. Введите «cmd» в появившемся диалоговом окне и используйте комбинацию клавиш Ctrl + Shift + Enter, чтобы запустить командную строку с правами администратора.
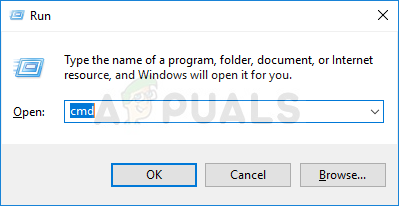 Запуск командной строки в поле «Выполнить»
Запуск командной строки в поле «Выполнить»
- Вы также должны узнать корневую папку вашей установки Steam, которая будет необходима для запуска команды. Вы можете найти полный путь, щелкнув правой кнопкой мыши его ярлык на рабочем столе и выбрав опцию «Открыть местоположение файла» в контекстном меню.
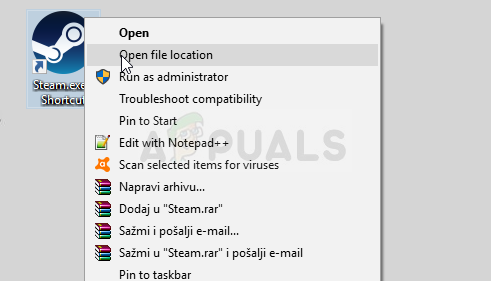 Steam — Открыть местоположение файла
Steam — Открыть местоположение файла
- Нажмите на адресную строку в верхней части папки, в которой должен отображаться путь, поэтому используйте комбинацию клавиш Ctrl + C, чтобы скопировать ее в буфер обмена. Путь по умолчанию должен быть «C: \ Program Files (x86) \ Steam \ bin \ SteamService.exe». Давайте использовать путь по умолчанию для запуска команды. Убедитесь, что вы заменили его собственным путем при запуске команды:
"C: \ Program Files (x86) \ Steam \ bin \ SteamService.exe" / repair
- Повторно откройте Steam и проверьте, исчезла ли ошибка службы Steam!