Содержание
- 1 Что вызывает код ошибки 0xbba?
- 2 Как исправить код ошибки 0xbba?
- 2.1 Отключить или удалить сторонние решения безопасности (если применимо)
- 2.2 Отключить встроенное прокси-соединение (если применимо)
- 2.3 Установите правильный регион настройки даты
- 2.4 Модификация реестра и сброс IP
- 2.5 Способ 5: удалить приложение через PowerShell
- 2.6 Способ 6: изменение типа сети с общего на частный
- 2.7 Способ 7: установка всех служб, связанных с Xbox, на автоматический
Несколько пользователей сообщили о получении Ошибка 0xbba код при попытке запустить приложение Xbox или определенную функцию в нем на ПК с Windows. Пользователи, которые могут запустить это приложение с ошибками, обычно сообщают о Ошибка 0xbba при попытке использовать Играть функция на любом видео.
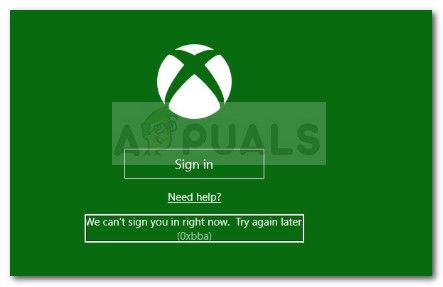 Мы не можем войти в систему. Попробуйте позже.
Мы не можем войти в систему. Попробуйте позже.
Эта конкретная ошибка чаще всего встречается в Windows 10, но есть также скудные сообщения о ней, происходящие в Windows 8.1.
Что вызывает код ошибки 0xbba?
После попытки воспроизвести проблему и изучения различных пользовательских отчетов, мы выявили пару потенциальных преступников, которые могут быть ответственны за появление Ошибка 0xbba:
- Сторонний антивирус или брандмауэр прерывает соединение — Есть несколько случаев, когда было подтверждено, что ошибка вызвана помехами от сторонних производителей.
- Подключение прокси включено — Очевидно, приложение Xbox также отобразит Ошибка 0xbba если вы фильтруете сетевое соединение через прокси-сервер. Сообщается, что это происходит только при использовании собственного способа создания прокси-соединения.
- Неверные настройки даты и региона — Оказывается, приложение Xbox будет перепроверять регион Настройки даты вашего региона с актуальными значениями и блокировка исходящих соединений, если обнаружены какие-либо несоответствия.
- Приложение Xbox не имеет достаточных разрешений — Несколько пользователей смогли решить эту проблему, предоставив дополнительные разрешения для значения реестра, которое развертывается в процессе входа в систему.
- Файлы приложения Xbox повреждены — Некоторые операции или некоторые сторонние приложения могут привести к поломке приложения Xbox. В этом случае решением будет переустановить приложение Xbox с помощью команды Powershell или командной строки.
- Сеть HomeGroup установлена на общедоступную — Пара пользователей, для которых HomeGroup настроена на общественного удалось решить проблему, изменив ее на Частный.
Как исправить код ошибки 0xbba?
Если вы столкнулись с этой конкретной ошибкой, эта статья предоставит вам набор эффективных шагов по устранению неполадок. Ниже представлен набор методов, которые другие пользователи в аналогичной ситуации сочли эффективными для решения проблемы или ее обхода.
Чтобы максимизировать ваши шансы на успех, мы рекомендуем вам следовать приведенным ниже методам в том порядке, в котором они представлены, пока вы не найдете исправление, которое решит проблему в вашем конкретном сценарии. Давай начнем!
Отключить или удалить сторонние решения безопасности (если применимо)
Прежде чем мы попробуем что-нибудь еще, давайте исключим возможность вмешательства третьих лиц. Несколько пострадавших пользователей сообщили, что код ошибки пропал, и они смогли нормально использовать приложение Xbox после того, как отключили защиту в реальном времени своего стороннего антивируса.
Замечания: Если вы не используете стороннее решение для обеспечения безопасности, продолжайте, используя следующие методы ниже.
Однако другие пользователи сообщили, что проблема была устранена только после того, как они удалили стороннее решение для обеспечения безопасности. Нортон и Макафи часто упоминаются как виновники этой конкретной проблемы.
Чтобы проверить, верна ли эта теория в вашем конкретном случае, закройте сторонний антивирус (убедитесь, что он не работает в фоновом режиме) и запустите приложение Xbox, чтобы увидеть, сможете ли вы войти без Ошибка 0xbba.
Если та же ошибка по-прежнему отображается, следуйте приведенным ниже инструкциям, чтобы убедиться, что нет посторонних помех при чистой деинсталляции вашего решения безопасности. Вот как:
- Нажмите Windows ключ + R открыть диалоговое окно «Выполнить». Затем введите «appwiz.cplИ нажмите Войти открыть Программы и особенности.
 Диалог запуска: appwiz.cpl
Диалог запуска: appwiz.cpl - внутри Программы и особенности, найдите стороннее решение для обеспечения безопасности, щелкните его правой кнопкой мыши и выберите Удалить.
- Следуйте инструкциям на экране, чтобы удалить пакет безопасности из вашей системы.
- Теперь, чтобы убедиться в отсутствии каких-либо оставшихся файлов, которые могут по-прежнему создавать помехи вашему приложению Xbox, следуйте этому руководству (здесь), чтобы полностью удалить приложение безопасности стороннего производителя.
- Перезагрузите компьютер и посмотрите, открывается ли приложение Xbox без Ошибка 0xbba при следующем запуске.
Если вы все еще видите ту же ошибку, перейдите к другим методам ниже.
Отключить встроенное прокси-соединение (если применимо)
Несколько разных пользователей сообщили, что в их случае Ошибка 0xbba было облегчено прокси-соединение, созданное через встроенный способ Windows. Большинство из них сообщили, что проблема была решена, и они смогли нормально подключиться к приложению Xbox после отключения прокси-соединения.
Если вы не уверены, что прокси-сервер облегчает возникновение этой проблемы, следуйте приведенным ниже инструкциям, чтобы прокси-сервер не фильтровал соединение:
- Нажмите Windows ключ + R открыть Бежать диалоговое окно. Далее введите «мс-настройки: сетевой проксиИ ударил Войти открыть полномочие вкладка настройки приложение.
 Диалог запуска: ms-settings: network-proxy
Диалог запуска: ms-settings: network-proxy - Внутри полномочие вкладка, прокрутите вниз до Ручная настройка прокси и убедитесь, что Используйте прокси-сервер Тумблер отключен.
- Перезагрузите компьютер и посмотрите, сможете ли вы войти в систему с приложением Xbox при следующем запуске. Если вы все еще не можете сделать это с помощью того же сообщения об ошибке, перейдите к следующему способу ниже.
Установите правильный регион настройки даты
По-видимому, Ошибка 0xbba также может быть вызвано неправильным неправильным Регион в дате и времени Настройки. Несколько пользователей сообщили, что проблема была решена, как только для региона и даты были обновлены правильные настройки.
Есть признаки того, что приложения Xbox сверяют ваши записи с фактическими значениями и блокируют любое исходящее соединение, если обнаружены какие-либо несоответствия.
На случай, если у вас возникнут проблемы с доступом к Дата Время Настройки, вот краткое руководство, которое покажет вам, как установить правильные значения региона и даты:
- Нажмите Windows ключ + R открыть диалоговое окно. Далее введите «мс-настройка: dateandtimeИ нажмите Войти открыть Дата Вкладка времени из приложения настроек.
 Диалоговое окно «Выполнить»: ms-settings: dateandtime
Диалоговое окно «Выполнить»: ms-settings: dateandtime - Внутри Дата время убедитесь, что переключатели связаны с Установить время автоматически а также Установите часовой пояс автоматически включены.
 Автоматическая дата Настройки часового пояса
Автоматическая дата Настройки часового пояса - Теперь используйте левую панель, чтобы нажать на Область, край язык. Далее под Страна и регион, установите свою страну проживания.
 Установка правильных настроек региона
Установка правильных настроек региона - Перезагрузите машину. При следующем запуске проверьте, устранена ли ошибка, снова открыв приложение Xbox.
Если вы все еще сталкиваетесь с Ошибка 0xbba, перейти к следующему способу ниже.
Модификация реестра и сброс IP
Несколько проблем сообщили о возможности решить Ошибка 0xbba путем предоставления дополнительных разрешений разделу реестра, который используется во время входа в приложение Xbox. Несколько пользователей сообщили, что проблема была исправлена, как только значение реестра было изменено и IP был сброшен.
Вот краткое руководство о том, как сделать эти изменения:
- Нажмите Windows ключ + R открыть еще одно диалоговое окно. Далее введите «смерзатьсяИ ударил Войти открыть редактор реестра. Если предложено UAC (контроль учетных записей пользователей).
 Диалог запуска: regedit
Диалог запуска: regedit - В редакторе реестра перейдите к следующему ключу, используя левую панель: HKEY_LOCAL_MACHINE \ SYSTEM \ CurrentControlSet \ Control \ Nsi \ {eb004a01-9b1a-11d4-9123-0050047759bc} \ 26
- Щелкните правой кнопкой мыши на 26 значение реестра и выберите права доступа.
 Разрешения Acess 26
Разрешения Acess 26 - Теперь выберите Каждый группа из Группы или имена пользователей, затем спуститесь к Разрешения для всех, проверить Разрешать коробка, связанная с Полный контроль и ударил Применять.
 Предоставление полного контроля группе «Все»
Предоставление полного контроля группе «Все» - Закройте редактор реестра.
- Нажмите Windows ключ + R открыть другой Бежать диалоговое окно. На этот раз введите «CMDИ нажмите Ctrl + Shift + Enter открыть командную строку с повышенными правами. По подсказке UAC (контроль учетных записей пользователей) нажмите на да.
 Диалог запуска: cmd и нажмите Ctrl + Shift + Enter
Диалог запуска: cmd и нажмите Ctrl + Shift + Enter - В командной строке с повышенными правами введите следующую команду и нажмите Войти:
netsh int ip reset
Замечания: Эта команда сбросит настройки TCP IP текущего устройства.
- Перезагрузите компьютер, если не будет предложено сделать это автоматически. При следующем запуске проверьте, была ли проблема решена путем повторной попытки открыть приложение Xbox.
Если проблема все еще не решена, перейдите к следующему способу ниже.
Способ 5: удалить приложение через PowerShell
Возможно, вы выполнили несколько операций, которые могут привести к поломке приложения Xbox. В дополнение к этому, есть некоторые сторонние приложения, которые могут повредить некоторые файлы, которые необходимы в процессе регистрации приложения Xbox.
Несколько пользователей сообщили, что им удалось решить проблему с помощью Powershell для чистой деинсталляции приложения Xbox. Судя по их отчетам, приложение начало работать без проблем после повторной загрузки из Магазина Windows.
Чтобы вам было проще, следуйте приведенным ниже инструкциям, чтобы удалить приложение Xbox с помощью Powershell, а затем повторно загрузить его из магазина:
- Нажмите Windows ключ + R открыть диалоговое окно «Выполнить». Затем введите «PowerShellИ нажмите Ctrl + Shift + Enter открыть Powershell с правами администратора. По подсказке UAC (контроль учетных записей пользователей) выбирать да.
 Диалог запуска: powershell
Диалог запуска: powershell - В расширенном PowerShell вставьте следующую команду и нажмите Enter, чтобы полностью удалить приложение Xbox:
Get-AppxPackage * xboxapp * | Remove-AppxPackage
- После успешного удаления приложения перезагрузите компьютер.
- При следующем запуске откройте приложение Магазина Windows и выполните поиск Xbox с помощью функции поиска (в верхнем правом углу).
 Загрузите приложение Xbox снова
Загрузите приложение Xbox снова - Затем нажмите на Получить и дождитесь установки приложения. После установки приложения вы сможете войти, не встречая Ошибка 0xbba.
Способ 6: изменение типа сети с общего на частный
Пару пользователей удалось решить проблему, изменив некоторые параметры домашней группы, чтобы сеть была настроена как частная. По-видимому, приложение Xbox имеет тенденцию к сбоям, когда пользователь ранее создал HomeGroup, для которого установлено значение Public.
Замечания: Имейте в виду, что начиная с обновления 10 апреля 2018 года функция HomeGroup была удалена из Windows 10. Но если вы все еще не применили это обновление, вы все равно можете выполнить следующие шаги.
Вот краткое руководство о том, как изменить тип сети с общественного в Частный:
- Нажмите Windows ключ + R открыть диалоговое окно «Выполнить». Затем введите «control.exe / имя Microsoft.HomeGroup » и нажмите Enter, чтобы открыть окно Homegroups.
 Диалог запуска: control.exe / имя Microsoft.HomeGroup
Диалог запуска: control.exe / имя Microsoft.HomeGroup - Выберите свою домашнюю группу и измените профиль сети с общественного в Частный.
- Перезагрузите компьютер и посмотрите, была ли проблема решена при следующем запуске.
Если вы все еще сталкиваетесь с ошибкой 0xbba, перейдите к следующему методу ниже.
Способ 7: установка всех служб, связанных с Xbox, на автоматический
войдите в 0xbba код ошибки также может произойти, потому что некоторые (или все) службы, используемые приложением Xbox, не могут быть запущены. Это можно исправить, перейдя на экран «Службы» и запланировав автоматический запуск при каждом запуске.
Вот краткое руководство по проверке того, что все необходимые службы Xbox включены:
- Нажмите Windows ключ + R открыть диалоговое окно запуска. Затем введите «comexp.mscИ нажмите Войти открыть Компонент Услуги.
 Диалог запуска: comexp.msc
Диалог запуска: comexp.msc - В компонентных службах разверните Сервисы Вкладка.
- Прокрутите весь путь до конца и дважды щелкните первый сервис, который начинается с Xbox. Затем перейдите к генеральный и изменить Тип запуска в автоматическая.
- Повторите шаг 3 с остальными службами, которые запускаются с Xbox.
 Изменить услуги на Автоматические
Изменить услуги на Автоматические - После того, как все услуги были установлены на автоматическая, перезагрузите компьютер и проверьте, была ли проблема решена при следующем запуске.

 Диалог запуска: appwiz.cpl
Диалог запуска: appwiz.cpl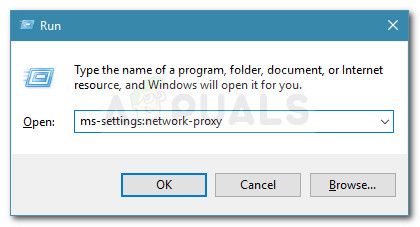 Диалог запуска: ms-settings: network-proxy
Диалог запуска: ms-settings: network-proxy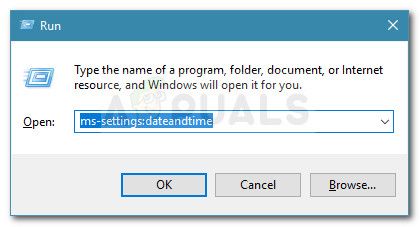 Диалоговое окно «Выполнить»: ms-settings: dateandtime
Диалоговое окно «Выполнить»: ms-settings: dateandtime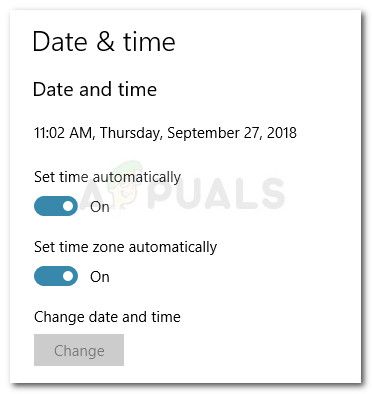 Автоматическая дата Настройки часового пояса
Автоматическая дата Настройки часового пояса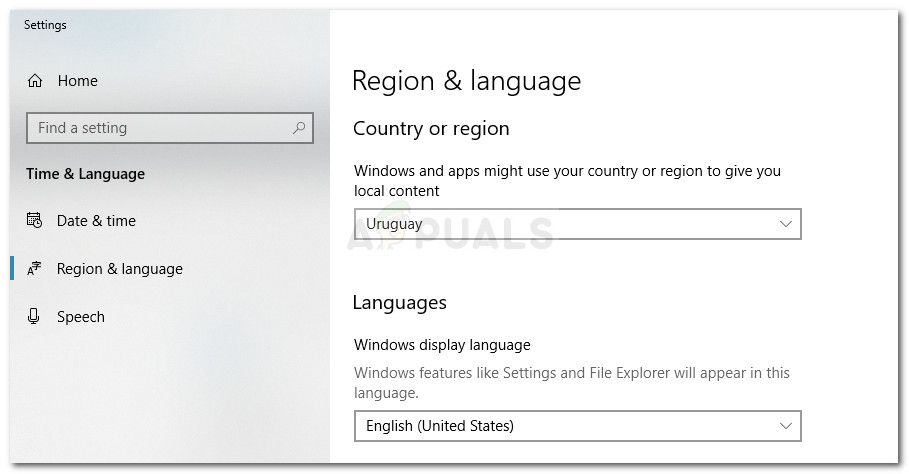 Установка правильных настроек региона
Установка правильных настроек региона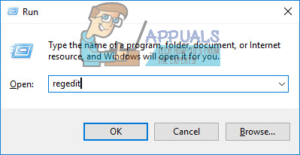 Диалог запуска: regedit
Диалог запуска: regedit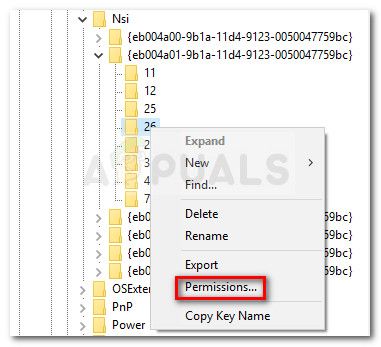 Разрешения Acess 26
Разрешения Acess 26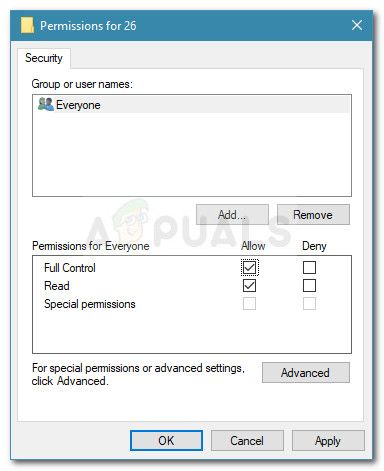 Предоставление полного контроля группе «Все»
Предоставление полного контроля группе «Все»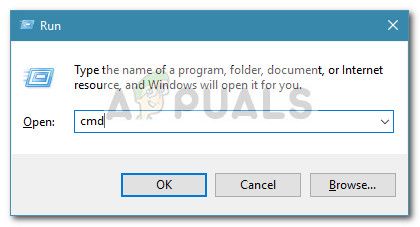 Диалог запуска: cmd и нажмите Ctrl + Shift + Enter
Диалог запуска: cmd и нажмите Ctrl + Shift + Enter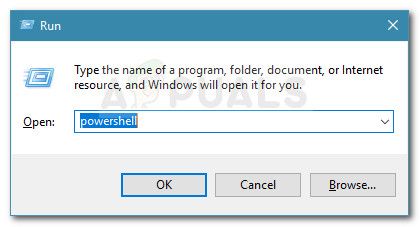 Диалог запуска: powershell
Диалог запуска: powershell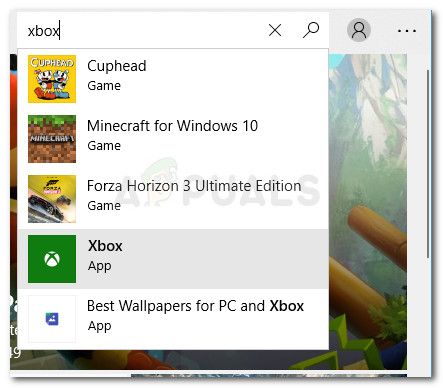 Загрузите приложение Xbox снова
Загрузите приложение Xbox снова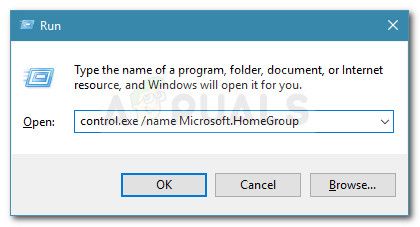 Диалог запуска: control.exe / имя Microsoft.HomeGroup
Диалог запуска: control.exe / имя Microsoft.HomeGroup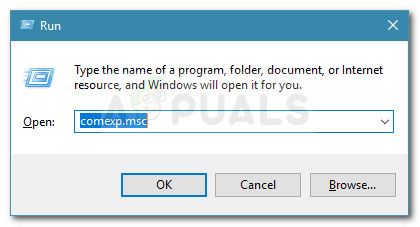 Диалог запуска: comexp.msc
Диалог запуска: comexp.msc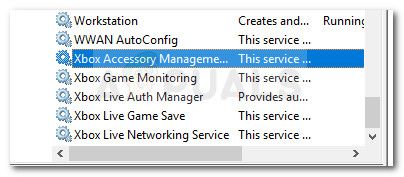 Изменить услуги на Автоматические
Изменить услуги на Автоматические



