Содержание
Monster Hunter World — это новая приключенческая игра, в которой вам нужно выжить в мире, полном монстров, которые иногда мирные, а иногда они хотят съесть вас! Так или иначе, код ошибки Monster Hunter World 5038f MW1 довольно печально известен для игры, поскольку многие игроки со всех платформ испытали это, пытаясь присоединиться к игровой сессии.
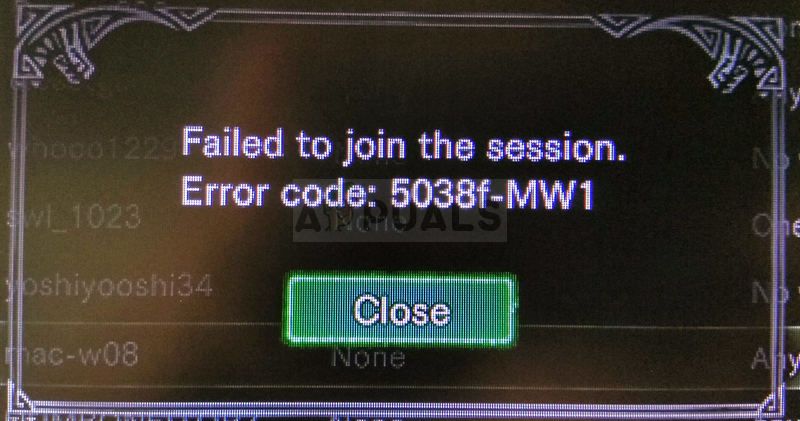 Код ошибки Monster Hunter World 5038f MW1
Код ошибки Monster Hunter World 5038f MW1
Методы, которые мы подготовили, иногда могут применяться только к консольным проигрывателям, пользователям ПК или всем остальным. Мы надеемся, что по крайней мере один метод поможет вам решить вашу проблему независимо от того, какую платформу вы используете для игры.
Что вызывает код ошибки Monster Hunter World 5038f MW1?
Ошибка часто вызвана несовместимостью с вашим маршрутизатором, который часто случайно блокирует вашу консоль от правильного подключения к Интернету. Это может быть решено только путем назначения статического IP-адреса для вашей консоли и помещения его IP-адреса в демилитаризованную зону.
Пользователи ПК, которым принадлежит игра в Steam, могут отключить наложение Steam, поскольку это помогло многим людям.
Решение для пользователей консоли: добавьте свою консоль в DMZ на своем маршрутизаторе
Играть в онлайн-игры с вашей консоли может быть довольно сложно, так как IP-адрес консоли может время от времени меняться. После исправления его IP, вам нужно будет добавить его в DMZ (демилитаризованную зону), где он должен быть безопасным без проблем с подключением.
Сначала выясните IP ваших соответствующих консолей:
Пользователи PlayStation 4:
- В главном меню PlayStation 4 выберите «Настройки» >> «Сеть» >> «Просмотр состояния подключения».
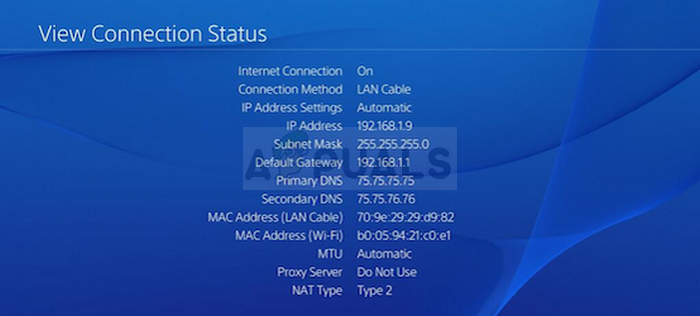 Просмотр состояния подключения
Просмотр состояния подключения
- Найдите IP-адрес на открывшемся экране и обязательно запишите его где-нибудь, поскольку он понадобится для включения переадресации портов. Убедитесь, что вы также записали MAC-адрес вашего PS4.
Пользователи Xbox One:
- Перейдите на начальный экран и нажмите кнопку меню на контроллере вашего Xbox.
- Перейдите в Настройки >> Сеть >> Расширенные настройки.
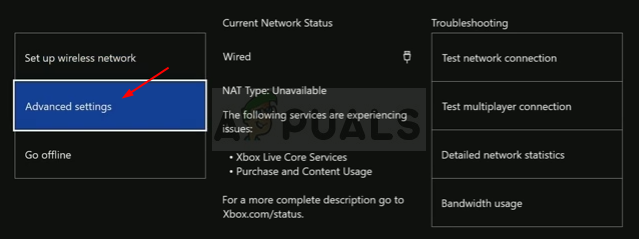 Xbox One Расширенные настройки сети
Xbox One Расширенные настройки сети
- В разделе настроек IP вы должны увидеть IP-адрес в списке. Запишите этот номер, потому что вам нужно будет назначить IP-адрес позже.
- Вы также должны увидеть проводной MAC-адрес или беспроводной MAC-адрес в списке настроек IP. Запишите 12-значный адрес для соединения, которое вы используете.
Теперь нам нужно назначить статические IP-адреса для консолей, выполнив следующие действия:
- Откройте веб-браузер, введите свой номер шлюза по умолчанию (IP-адрес) в адресную строку и нажмите Enter.
- Введите имя пользователя и пароль для доступа к интерфейсу вашего маршрутизатора. Имя пользователя и пароль по умолчанию должны быть указаны в документации к маршрутизатору, на наклейке на боковой панели маршрутизатора или на веб-сайте Port Forward.
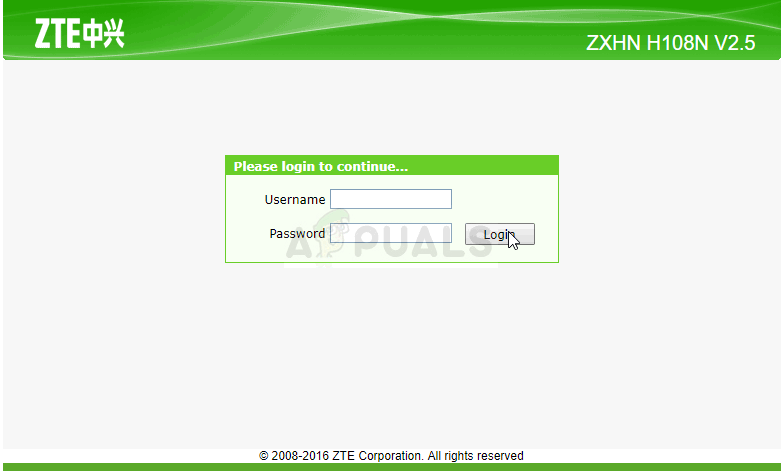 Логин роутера
Логин роутера
- Прежде всего, найдите опцию «Включить ручное назначение» и нажмите переключатель рядом с «Да». Название опции может быть другим или опция может вообще отсутствовать.
- Найдите окно, которое позволяет вам ввести MAC-адрес и IP-адрес по вашему выбору, поэтому введите адреса, которые вы собрали в предыдущих шагах для соответствующей консоли.
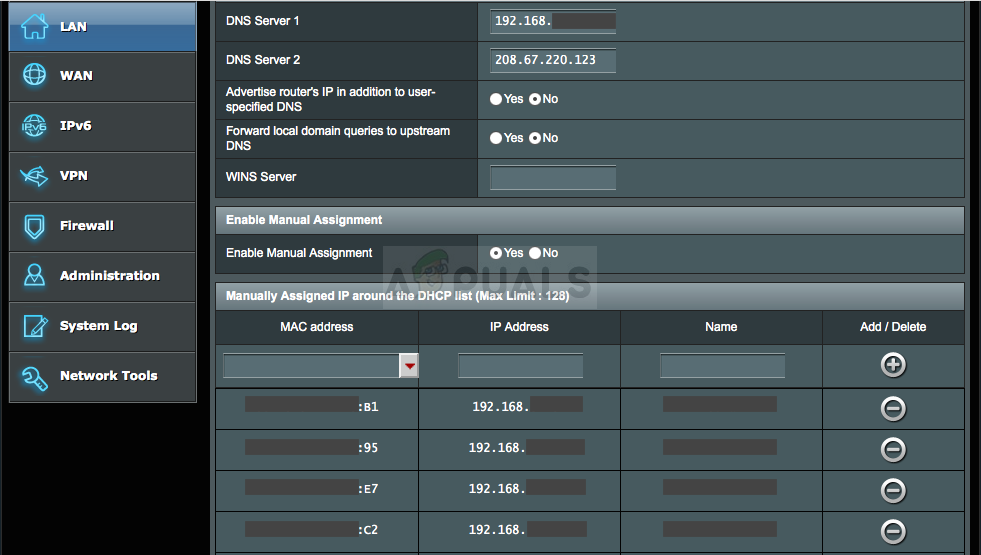 Включить ручное назначение
Включить ручное назначение
- После того, как вы это сделали, нажмите на опцию Добавить, и вы теперь добавили IP-адрес своей консоли к маршрутизатору.
Теперь нам нужно добавить IP-адрес вашей консоли в DMZ, который находится в меню после входа в маршрутизатор с помощью интернет-браузера с подключенного к нему устройства.
- Откройте веб-браузер, введите свой номер шлюза по умолчанию (IP-адрес) в адресную строку и нажмите Enter. Убедитесь, что вы входите в систему так же, как указано выше!
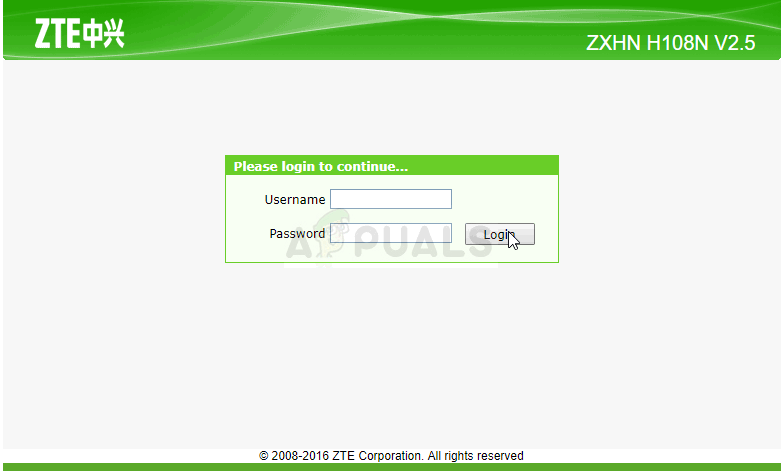 Логин роутера
Логин роутера
- Найдите параметр DMZ на вкладке «Настройки» вашего маршрутизатора. Параметр всегда находится в другом месте, но он, скорее всего, будет отображаться на вкладке «Безопасность» или что-то подобное.
- Выберите опцию DMZ и введите статический IP-адрес, назначенный вашей консоли. Если все идет хорошо, ваша консоль должна теперь иметь доступ к Интернету. После того, как вы подтвердите эти изменения, обязательно выключите маршрутизатор и консоль и подождите пару минут.
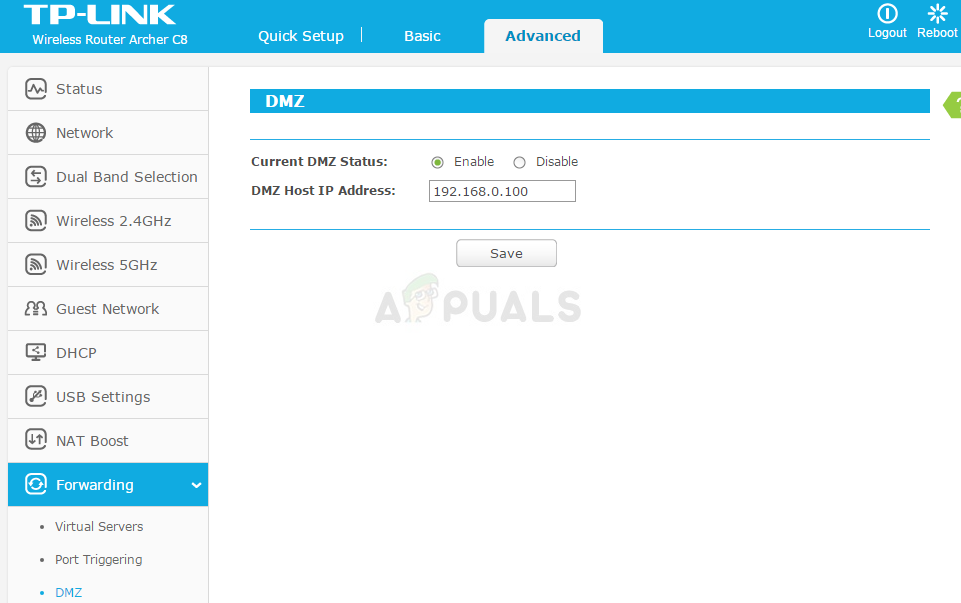
- Включите консоль, запустите Monster Hunter и проверьте, не появляется ли код ошибки.
Решение для пользователей Steam: отключите Steam Overlay и другие настройки для игры
Пользователи, которым принадлежит игра в Steam, могут использовать этот полезный метод для решения своей проблемы, отключив Steam Overlay для игры. Это работает для некоторых людей, в то время как другие утверждают, что ничего не делает, но стоит попробовать.
- Откройте Steam на своем компьютере, дважды щелкнув его запись на рабочем столе или выполнив поиск в меню «Пуск».
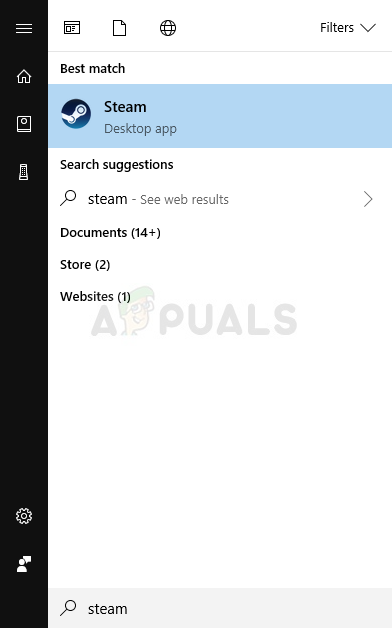
- Перейдите на вкладку «Библиотека» в окне Steam, перейдя на вкладку «Библиотека» в верхней части окна, и найдите Monster Hunter в списке игр, которые есть в вашей соответствующей библиотеке.
- Щелкните правой кнопкой мыши значок игры в списке и выберите пункт «Свойства» в контекстном меню, которое отобразится. Нажмите кнопку Установить параметры запуска.
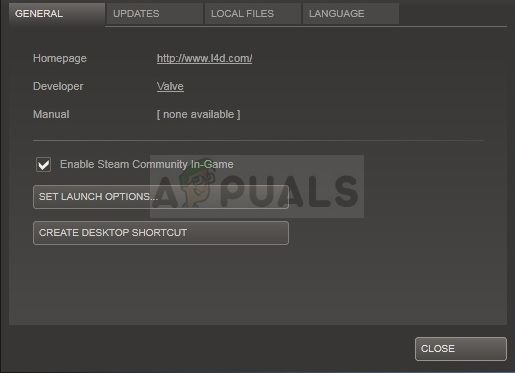 Steam — настройка параметров запуска
Steam — настройка параметров запуска
- Введите в строке «-nofriendsui –udp –nofriendsui -tcp». Если там были какие-то другие варианты запуска, которые вы, возможно, используете, убедитесь, что вы разделяете эту пробелом. Нажмите кнопку Ok, чтобы подтвердить изменения.
- Попробуйте запустить игру на вкладке «Библиотека» и посмотрите, появляется ли по-прежнему код ошибки Monster Hunter World: 5038f-MW1.


![Игра в классические игры Gameboy на ПК с Visual Boy Advance [MUO Gaming]](https://helpexe.ru/wp-content/cache/thumb/3e/ff1d865e532c23e_150x95.png)


