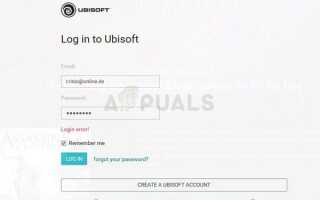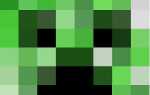Содержание
Эта ошибка появляется при попытке входа на любой сайт Ubisoft или некоторые инструменты, которые вы, возможно, установили на своем компьютере. Чтобы быть более точным, проблема возникает при попытке войти в свою учетную запись Ubisoft, и проблема не позволит вам играть в любые игры или использовать вашу учетную запись вообще.
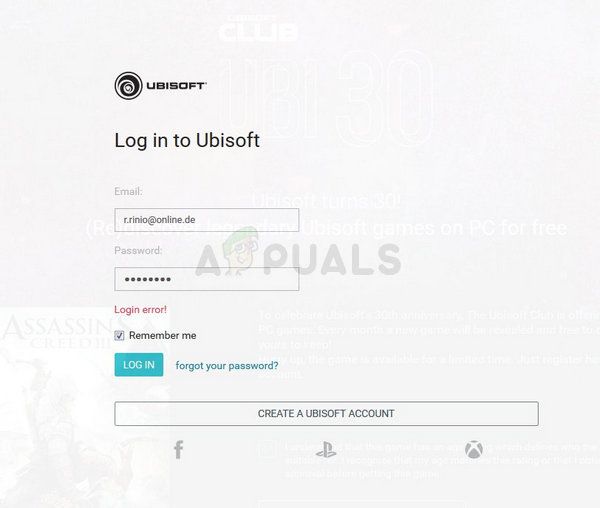 Ошибка входа в Ubisoft
Ошибка входа в Ubisoft
Существует несколько способов решения этой проблемы, но вы должны знать, что это также может быть проблема с сайтами Ubisoft или их серверами. Если серверы не виноваты, вы можете найти другие полезные методы ниже!
Что вызывает ошибку входа в Ubisoft?
Ошибка часто вызвана настройками cookie вашего браузера. Ubisoft, как и многие другие сайты и компании, использует cookie-файлы для хранения определенных важных для них данных, и вы должны разрешить использование сторонних cookie-файлов, чтобы избавиться от ошибки входа в Ubisoft при переходе на их сайты или с использованием их программ.
Другая проблема, которая может вызвать ошибку, — наличие старого сетевого драйвера, который не поддерживает серверы Ubisoft. Это редкое явление, но вы должны знать, что это возможно, как это случилось с людьми онлайн!
Разблокируйте сторонние куки в вашем браузере
Опция блокировки сторонних файлов cookie включена в некоторых браузерах по умолчанию, но многие пользователи предпочитают включать эту опцию из-за соображений конфиденциальности и безопасности. Однако это может вызвать нестабильность и проблемы с большим количеством веб-сайтов и онлайн-сервисов, и мы настоятельно рекомендуем держать их разблокированными в браузере, который вы используете!
Гугл Хром:
Убедитесь, что вы дважды щелкнули по ярлыку Chrome или его значку на панели быстрого доступа, щелкнули три вертикальные точки в верхнем правом углу своего окна и выбрали «Настройки».
- Прокрутите вниз и разверните Расширенные настройки.
- В разделе «Конфиденциальность и безопасность» нажмите «Настройки контента» и прокрутите страницу «Cookies» вниз. Отключите опцию «Блокировать сторонние куки»
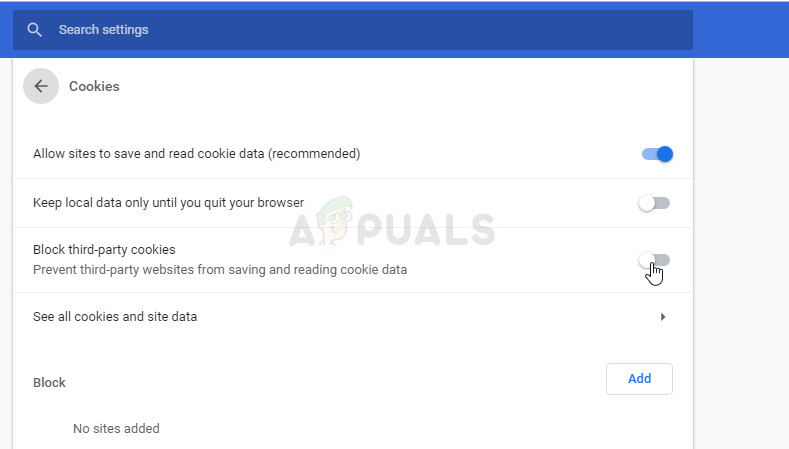 Google Chrome — блокировка сторонних файлов cookie
Google Chrome — блокировка сторонних файлов cookie
- Перезапустите браузер и проверьте, появляется ли ошибка входа в Ubisoft.
Mozilla Firefox:
- Откройте браузер и нажмите кнопку меню, расположенную в верхней правой части окна браузера, и нажмите «Параметры». Перейдите к конфиденциальности Панель безопасности и перейдите в раздел истории.
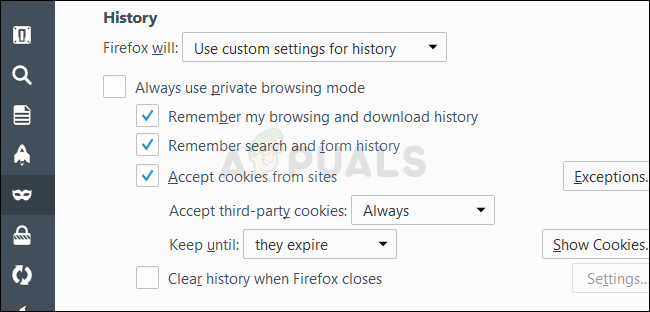 Firefox — принимать сторонние куки
Firefox — принимать сторонние куки
- В раскрывающемся меню рядом с записью «Firefox will» выберите «Использовать пользовательские настройки для истории». Убедитесь, что для параметра «Принимать сторонние файлы cookie» не установлено значение «Всегда».
- Перезапустите браузер и проверьте, появляется ли ошибка входа в Ubisoft.
Internet Explorer:
- Откройте Internet Explorer на своем компьютере, выполнив поиск на рабочем столе или в меню «Пуск». Нажмите на значок шестеренки, расположенный в верхнем правом углу. В открывшемся меню нажмите «Свойства обозревателя», чтобы открыть список параметров подключения.
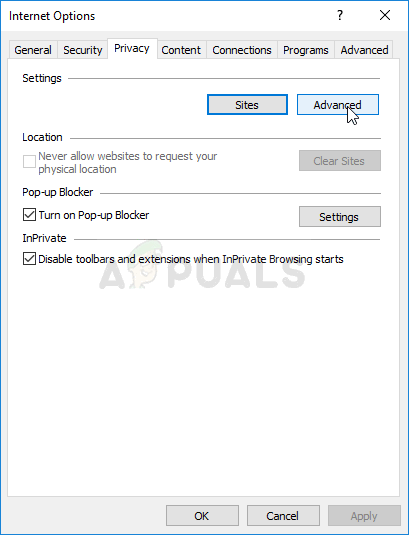 Параметры Интернета — Расширенные настройки
Параметры Интернета — Расширенные настройки
- Перейдите на вкладку «Конфиденциальность» и нажмите «Дополнительно» в разделе «Настройки».
- В разделе «Сторонние файлы cookie» убедитесь, что выбран вариант «Принять».
- Убедитесь, что вы применили внесенные изменения и перезапустите браузер, прежде чем проверять, появляется ли ошибка входа в Ubisoft.
Microsoft Edge:
- Откройте браузер Edge в Windows 10, выполнив поиск в меню «Пуск» или рядом с кнопкой поиска. Вы также можете щелкнуть значок Edge на панели быстрого доступа, если он есть.
- Нажмите на кнопку с тремя точками в верхнем правом углу браузера, выберите опцию «Настройки» и прокрутите вниз до раздела «Дополнительные настройки». Нажмите «Просмотреть дополнительные настройки» и прокрутите вниз до «Cookies».
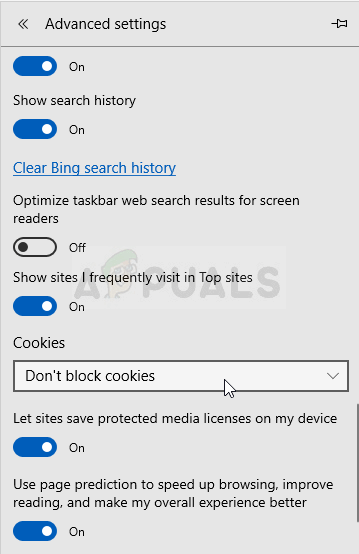 Не блокируйте куки в Microsoft Edge
Не блокируйте куки в Microsoft Edge
- Выберите параметр «Не блокировать файлы cookie» и перезапустите Edge, чтобы применить изменения и проверить, появляется ли ошибка по-прежнему.
Исправление проблем с программным обеспечением — обновление сетевого драйвера
Описанный выше метод отлично подходит для пользователей, которые испытывают проблему в своем браузере, и он решит проблему по крайней мере в 90% случаев. Однако настройка ваших браузеров не поможет, если вы столкнетесь с проблемой при открытии Uplay или игры Ubisoft. Вот почему вы можете использовать этот метод, когда вы обновляете сетевой драйвер на вашем компьютере!
- Прежде всего, вам нужно будет удалить сетевой драйвер, который вы в настоящее время установили на свой компьютер.
- Введите «Диспетчер устройств» в поле поиска рядом с кнопкой меню Пуск, чтобы открыть утилиту Диспетчер устройств. Вы также можете использовать комбинацию клавиш Windows + R для запуска диалогового окна «Выполнить». Введите «devmgmt.msc» в поле и нажмите «ОК» или «Ввод».
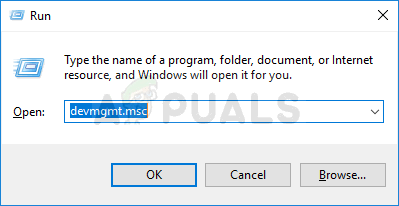 Запуск диспетчера устройств
Запуск диспетчера устройств
- Разверните раздел «Сетевые адаптеры». Это покажет все сетевые адаптеры, которые ПК работает в данный момент.
- Щелкните правой кнопкой мыши сетевой адаптер, который вы хотите удалить, и выберите «Удалить устройство». Это удалит его из списка и удалит устройство. Нажмите «ОК», когда будет предложено полностью удалить драйвер.
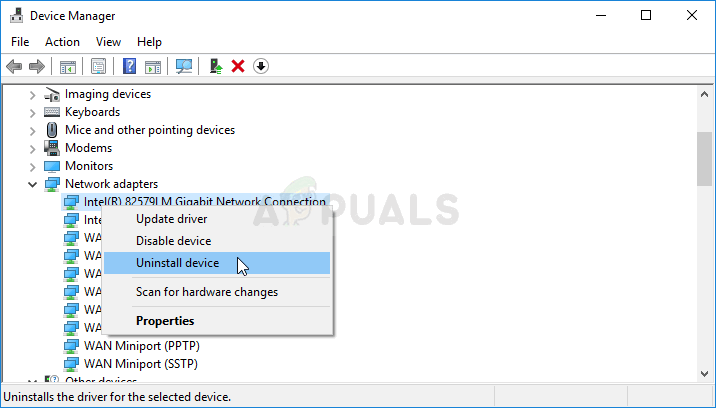 Деинсталляция сетевого адаптера
Деинсталляция сетевого адаптера
- Снимите адаптер, который вы используете, с вашего компьютера и перейдите на страницу производителя, чтобы увидеть список доступных драйверов для вашей операционной системы. Выберите последнюю версию, сохраните ее и запустите из папки «Загрузки».
- Следуйте инструкциям на экране, чтобы установить драйвер. Если адаптер является внешним, например, адаптер Wi-Fi для настольных ПК, убедитесь, что он остается отключенным, пока мастер не предложит подключить его к компьютеру. Перезагрузите компьютер и проверьте, исчезла ли ошибка входа в Ubisoft.