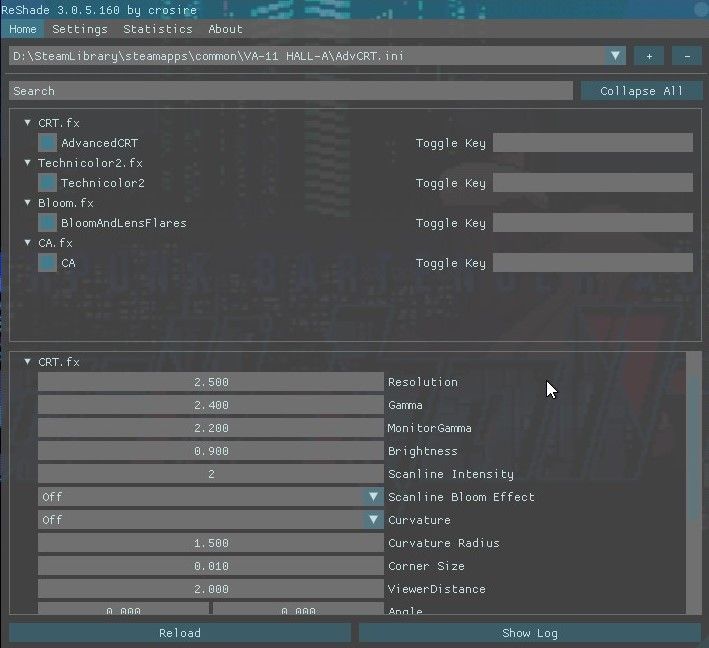Геймеры ПК всегда ищут способы получить максимально возможное качество графики, поэтому пакеты текстур и моды HD так популярны. И если ваш компьютер может справиться с этим, вы можете загрузить фотореалистичные шейдеры ENB для огромного каталога игр — но большинство из этих шейдеров ENB и SweetFX сделаны пользователем. Что делать, если вы хотите сделать свой собственный с нуля? С чего бы начать?
В этом руководстве по Appual мы рассмотрим основы установки и настройки ReShade, популярного шейдерного дополнения для игр DirectX, которое оказывает меньшее влияние на производительность, чем серия ENB — таким образом, ReShade можно использовать даже на старых компьютерах за минимальное влияние на производительность, в то время как ENB обычно подключается к самим сценариям игры и может сократить частоту кадров вдвое (хотя, если ваш компьютер может справиться с этим, ENB может быть намного красивее, чем SweetFX / ReShade — мы оставим учебники ENB еще на один день).
Требования:
Reshade
(Необязательно) Дополнительные пакеты шейдеров:
- MassFX
- Шейдеры от Ioxa
- Шейдеры ReShade 2.0, портированные на ReShade 3.0
- Начните с загрузки установочного пакета Reshade и установки его на свой компьютер.
- Теперь вы собираетесь выбрать файл .exe для игры, с которой хотите работать — Reshade попросит вас выбрать API, обычно вы хотите использовать версию DirectX, в которой вы запускаете игру.
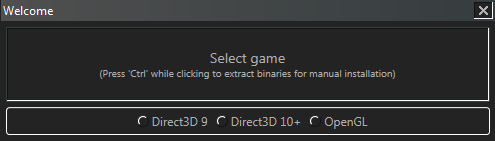
- Теперь вы должны иметь структуру папок в папке с игрой, которая содержит библиотеку ReShade DLL (может быть dxgi.dll, d3d9.dll, opengl32.dll и т. Д.), А также папку «reshade-shaders» с парой подпапок «Shaders» и «Текстура».
- Теперь вы можете запустить игру и нажать Shift + F2, чтобы открыть меню оверлея ReShade. Он покажет вам краткое руководство, так что просто пройдите его.
- Чтобы немного упростить настройку, нажмите кнопку «Настройки» и измените параметр «Обработка ввода» на «Блокировать весь ввод, когда наложение видно».
- Если вы не видите никаких шейдеров на главной вкладке или загрузили пользовательские пакеты шейдеров, посмотрите в меню «Настройки», где ReShade должен искать свои шейдеры. Обычно это должны быть \ reshade-shaders \ Shaders and Textures. Затем нажмите «Перезагрузить» в Hometab, и все доступные шейдеры должны появиться.

- Теперь вы можете включить эффекты на вкладке Главная — переменные для настройки эффектов находятся в нижней области, и вы можете искать их. Это довольно интуитивно понятно, в основном, как огромное меню графических опций.
- Следует помнить одну вещь: если вы собираетесь использовать эффекты глубины (HBAO / MXAO, Depth of Field или некоторые эффекты глубины SMAA), вам необходимо настроить определения препроцессора в соответствии с любыми примечаниями, относящимися к вашей игре. вы работаете над — вы можете найти огромный список игр и рекомендуемых основанных на глубине определений на веб-сайте Reshade или на их форумах для получения рекомендаций по устранению неполадок.
- После того, как вы сконфигурируете все эффекты, потребуется некоторое время, чтобы скомпилировать все шейдеры и применить их к игре — это будет происходить каждый раз, когда вы запускаете игру, или alt-tab взад и вперед в и из игра. Чтобы ускорить этот процесс, вы можете удалить неиспользуемые шейдеры (переместив их в подпапки) или включить режим производительности на вкладке «Настройки». Включив Performance Mode, он делает все переменные статичными (то есть их нельзя редактировать до тех пор, пока Performance Mode не будет отключен), но это значительно ускорит компиляцию, а также увеличит общую частоту кадров (поскольку ReShade не будет сканировать шейдеры на заднем плане, чтобы увидеть, какие из них нужно применить).
Как использовать SweetFX с ReShade 3.0
Если по какой-то причине вы хотите объединить SweetFX с ReShade, вы можете выполнить эту процедуру установки. Единственное, о чем нужно знать, это то, что вы не сможете настроить SweetFX в режиме реального времени через графический интерфейс ReShade внутри игры — вам нужно адаптировать все переменные конфигурации из формата конфигурации SweetFX к файлу ReShade .ini.
- Установите ReShade, как мы уже говорили ранее, но не используйте шейдеры из репозитория GitHub — удалите их, если вы уже установили их. Технически вы могли бы использовать их все вместе, но это создало бы много путаницы для начинающего. Так что просто удалите папки «Shaders» и «Textures», в которых вы установили ReShade (в каталоге с игрой).
- Теперь поместите вашу папку SweetFX и файл Sweet.fx в папку с игрой рядом с ReShade.DLL — не копируйте поверх ReShade.fx, потому что он загружает Sweet.fx и если вы перезаписываете ReShade.fx с Sweet.fx, Sweet .fx будет загружен дважды, а затем вы получите двойной эффект, что очень странно.
- Теперь запустите вашу игру, и ReShade загрузит пресет Sweet.fx. Теперь вы можете настроить SweetFX как обычно, например, держать игру в оконном режиме, в то же время настраивая файл конфигурации SweetFX в чем-то вроде Notepad ++.
Примечания о производительности:
ReShade может использоваться либо с минимальным влиянием на производительность (не более, чем на несколько кадров), если вы используете только некоторые шейдеры с улучшением цвета, или он может абсолютно сократить частоту кадров более чем на половину, если вы включите все передовые методы затенения. Как правило, лучше всего поиграть с разными вещами, чтобы найти подходящее место, но вот общее представление о том, какие шейдеры должны стоить вам с точки зрения FPS (это, кстати, накапливается — за эффект).
- Шейдеры яркости и цветовой коррекции обычно стоят около 1% от вашего FPS.
- Фильтры постобработки, такие как SMAA / FXAA, должны стоить от 2% до 5%.
- Заточные и смягчающие фильтры должны стоить около 2% — 5% в зависимости от типа эффекта.
Усовершенствованные шейдеры, такие как глубина резкости и цветение, могут стоить до 20%, но это зависит от типа вашего графического процессора и используемых методов DOF / bloom.
Самыми дорогими шейдерами будут различные шейдерные окклюзии (MXAO, HBAO, SSAO и т. Д.), Которые могут стоить от 30% до 50% вашей частоты кадров, но опять же, это зависит от типа вашего графического процессора и конкретной используемой техники шейдеров.
Лучше всего попробовать разные шейдеры, которые делают то же самое, чтобы увидеть, какие версии лучше всего работают на вашем ПК. Например, в целом согласны с тем, что:
- Вибрация> Красочность
- LumaSharp> Адаптивная резкость
- FXAA> SMAA
Вы также можете отказаться от некоторых из этих эффектов, если у вас отличный монитор, например, вы можете пропустить использование шейдеров Vibrance, просто включив Digital Vibrance на своих панелях Nvidia / Catalyst. Кроме того, некоторые мониторы могут делать многое из того, что делает ReShade, например, мониторы, которые позволяют повысить резкость с помощью собственных настроек монитора. Лучше использовать это с нулевым влиянием на производительность, чем с помощью методов повышения резкости в ReShade, если ваш монитор поддерживает это.
Общие советы по применению шейдеров
LUT — Обозначает «Таблица поиска» и в основном содержит информацию о коррекции цвета из внешнего источника, который будет изображением .PNG. Это один из лучших методов применения цветокоррекции к вашей игре с нулевым влиянием на производительность, он просто требует некоторой начальной настройки. Вам нужно взять бланк Lut.PNG из папки с текстурами ReShade, а затем сделайте несколько скриншотов в игре.
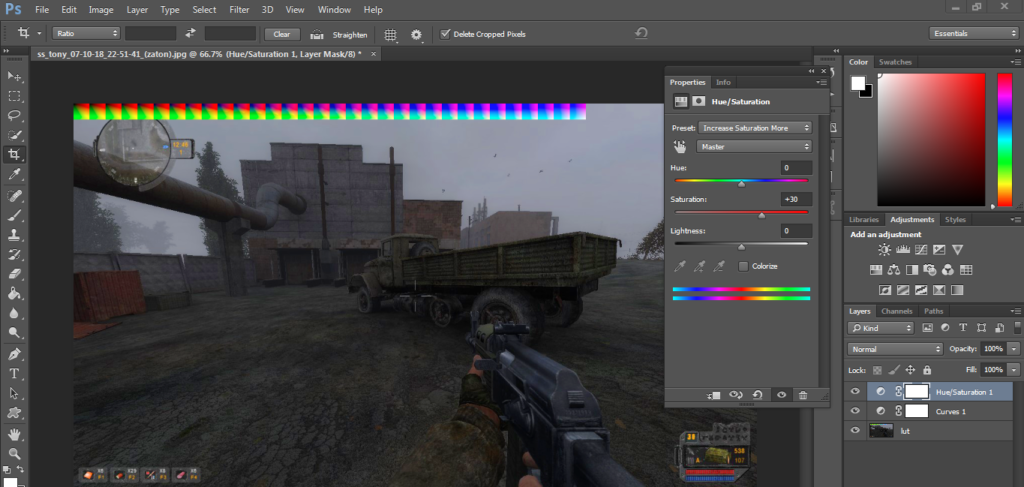
Теперь, используя такие программы, как GIMP или PhotoShop, объедините свои скриншоты игрового процесса и LUT.PNG в один слой и начните регулировать цветовые кривые скриншотов. Только редактируйте цвета, не применяйте постобработку, LUT используется только для коррекции цвета. По сути, вы настраиваете цвета скриншотов, чтобы LUT применил эти цвета в игре! Думайте об этом как Photoshopping ваш игровой процесс в режиме реального времени.
Теперь экспортируйте свою работу как LUT.PNG, скопируйте ее поверх оригинального пустого LUT.PNG в папке «текстуры» в каталоге игры и включите LUT.fx в ReShade. Ваша игра должна теперь отображаться точно так же, как вы редактировали цвета, которые должны появиться в вашей программе для редактирования фотографий. Это абсолютно лучший способ применить цветовую коррекцию по своему вкусу с нулевым воздействием на производительность и без дополнительных шейдеров для цветокоррекции.
LumaSharpen — Рекомендуется установить для этого значения интенсивность 1,0, шаблон «Нормальный», а затем отрегулировать зажим с отладкой так, чтобы он был максимально резким, не создавая белых бликов. Вы можете использовать зажим около 0,2 для этого.
Зернистость — Для хорошего тонкого эффекта вы можете установить соотношение сигнал / шум около 16 (таким образом, оно будет применяться только к теням), интенсивность до 1,0 и отклонение от того, насколько видимым вы хотите, чтобы класс пленки был — попробуйте начать с отклонения 0,5 и отрегулируйте оттуда по своему вкусу.
Блум и блики — Вариантами для Bloom обычно являются Magic Bloom или Ambient Light — их лучше всего использовать в старых играх, которые имеют действительно древние эффекты Bloom, поэтому вы можете отключить настройку Bloom в этих играх и затем применить ее через ReShade.
Глубина резкости — В ReShade доступно довольно много техник DOF, поэтому вам, как правило, хочется найти ту, которая лучше всего вам подходит, но также следует помнить, что DOF может показаться странным в некоторых играх. Он применяется ко всему экрану, поэтому может размываться, например, в некоторых частях графического интерфейса или игровых меню. Как правило, Matso DOF или Advanced DOF являются лучшими методиками DOF для использования, а затем вы настраиваете кривые размытия ближнего / дальнего расстояния и величину размытия, чтобы шейдер не имел никакого эффекта, если игровой объект не очень близок к игровая камера. Эффект «Глубина поля» требует, чтобы ReShade имел доступ к буферу глубины игры, и это, как правило, невозможно в многопользовательских играх (таких как Battlefield), потому что люди могут гипотетически писать настенные взломы и тому подобное, если у них есть доступ к глубине игрового движка. -буфера.
HQ4X — Это может быть использовано для сглаживания некоторых зернистых или пиксельных игр. Настройки на ваше усмотрение, так как это во многом зависит от типа сглаживания, который вам нужен.
MXAO — Это наиболее интенсивная версия окклюзии окружающей среды, которая поставит ваш компьютер на колени с точки зрения частоты кадров. Если ваш компьютер может работать с MXAO (а игра, с которой вы работаете, не сходит с ума и не выглядит странно при применении MXAO), лучший способ настроить его — это черно-белый режим отладки, чтобы вы могли точно увидеть, что именно вы настраиваете Также используйте непрямое освещение (SSIL) в сочетании для лучшего эффекта.
Поверхность Blur — Это действительно больше для изменения художественного стиля игры, например, если вы хотите, чтобы текстуры выглядели как масляные картины (как в DOTA 2).
UI Mask — Это для случаев, когда вы используете глубинные эффекты, такие как MXAO и DOF, и эффект применяется к пользовательскому интерфейсу игры и делает его странным. Вы можете сделать скриншот своего игрового процесса (с видимым UI / HUD), затем открыть скриншот в программе для редактирования фотографий и стереть все, кроме HUD / UI, и сделать его прозрачным PNG. Теперь, когда вы указываете UI Mask на этот файл .png, он будет применять эффекты глубины ко всему в игре, кроме битов, которые вы не стерли в PNG.