 Знаете ли вы, что вы можете использовать любой USB-накопитель
Знаете ли вы, что вы можете использовать любой USB-накопитель
который имеет емкость между 1 ГБ и 16 ГБ в качестве блока памяти для вашего Xbox 360? После форматирования и подготовки вы можете перенести профили, сохраненные игры и другие файлы с жесткого диска на новый блок памяти.
Существует множество причин, по которым это может быть привлекательным, поскольку очевидными являются легко переносимые профили и сохранение. Если вы навещаете друга на ночь игр или живете в доме с несколькими консолями, портативная карта памяти, которую вы можете носить с собой, внезапно оказывается весьма полезной.
Лучше всего то, что на это практически не требуется времени, и все, что вам нужно, это флэш-накопитель и консоль.
Подготовка вашей флешки
В этом пошаговом руководстве основное внимание будет уделено переносу вашего профиля на USB-накопитель, чтобы вы могли войти в Xbox Live, играть в игры и зарабатывать достижения (а также иметь возможность повторно загружать весь контент, привязанный к вашей учетной записи). Не забывайте, что вам также понадобятся сохраненные файлы, если вы хотите продолжить свой прогресс, если, конечно, вы не играете в многопользовательскую игру, которая хранит прогресс в облаке.
К счастью, Xbox 360 берет на себя большую часть усилий по подготовке нового блока памяти и передаче данных, хотя это невозможно копия игра сохраняет и профили — только переехать их. Поскольку ваше USB-устройство будет определено как блок памяти Xbox 360, вам не нужно указывать папки или пути назначения, просто выберите Transfer и Go.

Прежде всего, убедитесь, что на выбранной вами флэш-карте нет важных файлов или папок, поскольку все данные на диске будут потеряны после того, как ваш Xbox отформатирует их. После того, как вы извлекли диск, вставьте его в один из слотов USB на передней панели вашего Xbox.
Включите консоль, но не входите в систему — вам все равно нужно быть в автономном режиме для передачи данных профиля. Выберите My Xbox из вертикального меню и прокрутите до правой стороны, где вы можете изменить настройки консоли. В этом меню настроек выберите Память, и будут отображены ваши подключенные устройства, включая еще не подготовленный USB-накопитель.
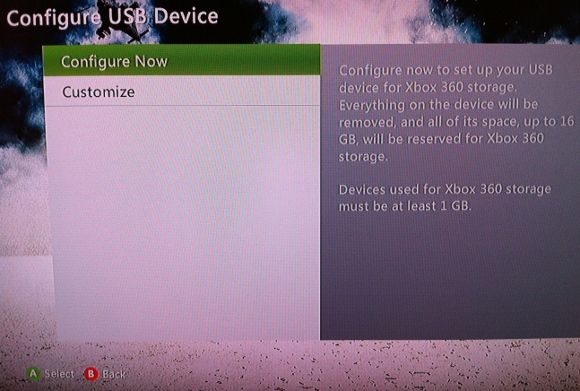
Выберите опцию USB, и ваша консоль сообщит, что устройство USB еще не было настроено для использования с Xbox 360, и вам нужно будет его настроить. Согласитесь с инструментом настройки и выберите «Настроить сейчас». После завершения USB-накопитель готов к работе.
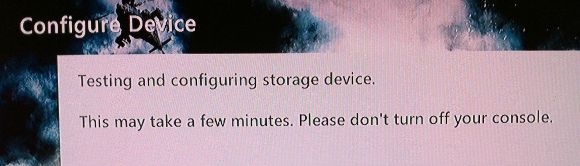
Перечислить Доступ
Вернитесь в меню «Память» и выберите «Жесткий диск» (при условии, что ваши основные данные хранятся на жестком диске, как это обычно бывает), чтобы раскрыть ваши данные. Профили хранятся в папке «Профили», а сохраненные игры отображаются под игровым контентом в играх. Когда вы будете готовы что-то скопировать (вам понадобится ваш профиль, чтобы воспроизвести любой из этих сохранений, так что лучше всего начать там), выберите Transfer.
В списке устройств хранения вы должны увидеть USB-накопитель, указанный как блок памяти. Теперь вы можете свободно передавать все, что захотите, при условии, что у вас есть место. Профили можно легко скопировать быстро, но сохранение игр займет больше времени, так как вам нужно будет посетить каждую запись в игре и извлечь соответствующий файл.
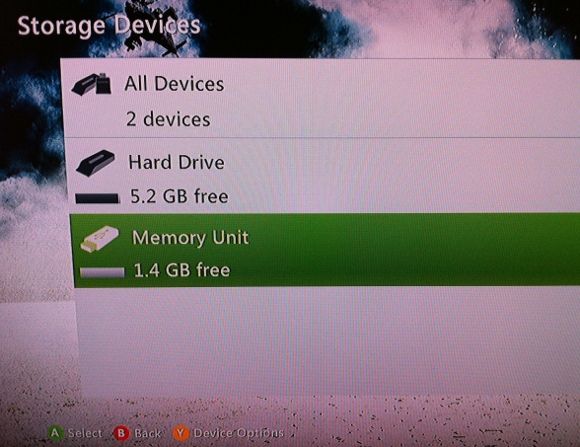
Теперь ваша флешка USB позволит вам входить в Xbox Live с любой консоли, как только вы ее подключите. Пока ваш профиль (и любая другая информация) находится на этой флешке, вы не сможете войти без нее.
Если вы решите, что вам понадобится USB-накопитель, или вы собираетесь какое-то время использовать один и тот же Xbox, вы всегда можете перенести свой контент обратно. По сути, это то же самое, что и ваш первоначальный перевод, только наоборот. Вместо переноса с жесткого диска перенесите его с USB-накопителя на жесткий диск Xbox 360. Сохранения в игре могут оказаться немного сложнее, так как вы не хотите перезаписывать какой-либо предыдущий прогресс, поэтому будьте осторожны при перезаписи файлов.
Если все пойдет не так (например, вы потеряете карту памяти), вы всегда можете восстановить свой тег игрока через меню Xbox (нажмите кнопку Xbox и выберите «Восстановить тег игрока»).
Заключение
Вот и все, что нужно сделать, чтобы взять свой профиль, подписку и сохранить с собой. Вскоре Microsoft представит облачное сохранение, которое неизбежно сделает весь процесс немного проще!
Вы пробовали это? Вы все время используете флешку? Это помогло тебе? Дайте нам знать об этом в комментариях.


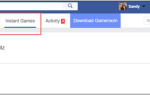

![Четыре видеоигры, которыми родители могут наслаждаться со своими детьми [MUO Gaming]](https://helpexe.ru/wp-content/cache/thumb/6e/5f1dd12ffb0356e_150x95.jpg)
![Minecraft действительно так велик? [Мнение]](https://helpexe.ru/wp-content/cache/thumb/21/501ca741b2aad21_150x95.jpg)